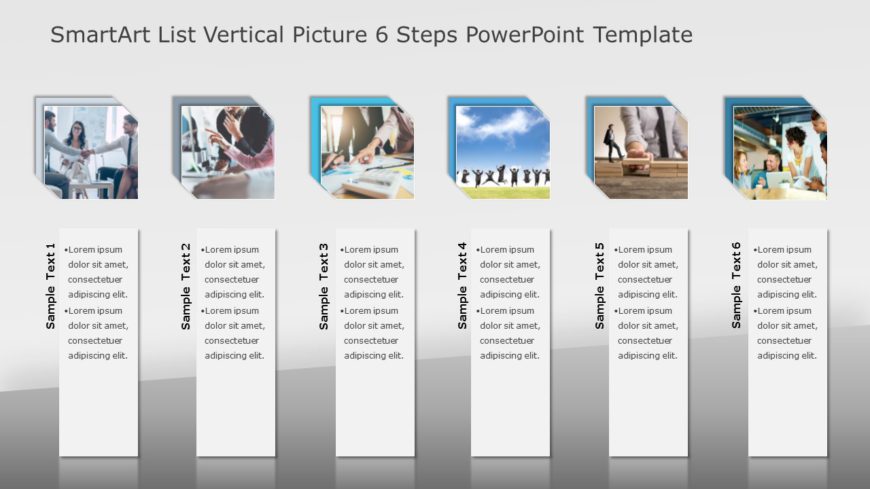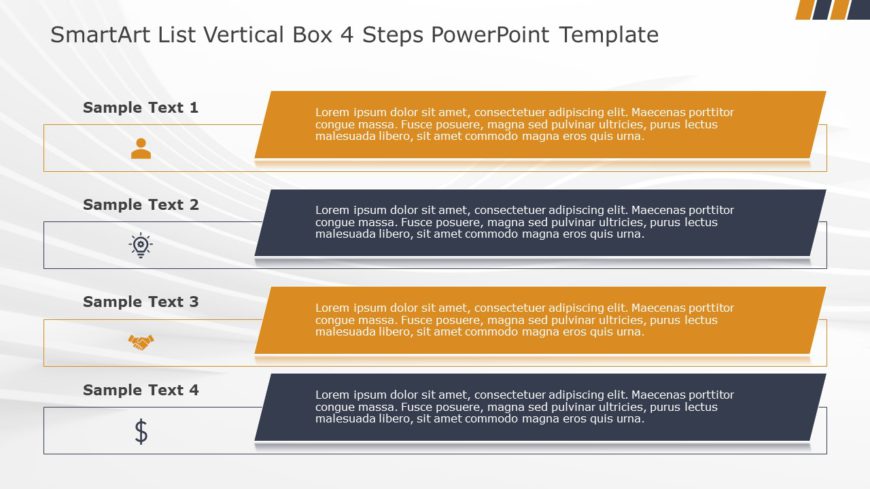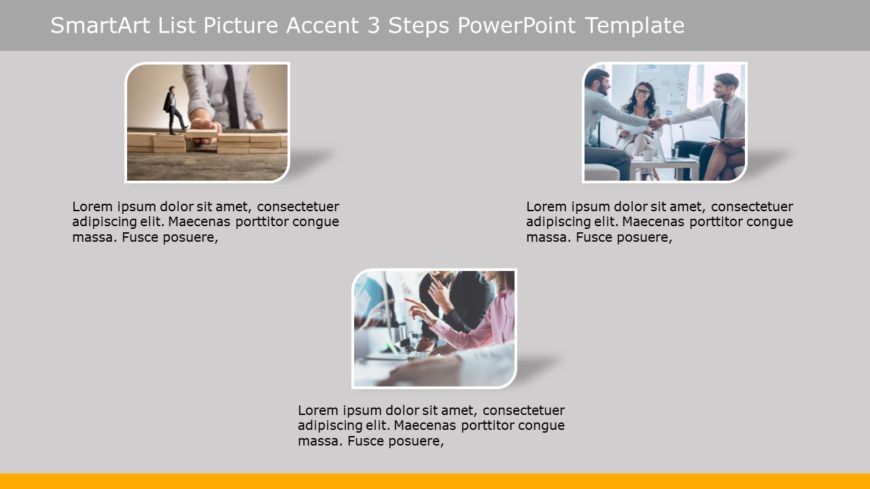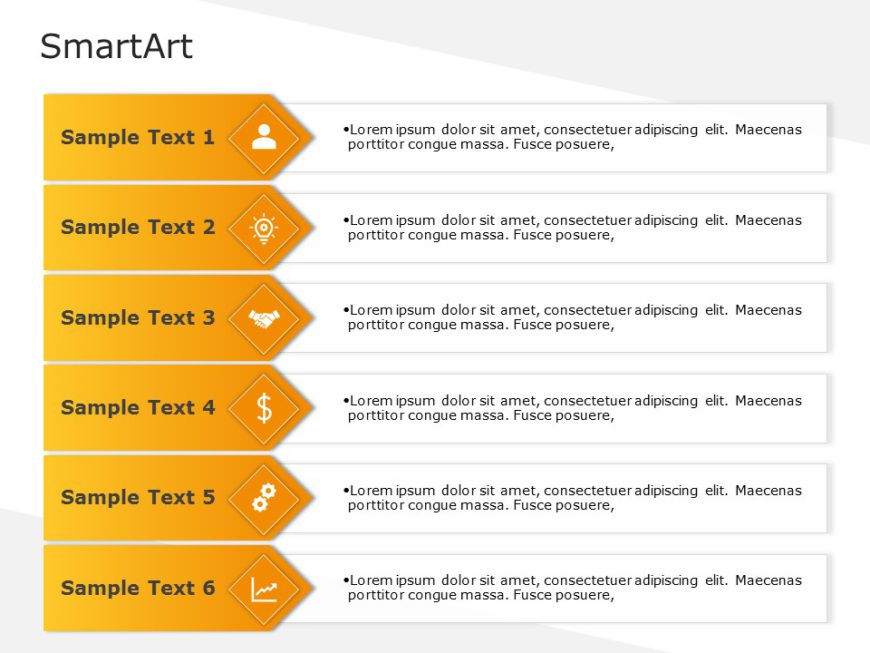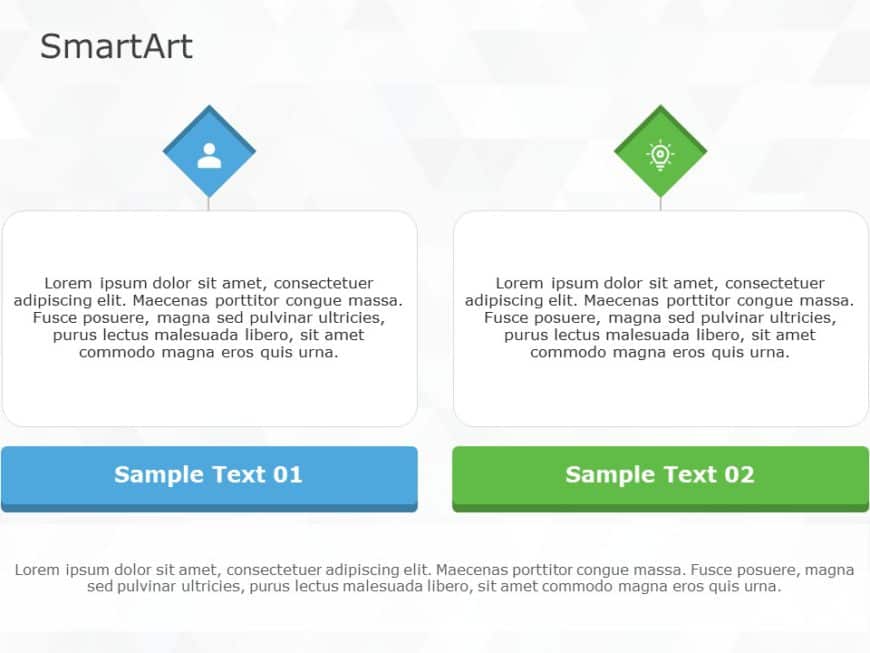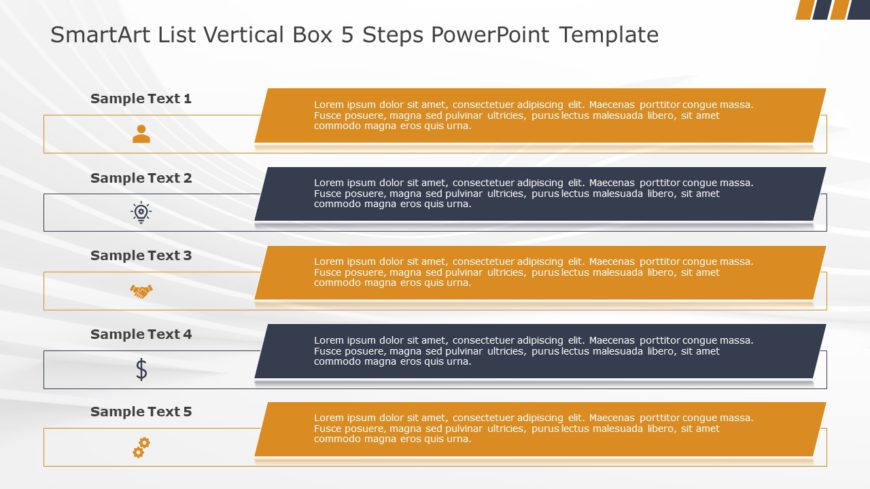The Smart Art Process Flow is a visual representation of how you present your information and ideas to the viewers. You can use the SmartArt Proc....
SmartArt allows you to visually communicate your important ideas and information easily in a graphic form. The SmartArt Process Alternating Flow ....
Use the SmartArt Process Circle Arrows Six Steps PowerPoint Template to engage and communicate the six-stage process. This template is beneficial....
The SmartArt List Vertical Picture Six Steps Template is a presentation that explains a six-step process. This template transforms complex proces....
The SmartArt List Vertical Textbox Two Steps PowerPoint Template assists in presenting ideas clearly and effectively. This template can be used b....
The SmartArt List Vertical Box Four Steps Presentation Template will assist you in presenting your ideas precisely. Individuals in management can....
The SmartArt List Picture Accent Three Steps PowerPoint template is valuable for business presentations with developmental stages, team interacti....
The SmartArt List Vertical Block Six Steps PowerPoint template shows the concepts in six steps. This template is beneficial for various professio....
Improve the clarity and impact of your presentation using the SmartArt List Architecture Layout Two Steps PowerPoint template. This template is s....
The SmartArt List Horizontal Picture Two Steps PowerPoint Template demonstrates a two-step process workflow. This template logically explains com....
Presenting the SmartArt List Vertical Bracket Two Steps PowerPoint Template is a visually striking way to show two important points, tasks, or id....
The SmartArt List Vertical Box Five Steps PowerPoint Template demonstrates a sequence or list of five items or steps. This template applies to bu....