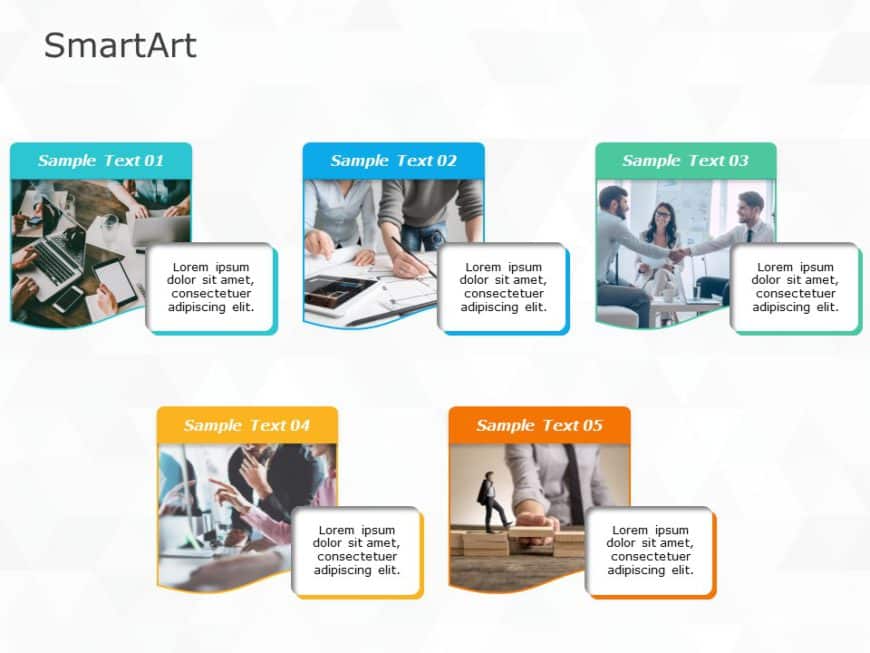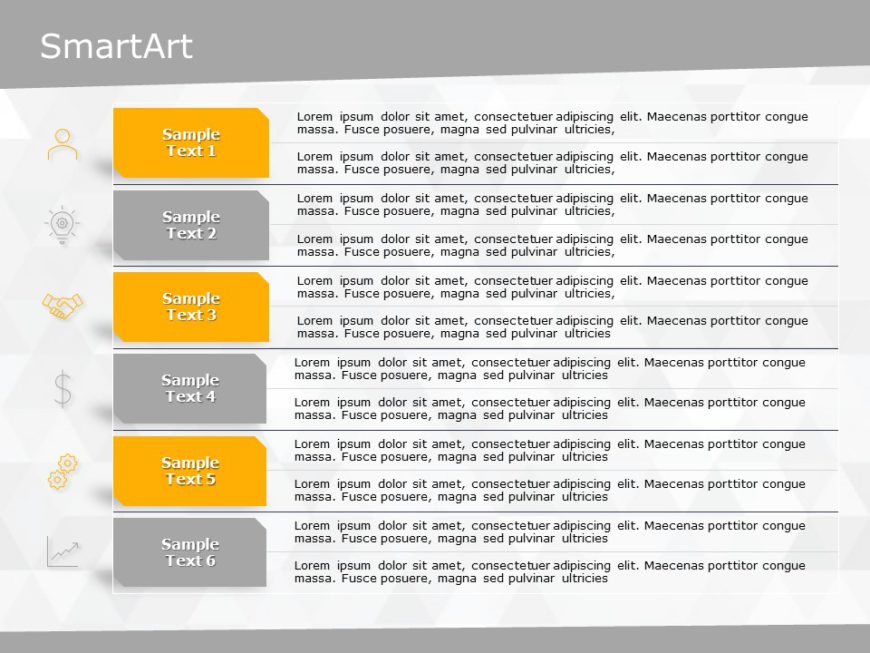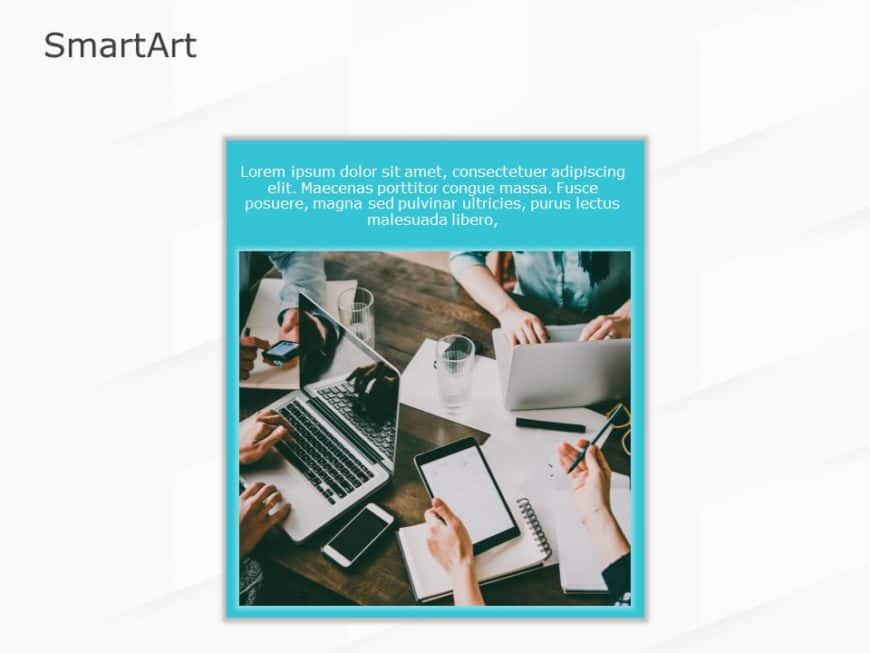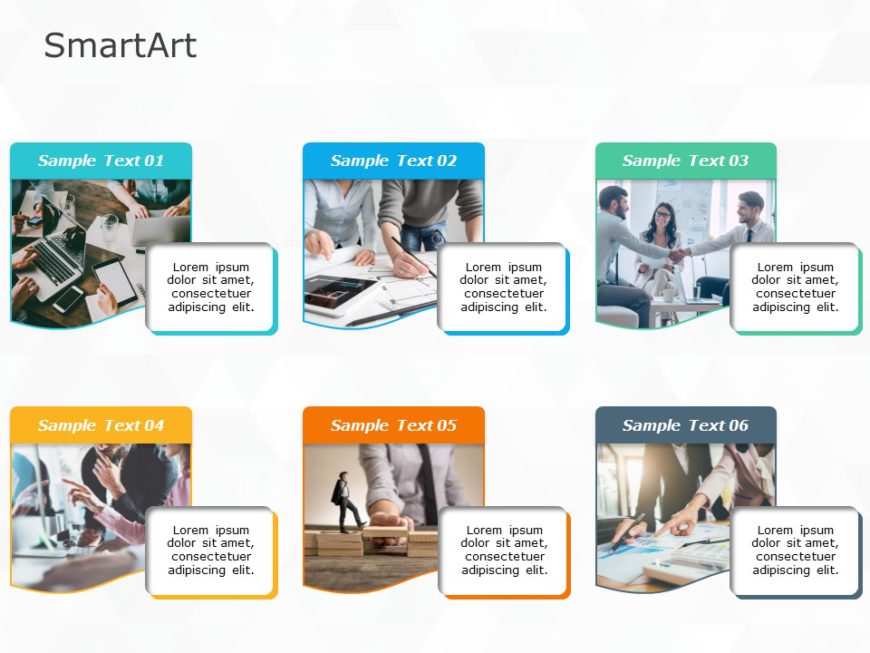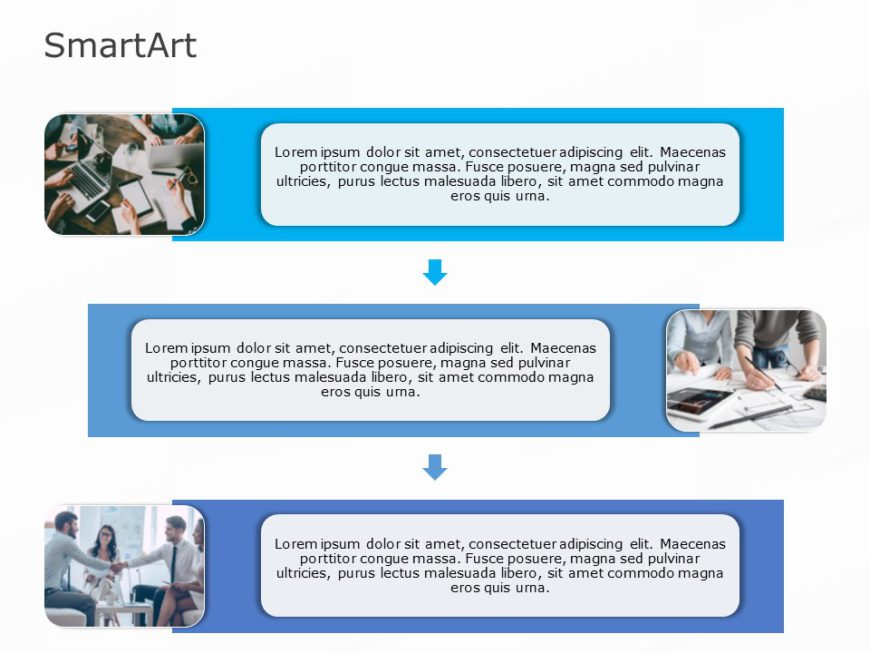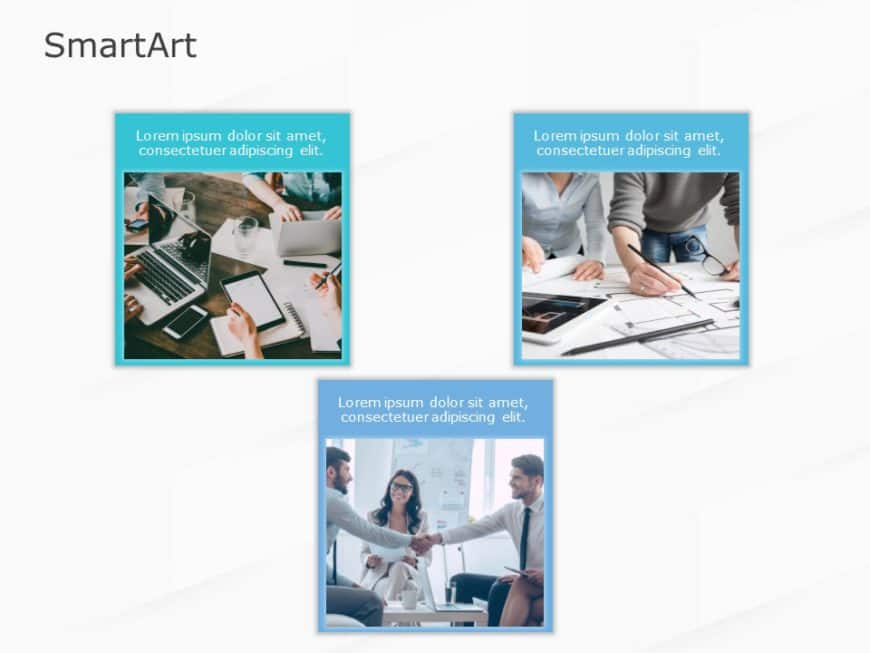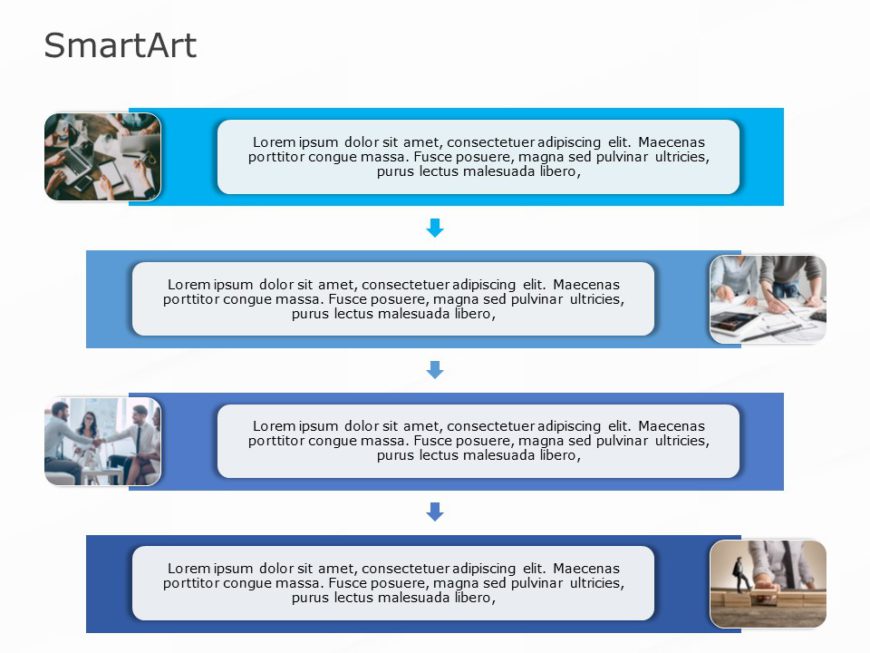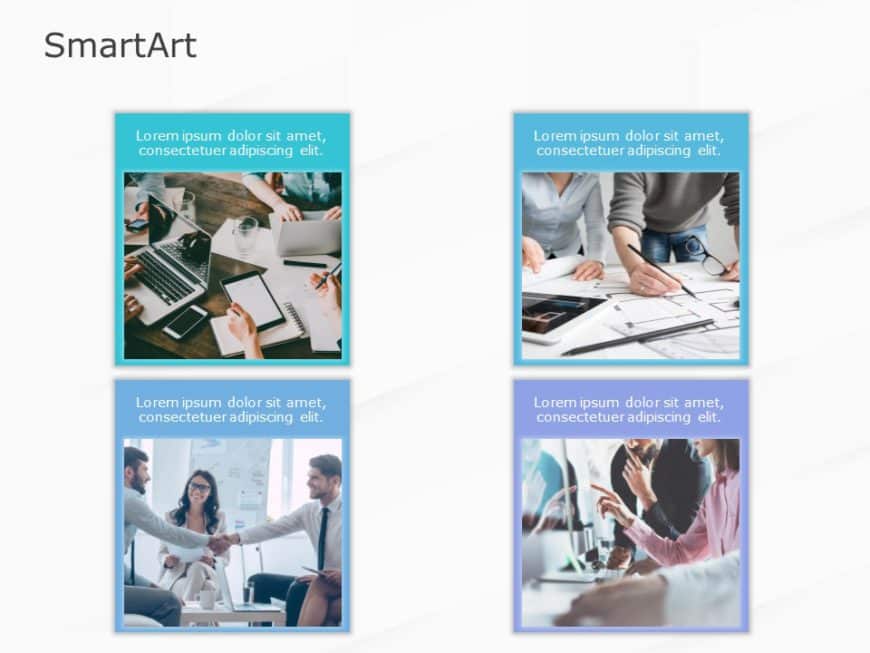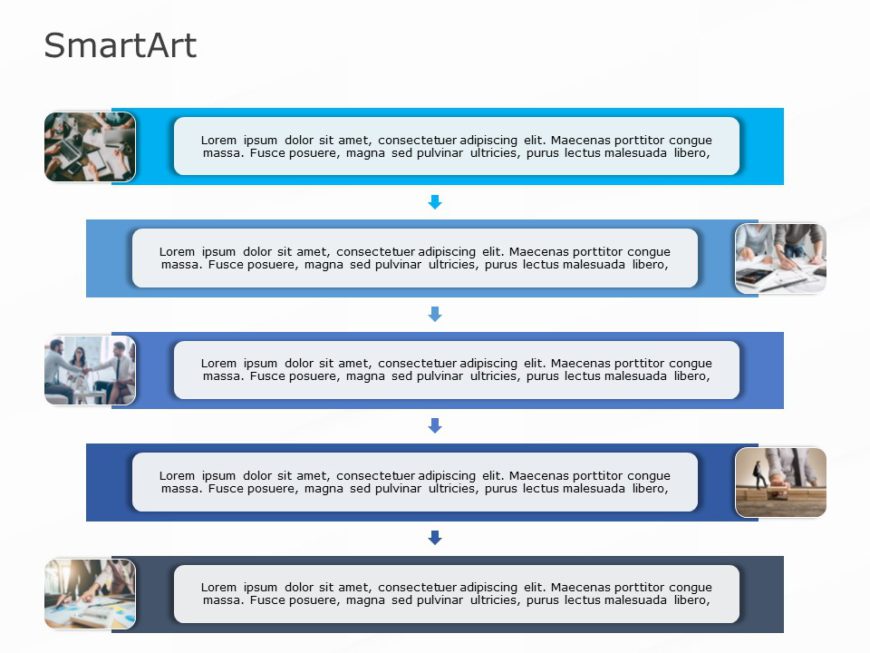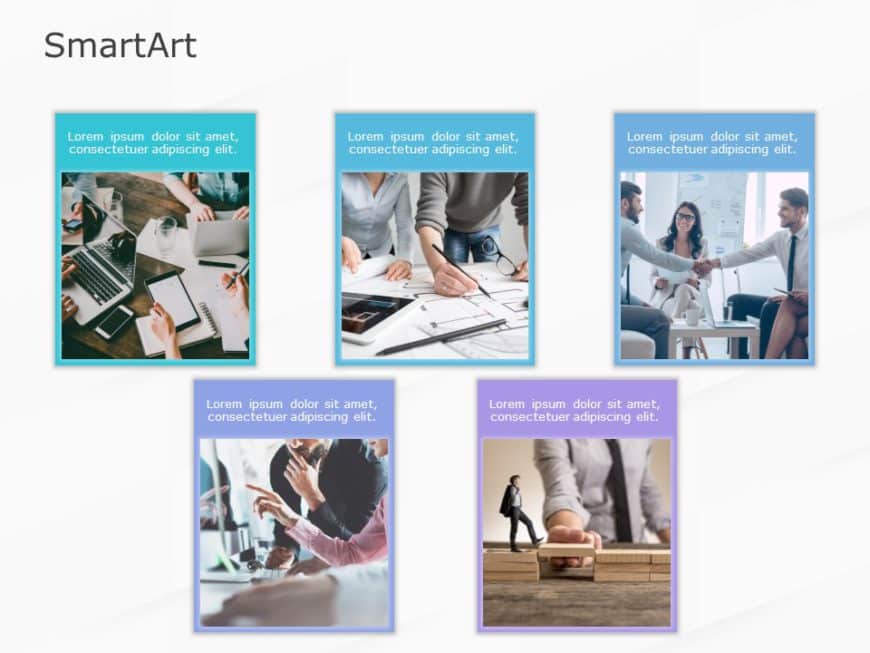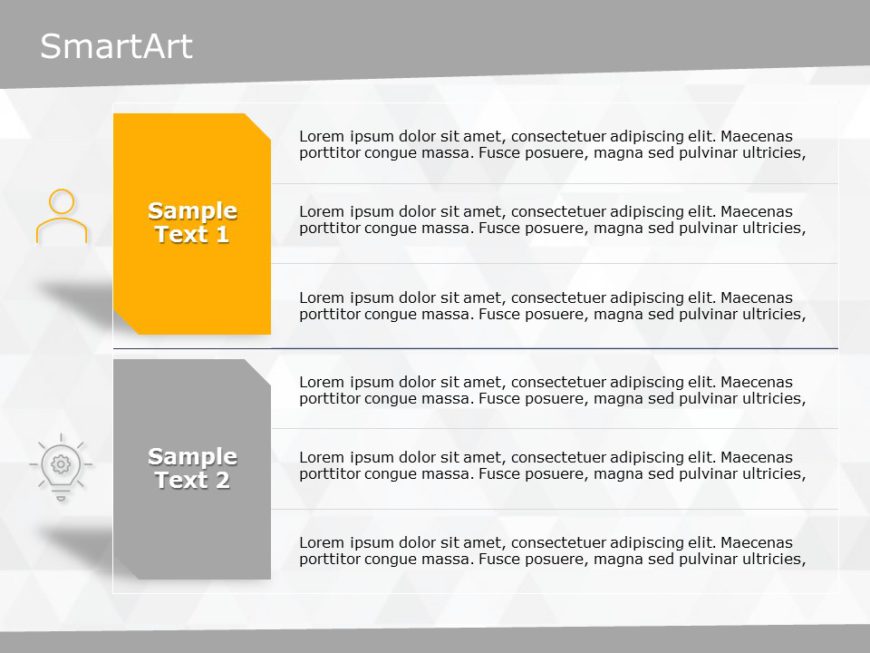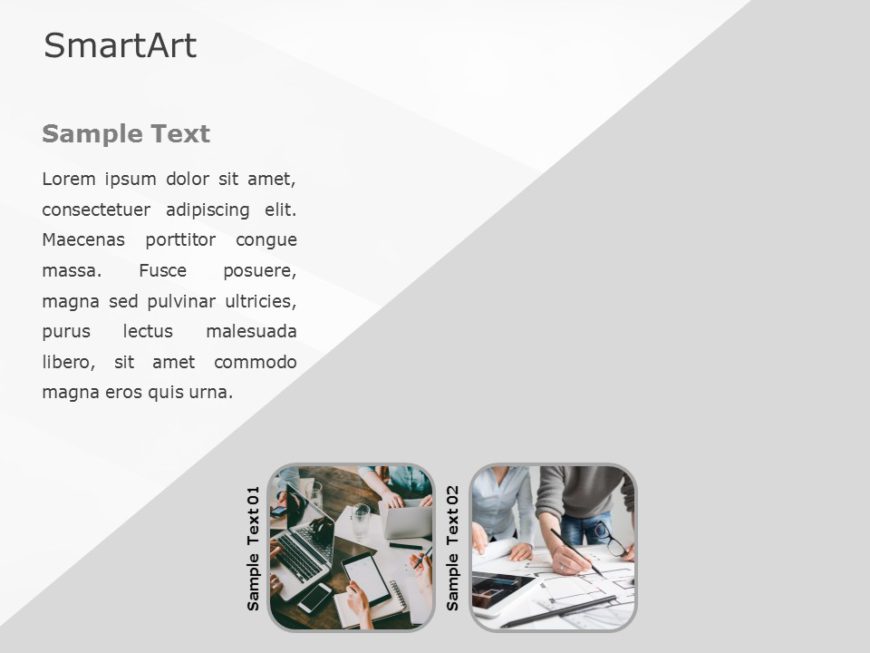The SmartArt Picture Picture Titled Five Steps template showcases five key points, ideas, or stages during a presentation in an effective way. Th....
The SmartArt List Multiple Lines Five Steps PowerPoint templates showcase important points or concepts in five steps during presentations. This t....
The SmartArt Picture Picture Grid One Step PowerPoint template allows you to show a single concept or idea supported by images. This template hel....
The SmartArt Picture Picture Text Five Steps template helps you to showcase five sequential steps with images and text. This template layout is p....
The SmartArt Picture Alternating Text Three Steps PowerPoint template shows three interconnected ideas or themes using text and pictures. The tem....
The SmartArt Picture Picture Grid Three Steps PowerPoint template allows you to show concepts or ideas supported by images. This template helps y....
The SmartArt Picture Alternating Text Four Steps PowerPoint template uses text and pictures to show four interconnected ideas or themes. The temp....
The SmartArt Picture Picture Grid Four Steps PowerPoint template allows you to show four concepts or ideas supported by images. This template hel....
The SmartArt Picture Alternating Text Five Steps template uses text and pictures to show five interconnected ideas or themes. The template struct....
The SmartArt Picture Picture Grid Five Steps PowerPoint template allows you to show the concepts or ideas supported by images. This template help....
The SmartArt List Multiple Lines Two Steps PowerPoint templates showcase two important points or concepts during presentations. This template bre....
The SmartArt Picture Block Two Steps PowerPoint template breaks down the interconnected ideas or stages and explains them in two steps in a struc....