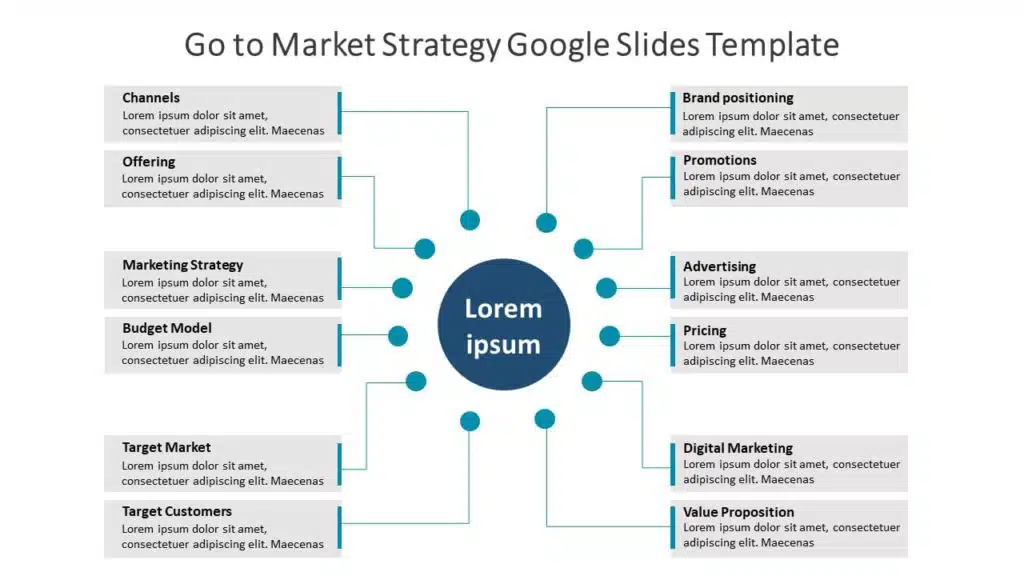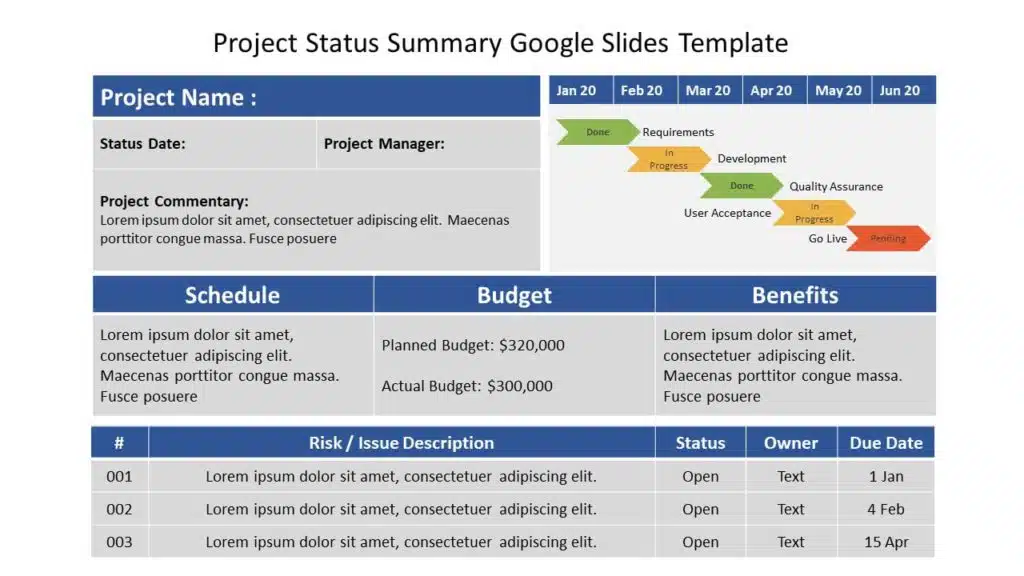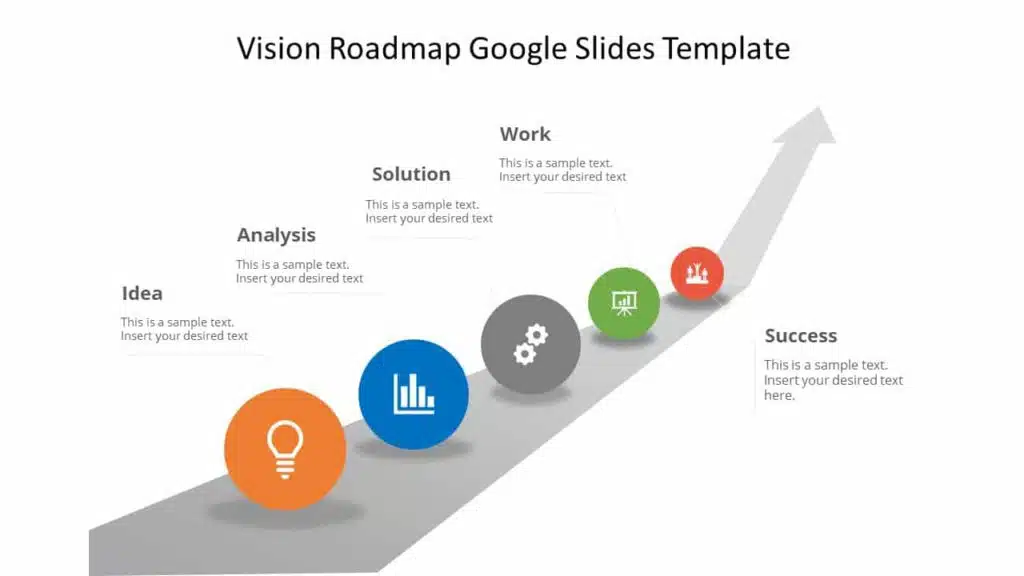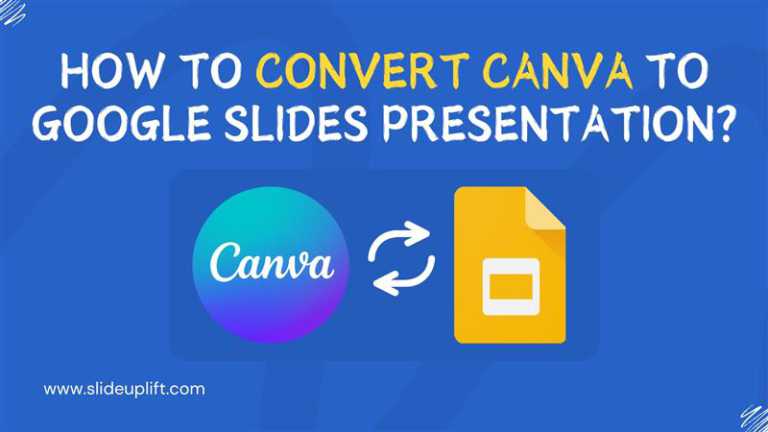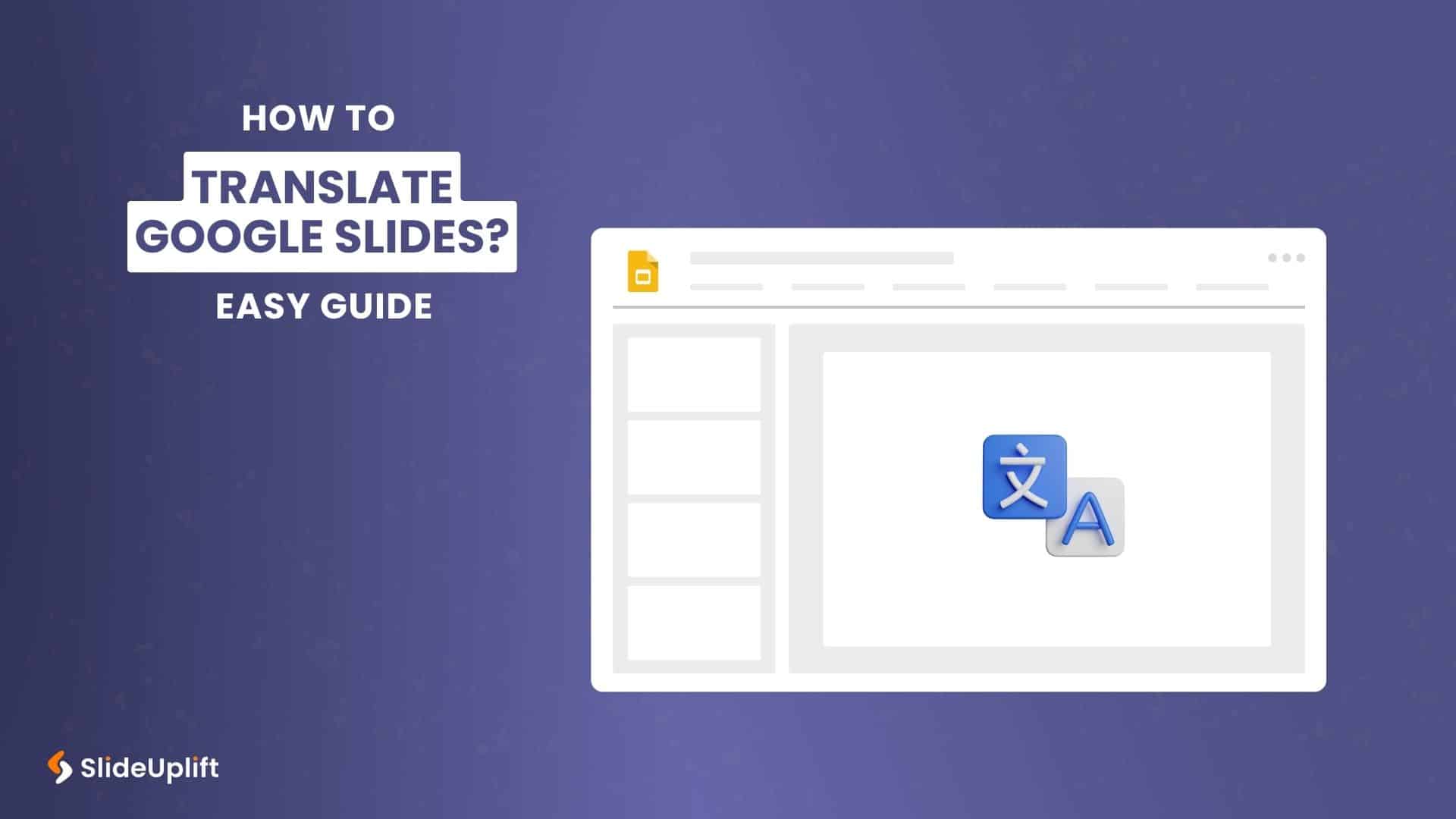How To Convert PDF To Google Slides? 1-Minute Guide
Professionals must deliver visually appealing and engaging presentations that capture the audience’s attention and help them easily understand the context. Creating Google Slides presentations requires multiple resources. If those resources are in PDF format, you might wonder how to use them. The best way to do this is to learn how to convert PDF to Google Slides.
Converting a PDF directly isn’t feasible as Google Slides operates as an online presentation service rather than a file converter. You will have to convert your PDF into Google Slides, whether aiming to integrate specific data or the entire content from a PDF into your presentation. This blog will help you understand the three effective techniques for converting PDFs into Google Slides presentations in detailed steps.
How To Convert PDF To Google Slides?
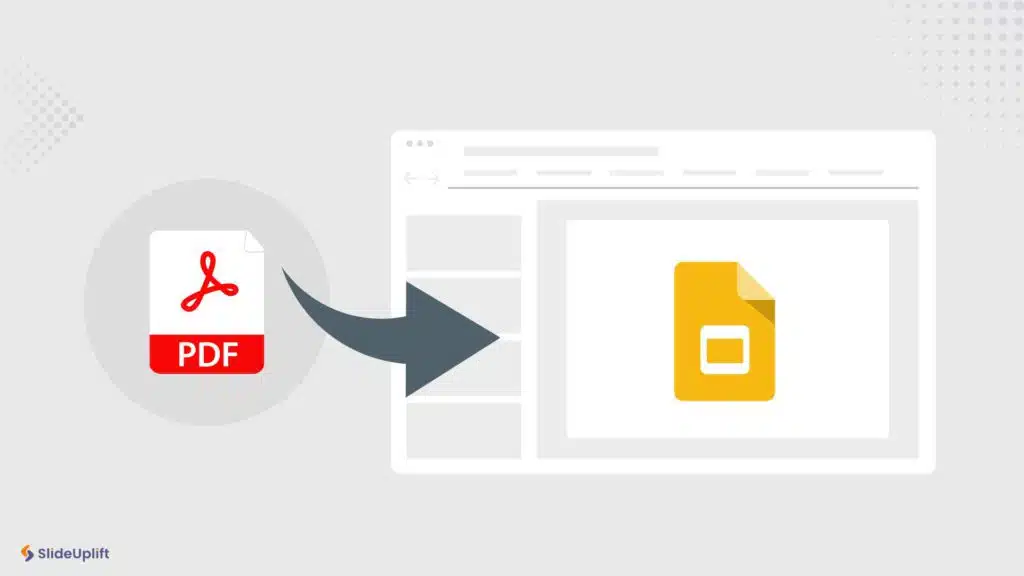
Although you can easily convert Google Slides to PDF, Google doesn’t offer any easy method to convert PDF or other document formats directly. Suppose you have a PDF ready that you wish to present. In that case, you can do it professionally using an online PDF to Google Slides converter. We will share three effective methods to help you convert your PDFs.
Suggested Reading: how to save a Google slide as a PDF (reverse process)
These three methods on how to convert a PDF to Google slides are as follows:
- Convert PDF using PowerPoint
- Using PDF to Image conversion
- Share the PDF as a Link
Method 1: Convert PDF to Google Slides using PowerPoint
You can convert PDFs by using PowerPoint. First, you can convert it to PowerPoint and later open it in Google Slides to deliver presentations online. Multiple tools exist for this. You can start with the online PDF converter CloudConvert.
CloudConvert is one of the best solutions for this purpose.
Follow the steps below to understand how to convert PDF into Google Slides by converting it to PowerPoint first:
- Go to CloudConvert and select the PDF you wish to convert.
- Go to the Presentation menu and choose PPT or PPTX to convert PDF to PowerPoint.
- Your chosen input would be a PDF; the result would be a PPT or PPTX version.
- Please save output files to the Google Drive checkbox so that your file can be opened immediately. Then, click “Convert” to start the conversion.
- Click “Download” once the conversion is complete. Or select the “Open in Google Drive” option on the site.
- Upload the downloaded file to Google Drive and open the PPT file.
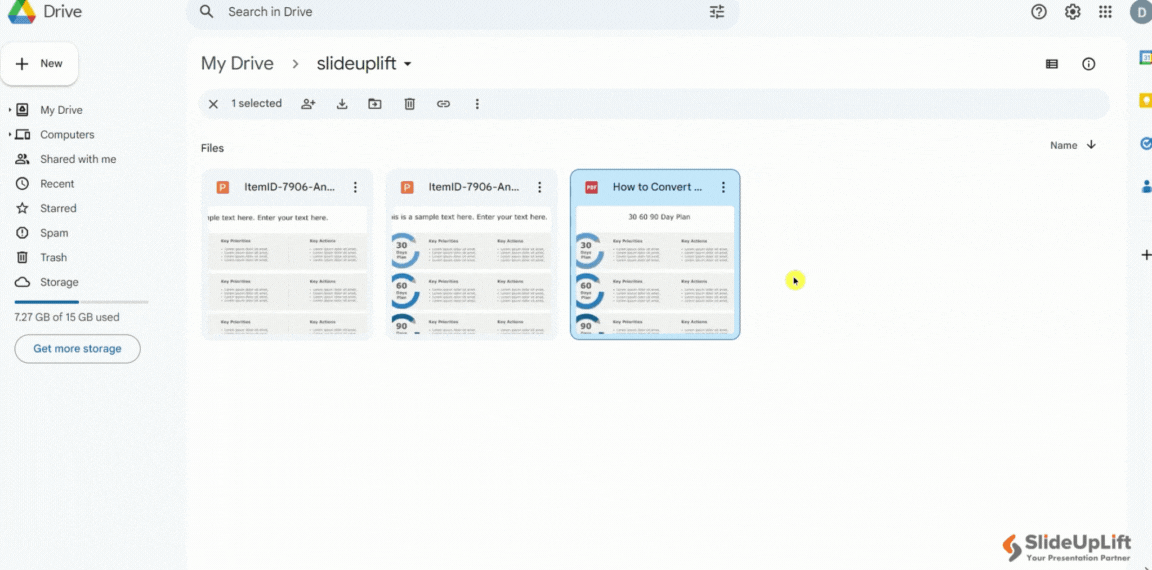
Once your PPT file is uploaded to Google Drive, it will be opened in a Google Slides presentation.
Method 2: PDF To Image Conversion
You can convert PDF to Google Slides by converting the PDF into images and then inserting them into Google Slides. It will work if you don’t want to edit the content of the pdf. Follow the below steps to learn PDF-to-image conversion:
- Convert your files to an image format using a PDF-to-image conversion application like Adobe Acrobat or any other online software.
- If you’re using Adobe Acrobat, go to File > Save as to save PDF pages in a JPEG image format.
- If you do it online using websites, you can upload your PDF to the site and convert it into an image.
- Open your Slides presentation.
- Select “Insert”> “Image.” Add the files from your PC. If the files are stored online, you can retrieve them using Google Drive or another online source.
- Select which pages to include in your presentation and insert them.
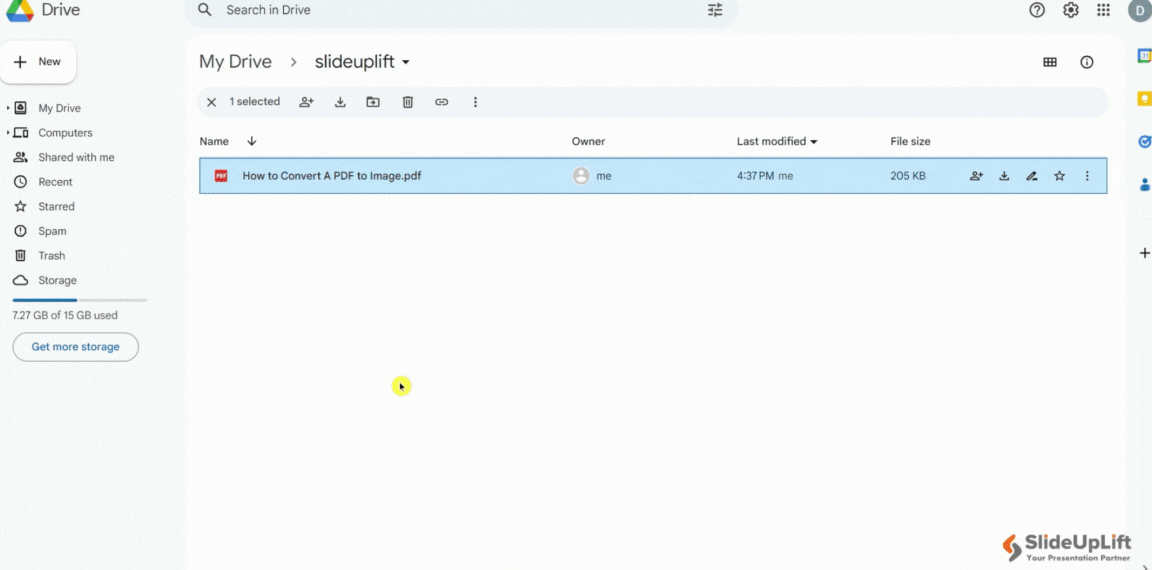
Note: You can shrink the image files to fit more content instead of just a single slide. For instance, if you need to extract a diagram from a PDF file, all you have to do is choose the page that contains the diagram and include it in your slides with a title and description that applies to it.
You save your PDF as images and then upload them to your Slides presentation.
Suggested Reading: How to Lock Image in Google Slides?
Method 3: Share PDF As A Link
Inserting the PDF file as a link is another technique to convert PDF to Google Slides. Just follow these steps:
- Select the PDF or slides you wish to include in your presentation. You can also insert a PDF link into one slide to add it to another. Open the presentation and select “File” > “Download” > “PDF Document.”
- Once you download the PDF, upload it to your Google Drive.
- Open the file, click the three dots in the top right corner, and select “Share.”
- Change the settings from “Restricted” to “Anyone with the link” and copy the link.
- Paste this link in your slides. You can use it as a hyperlink to the elements on your slides, including images, text boxes, etc.
- Alternatively, you can share the link with your peers or colleagues.
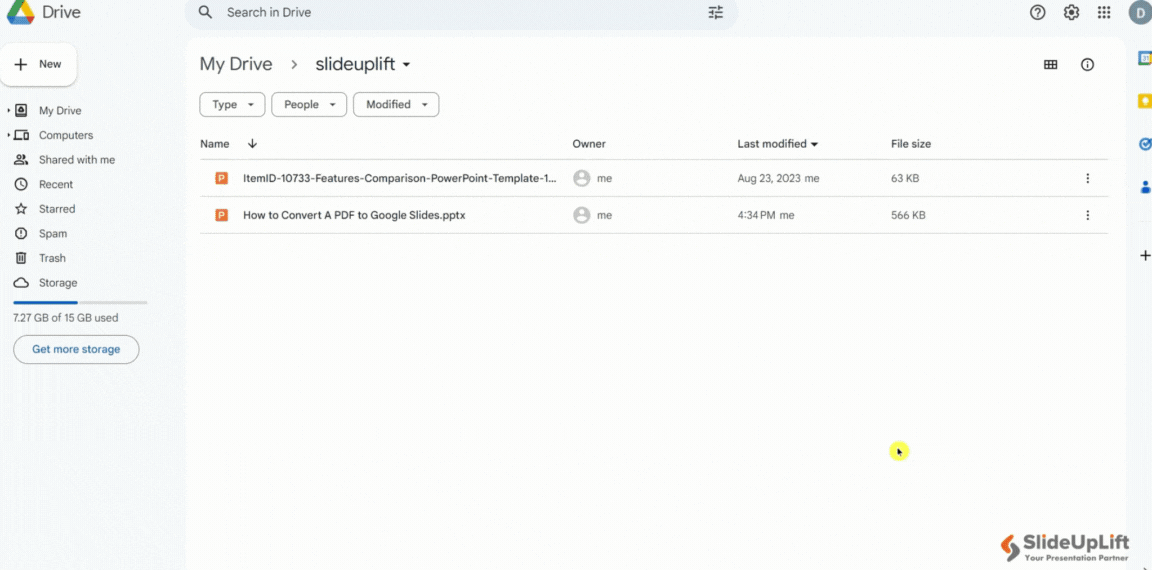
READ MORE: How To Insert A PDF into Google Slides Presentation?
Using the above methods, you can convert a PDF to Google Slides to make your findings and data more polished and professional. You have a clear roadmap to transform PDF content into engaging presentations. You should also learn how to save Google Slides as PDF to better equip yourself for presentations.
Conclusion
We discussed the best three methods to convert PDF to Google Slides. Now that you have learned how to convert a PDF to a Google Slides presentation, it’s time to put your skills to the test and boast in front of your peers by exploring our vast gallery of Google Slides templates. If you wish to learn more of such tips and hacks to master the art of presentations, check out our presentation tutorials.
FAQs
-
Can I convert a PDF without losing formatting to Google Slides?
The formatting may change if you convert a PDF to Google Slides by turning it to a PPT file, but you can easily make changes to alter the layout back in Google Slides. You should convert the PDF to pictures to preserve the formatting and then import the photos into Google Slides.
-
How to convert PDF to Google Slides on Mac?
Use Cloud Converter or another online converter for Mac to convert a PDF to PPT or images, as and then later converted in Google Slides presentation as mentioned in the blog. Additionally, it can convert PDF to Word, Excel, and other formats. After conversion, the PDF file can be added to and utilized in Google Slides.
-
How can I enable editing of a PDF in Google Slides?
Making changes in a PDF you wish to present on Google Slides is easy. Follow these steps:
- Convert the PDF to PPT file.
- Make all the changes as per your requirements.
- Open the file in Google Slides by uploading it on Google Drive.
- You can further make edits in real-time, once opened in Google Slides.
-
How do I upload a PDF to Google Drive?
Follow these steps to upload a PDF to Google Drive:
- Open Google Drive
- Click the “+” New icon.
- Click “File Upload” to choose files to upload PDF files.
In addition to PDF, you can also upload Word, Excel, PPT, pictures, and other file types to Google Drive.
-
Is there any free PDF editor available?
Although you may install third-party PDF editor extensions for Google Chrome, Google does not provide a free PDF editor. A desktop PDF editor is the most reliable way to edit PDF files.