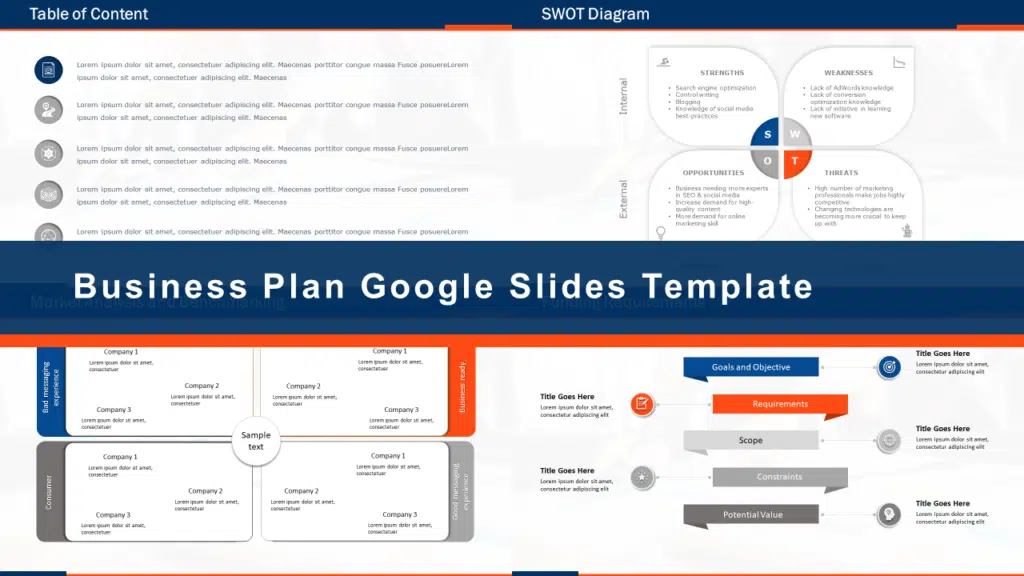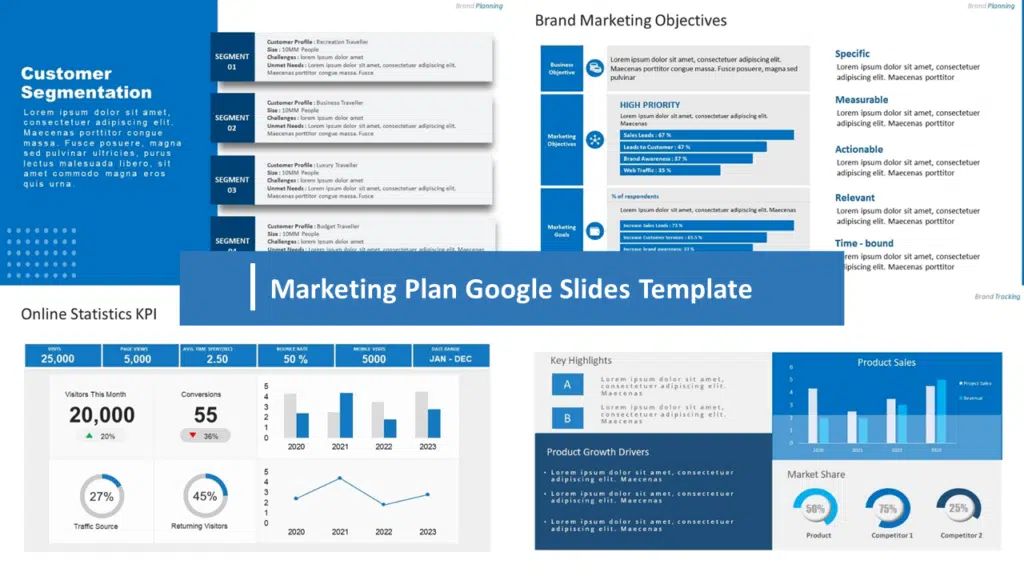How To Translate Google Slides? Easy Guide
With the advent of globalization, it’s evident that you should consider relations with people from different countries and cultures. We strive to be as inclusive as possible, especially with large conglomerates in various countries. It might be challenging for your audience with different mother tongues to understand your message. When presenting to an audience that is not well-versed in your language, you should translate Google Slides presentations to your audience’s first language.
Translating your presentations to other languages increases its reach and effectiveness, as more people can comprehend it now. In this blog, we will teach you how to translate a Google Slide and explain the concept through an example.
How To Translate Google Slides Presentation?
Google Slides does not have an in-built feature that provides instant text translations. However, using third-party software, you can translate the text to another language. It’s definitely easier than using Google Translate, which requires you to copy and paste a lot of content back and forth from your slides to Google Translate.
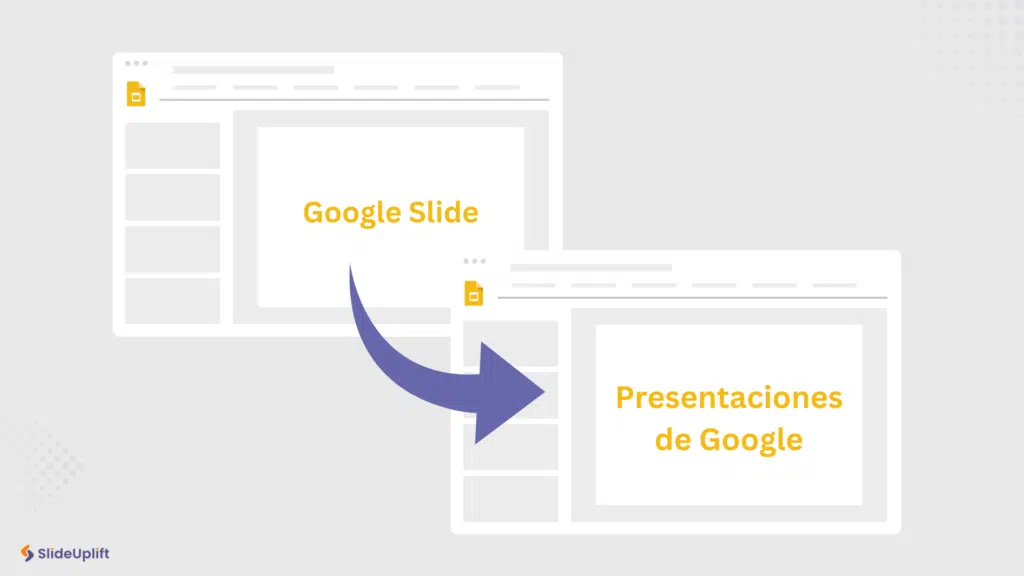
One of the quickest and easiest ways to translate presentations is by adding Slide Translator from Google Workspace Marketplace. It facilitates content consumption for a global audience by providing translations into multiple languages. It also gives you the option to replace the text in your slides with the translation or put it in the Sidebar where it does not alter your slides.
Translate Using Slide Translator
You can use Slide Translator To translate from English to any other global language. It makes your process easy and saves you time. Follow the below steps on how to translate in Google Slides:
- Choose “Slides Translator” from the Google Marketplace. Click “Install” and give Slide Translator permission to access your documents.
- Slides Translator will be accessible after installation in the ‘Add-ons’ menu.
- Select “Slides Translator,” then “Translate Text Box” under Add-ons.
- Select the text area which you need to translate.
- Next, choose the target language and press the “Translate” button.
You can now translate any text in your presentations from English to your desired language. To show you how easy it is to translate, we will look at the step-by-step example to translate from English to Spanish.
How To Translate Google Slides From English To Spanish?
Learning to translate your presentations into Spanish can open doors for effective communication. Spanish is one of the most widely spoken languages globally, connecting diverse cultures across continents. You can use another third-party plugin to translate your slides, regardless of whether you’re using one of the program’s templates or creating a slide deck from scratch. One such software is Translate My Slide.
Translate presentations using Translate My Slide
Translate My Slide is a powerful plugin that simplifies multilingual presentations. Seamlessly integrating with Google Slides, it automates the translation process, making your content accessible to a global audience.
Here’s Google Slides translate from English to Spanish using “Translate My Slide:”
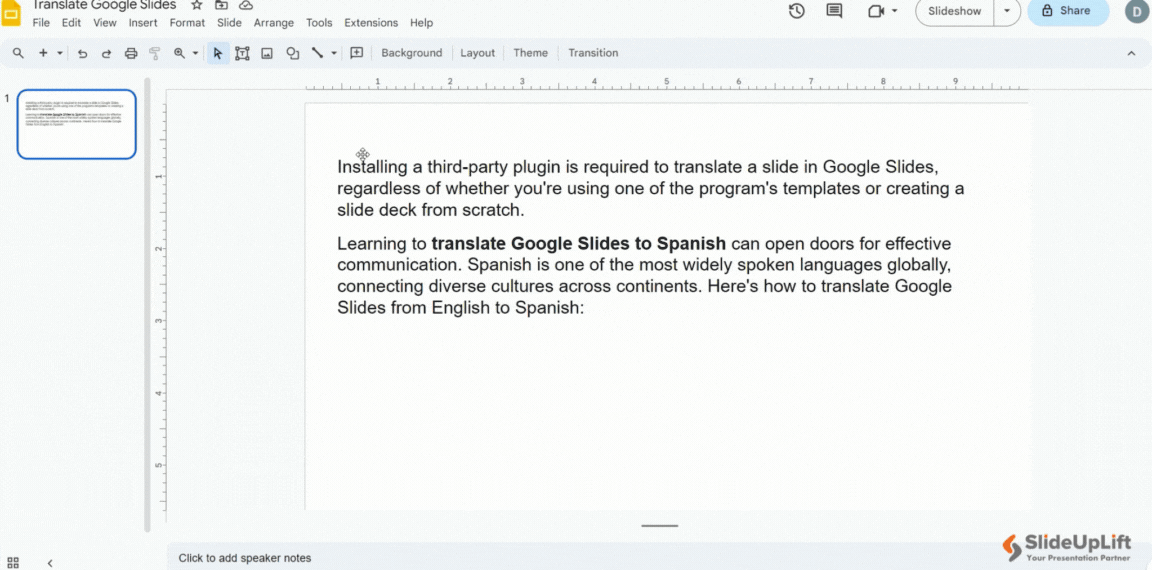
- Install the “Translate My Slide” extension by going to “Extensions > “Add-ons”> “Get Add-ons.”
- Navigate to “Extensions”> “Add-ons”> “Translate My Slide” after installing the add-on. The translation add-on will then open in the right sidebar.
- Choose the text to translate for your presentation. Then, select the language you want to translate it into, in this case, “Spanish.” The original language can be left to the app’s discretion or selected through a drop-down menu.
- It will translate your selected text from English to Spanish.
- To translate Spanish to English, follow the entire process but select “English” instead of “Spanish.”
You can easily translate your slides from English to any other language, depending on the audience you are presenting for. You can also use these add-ons to translate from one foreign language to another. Translating your presentations to another language demonstrates a commitment to inclusivity and professionalism, particularly in international or multicultural contexts.
Translating your presentations shows dedication to inclusivity and professionalism in global contexts. It removes barriers and fosters international connections, aligning with a borderless communication world.
Conclusion
You have learned how to translate Google Slides presentations. We explored two third-party software to help you easily translate your slides. It’s time to put your skills to the test and boast in front of your peers by exploring our vast gallery of Google Slides templates. If you wish to learn more of such tips and hacks to master the art of presentations, check out our Google Slides tutorials.
FAQs
-
Can you translate Google Slides presentations?
Yes, you can translate presentations in various ways. You can utilize third-party addons like “Translate My Slide” or “Slides Translator” to translate the text in your slides automatically.
-
Can I translate captions in Google Slides?
You can use the “Slides Translator,” which lets you select text in your slides, automagically detect the language, and translate it to the selected languages in the Sidebar to translate the captions.
-
Can I switch back to the original language after translating?
You can create a copy of the original presentation before translation to retain the original language version. Alternatively, you can manually edit the translated copy to restore the original content.
-
Can I collaborate on a translated presentation with others who speak different languages?
Yes, you can collaborate with people from different languages on a translated presentation. Each collaborator can view and edit the content in their preferred language, making it seamless for teams with diverse linguistic backgrounds to work together effectively.