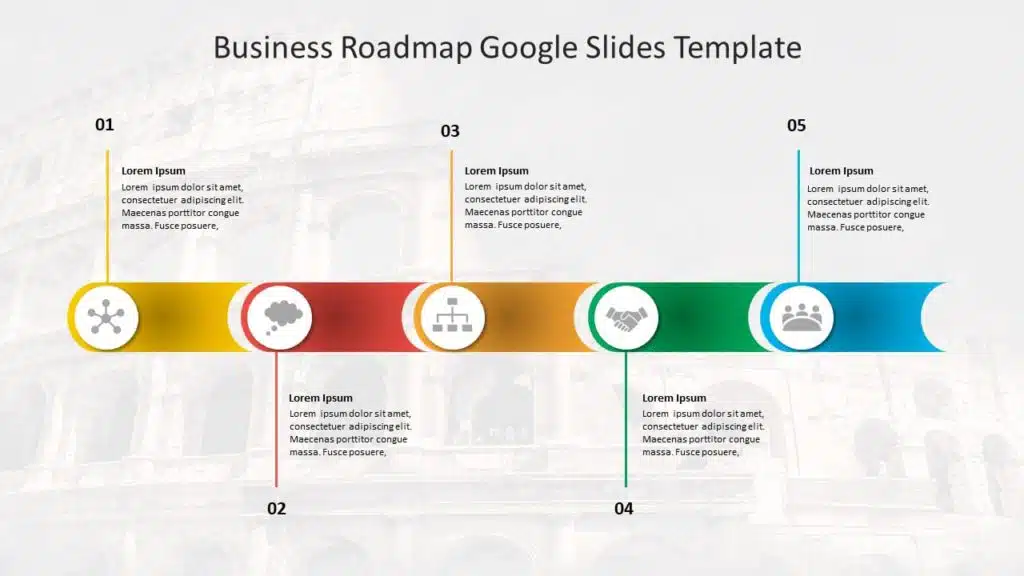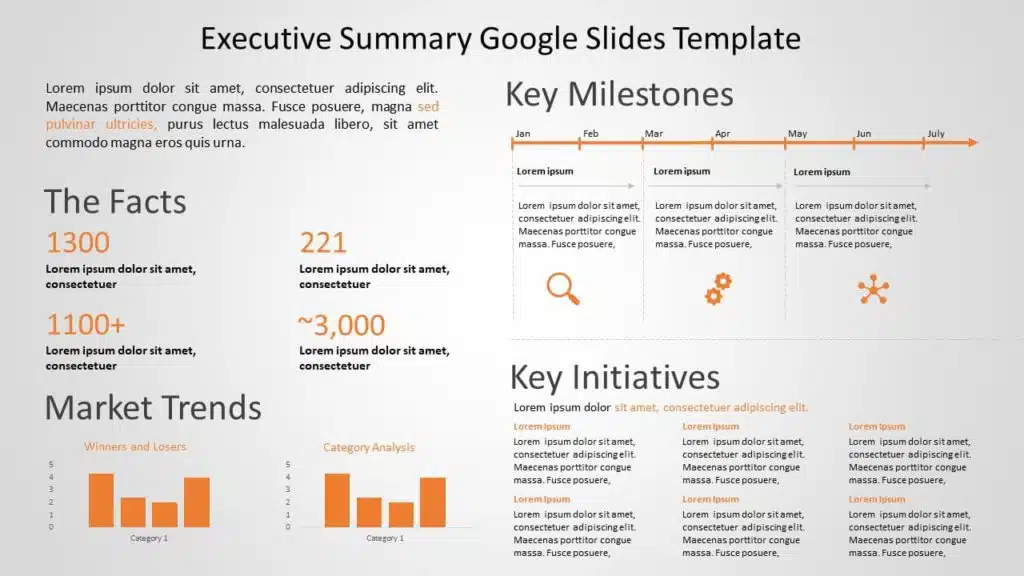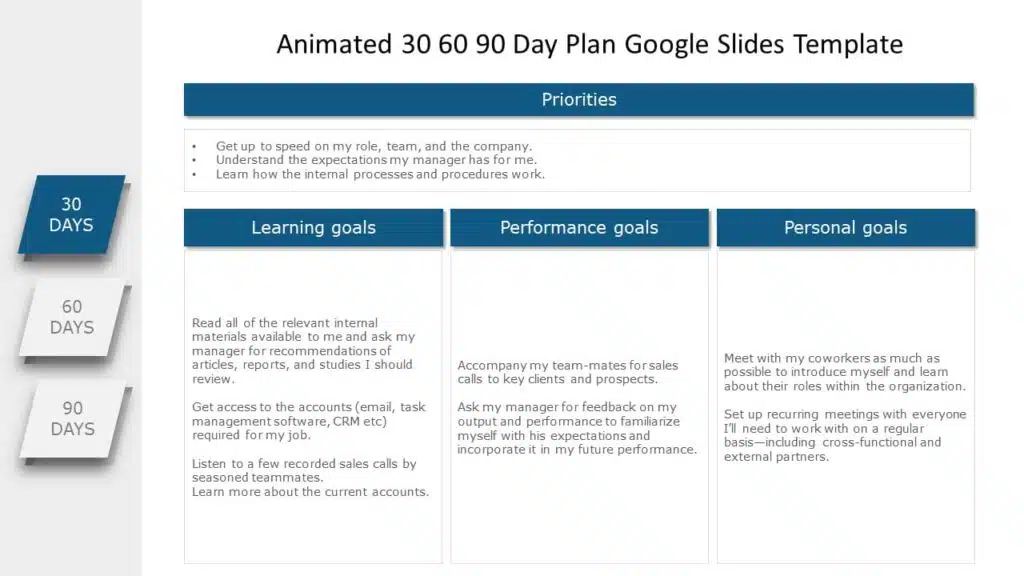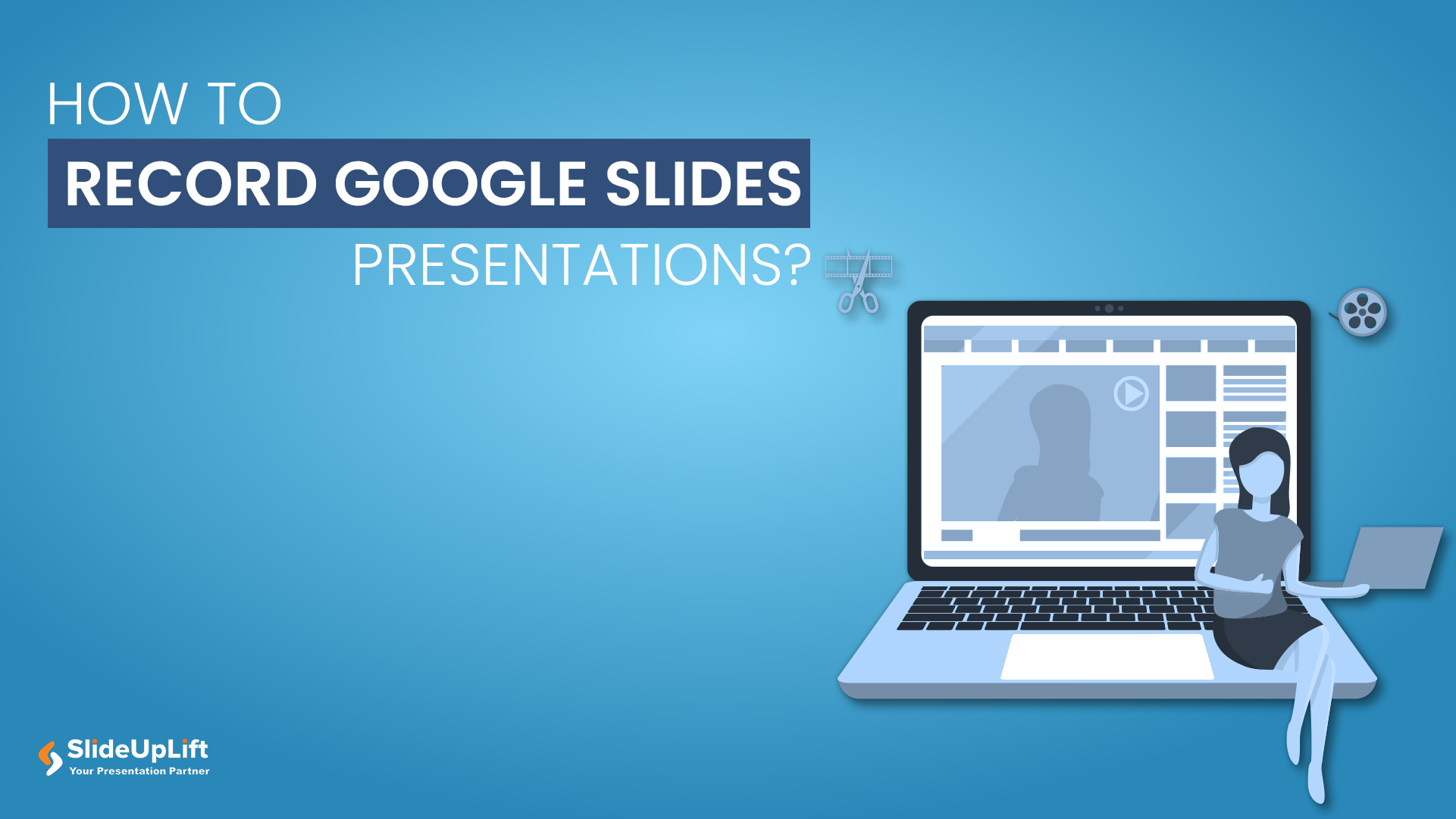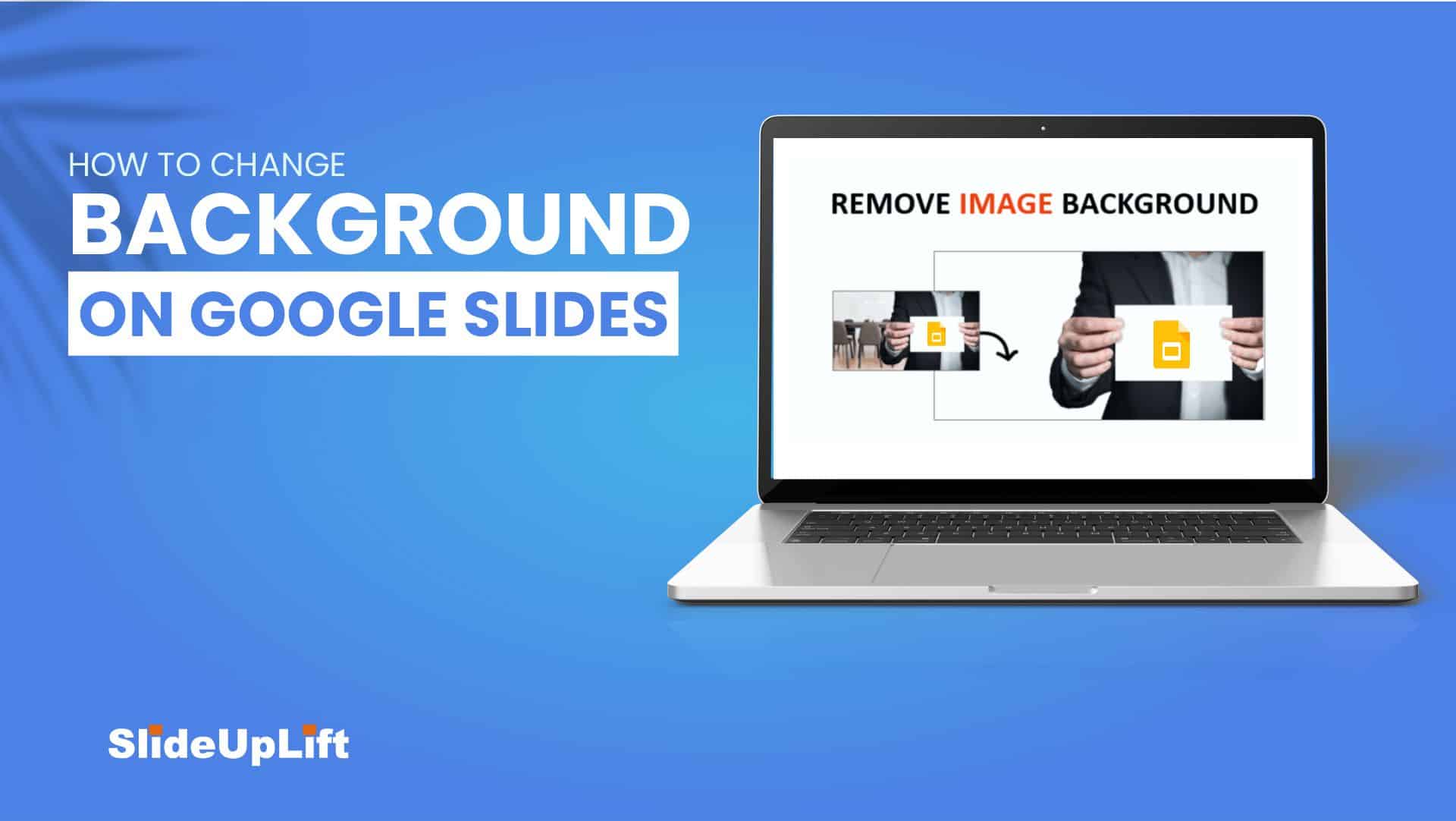How to Zoom In and Out On Google Slides?
If you’re new to Google Slides, figuring out how to zoom in and out on Google Slides might be a bit difficult and frustrating! There is no zoom slider, and some of the most common keyboard keys to zoom in do not work on Google Slides!
An intriguing part of the zoom function in Google Slides is that it is tough to spot for first-time presenters; but once you understand how it works, zooming in and out on Google Slides becomes easy! Let’s explore 3 methods to understand how to zoom in on Google Slides, along with zooming out. Once you have grasped, you can zoom in to any element you want to focus on during your Google Slides presentation.
How to Zoom In/Out On Google Slides?
Zooming keeps your audience’s attention directed to specific images or data or graphics, helping them follow your narrative closely in any professional meeting. It also prevents them from getting overwhelmed by too much information at once.
As an alternative, you can also learn to change the size of the slides in Google Slides instead of zooming in and out in Google Slides. Nevertheless, you must know how to zoom in and out on Google Slides while presenting to have an impact.
There are 3 methods to zoom in and out in Google Slides:
- The “View” option
- Toolbar option
- Shortcut keys
How to Zoom In and Zoom Out on Google Slides Using The “View” Option?
It is easy and quick to zoom in and out on Google Slides using the “View” option. Apply this step-by-step method in your Google Slides presentation.
To Zoom In and Zoom Out:
- Open your Google Slides presentation and select “View” from the menu bar. It is the third option from the left and is located on the upper right of the screen.
- When you select “View”, a menu will appear. Select “Zoom” from the drop-down menu.
- Another drop-down option will appear in which “Zoom In” and “Zoom Out” are the final 2 choices on this menu. Select the best option for the slides you’re using.
- Alternatively, you can also select the zoom in percentages as per your preference.
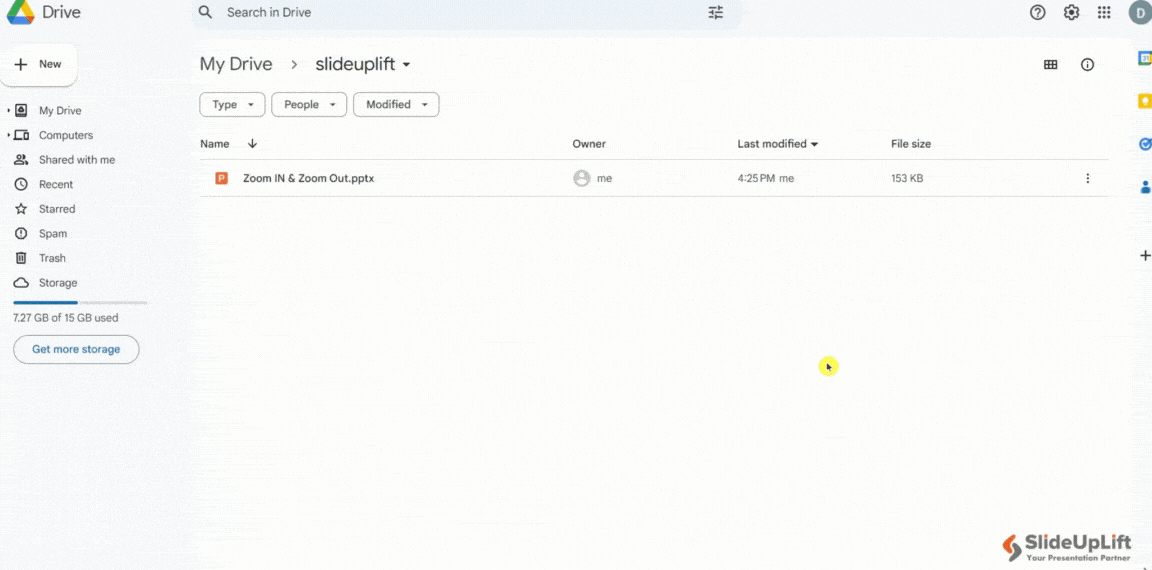
How to Zoom In and Zoom Out on Google Slides Using The “View” Option
How to Zoom In and Zoom Out on Google Slides Using the Toolbar Option?
If you need to zoom in or out on Google Slides more than once, then you’ll need to repeat the steps below:
To Zoom In
- On the toolbar, look for the “Zoom” button. A magnifying glass with a “+” symbol is what the zoom button resembles.
- There is a tiny arrow next to the “Zoom” button. A drop-down menu appears when you click on this tiny arrow.
- Scroll down to the menu’s bottom. “Zoom In” and “Zoom Out” are the final 2 choices. Select the best choice as per your need.
- If you want to zoom in many times, click on the magnifying glass instead of clicking on the down arrow.
- Another thing you’ll notice is that your cursor has been transformed into a magnifying glass. These two indicators indicate that you have correctly selected the zoom option in Google Slides.
- To fix this, either use the “esc” key or pick the “Mouse Arrow” button in the toolbar, which is accessible directly to the right of the “Zoom” function.
NOTE: You cannot pick any other object or text on the slide after clicking on the zoom option in the Toolbar. Google Slides will only zoom in more when you click on the slide.
To Zoom Out:
There are two ways to zoom out on Google Slides:
- Tap the “Delete” or “Esc” key on your keyboard to disable the zoom feature.
- Clicking the “Select” button next to the “Zoom” button in the toolbar will also turn off this feature.
Note: If you regularly use Zoom in and out of Google Slides, you might explore other methods that could provide an even more tailored solution for your needs.
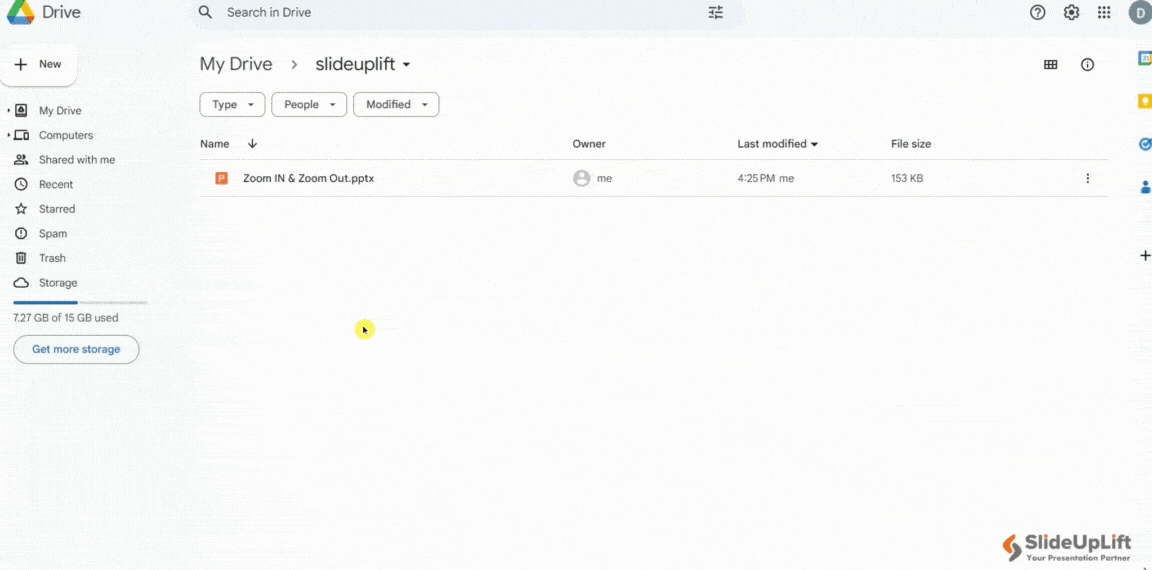
How to Zoom In and Zoom Out on Google Slides Using the Toolbar Option
READ MORE: How to delete a slide in Google Slides?
How to Zoom In and Zoom Out in Google Slides Using Shortcut Keys?
This last method is the fastest way to zoom in and zoom out on Google Slides. All you need is a keyboard and quick shortcuts guide.
To Zoom In:
- You can zoom in on Google Slides by pressing the “CTRL” + “ALT” + “+” button simultaneously if you’re using Windows.
- For Google Slides on Mac Os, press “Command” + “Option” + “+” key simultaneously on your keyboard.
To Zoom Out:
- To zoom out on Google Slides in Windows, simultaneously press “CTRL” + “ALT” + “-” button on your keyboard.
- In your Mac Os, press “Command” + “Option” + “+” key together on your keyboard to zoom out in Google Slides.
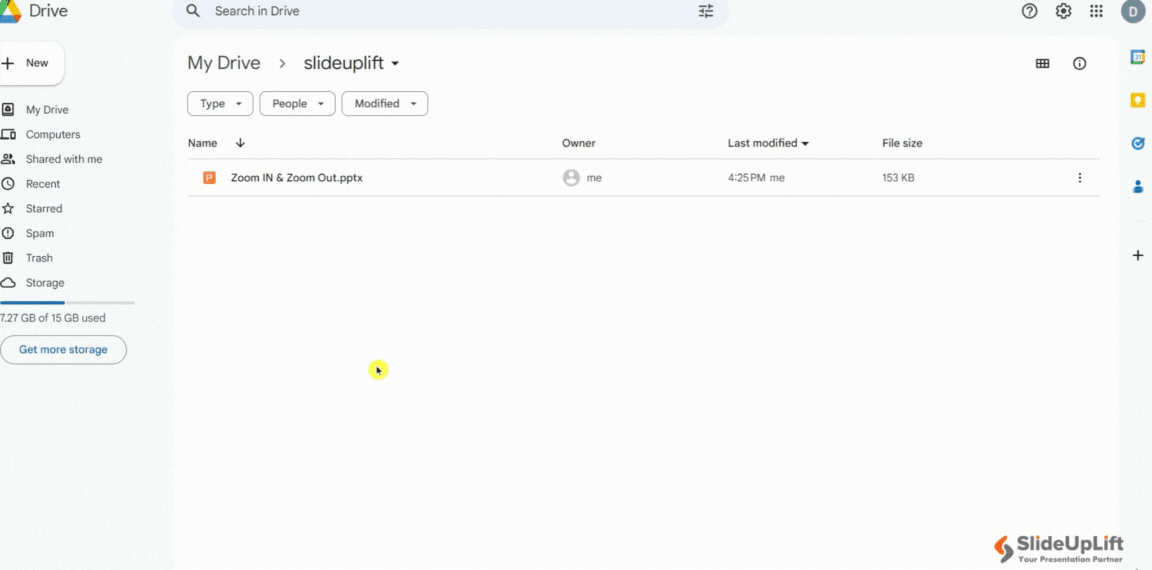
How to Zoom In and Zoom Out in Google Slides Using Shortcut Keys
Read More: How to Create A Zoom in Animation in PowerPoint?
How to Set a Fixed Zoom Level in Google Slides?
Google Slides, unlike PowerPoint, does not provide you the same level of freedom and control over the amount of Zoom In and Zoom Out that can be done on a slide. However, Google Slides offers three fixed defaults for the zoom levels of your slides. The levels are set to 50%, 100%, and 200% zoom.
Nonetheless, here’s how to set a fixed zoom level in Google Slides –
- Go to the “Zoom” option by clicking the “View” menu in the “Menu Bar.”
- Instead of Zoom In or Zoom Out, choose one of the three presets denoted by 50%, 100%, or 200%. You will notice that your slide instantly zooms to the level you have selected.
- You may also adjust the zoom levels of your slide by selecting the “Zoom Function” from the toolbar.
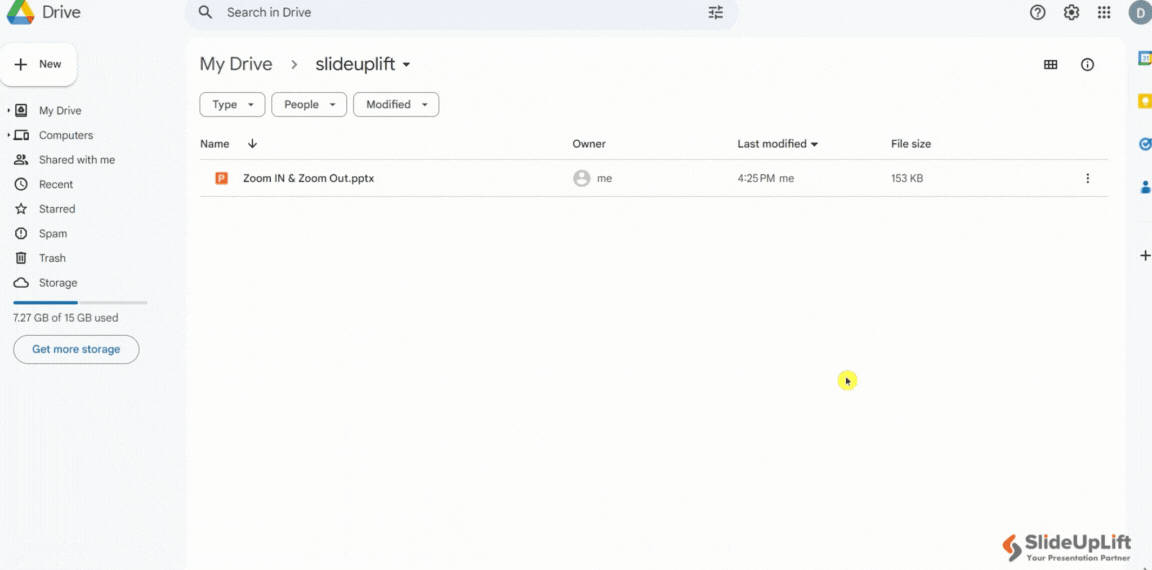
How to Set a Fixed Zoom Level in Google Slides
When you learn how to zoom in and out in Google Slides presentations, you are enhancing your audience engagement by highlighting key points. Also, knowing the shortcut keys for zooming in and out and fitting your slides to the screen size will help you work more efficiently with Google Slides.
Now that you have learnt how to zoom in and zoom out in Google Slides presentations, it’s time to put your skills to test and boast in front of your peers by exploring our vast gallery of Google Slides templates. If you wish to learn more of such tips and hacks to master the art of Google Slides presentation, check out our Google Slides tutorials.
FAQs
-
How do you use a mouse to zoom in on Google Slides?
Click the “+” button in the toolbar at the top of the screen to zoom in from your mouse and click the “-” button to zoom out. You can also zoom in and out with your mouse’s scroll wheel.
-
How to zoom in on Google Slides while presenting?
To zoom in on Google Slides, select the “View” from the menu on Google Slides and find the desired percentage.
-
How to zoom in on Google Slides on a Chromebook?
Select the three-dot icon in the upper right corner of your screen. A drop-down option will appear; pick “Zoom In” or “Zoom Out” as desired, and you can zoom in or out accordingly.
-
Can I apply different levels of zoom to different elements within the same slide?
No, Google Slides doesn’t provide any functionality to apply different levels of zoom to specific elements within a single slide.
-
Can I use the zooming feature with embedded Google drawings or images?
Yes, you can use the zooming feature with embedded Google drawings or images. The zooming effect will apply to the entire embedded content.