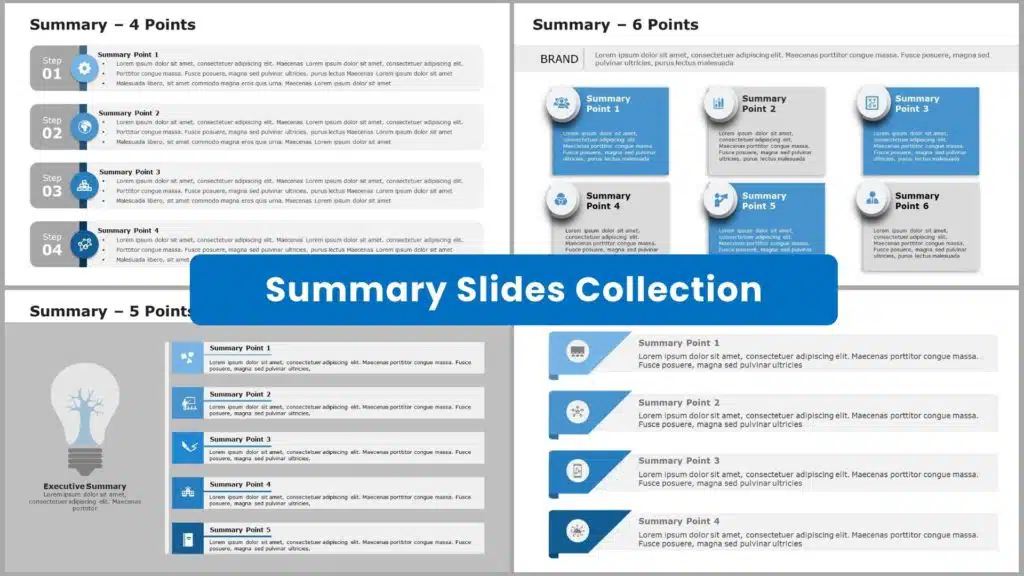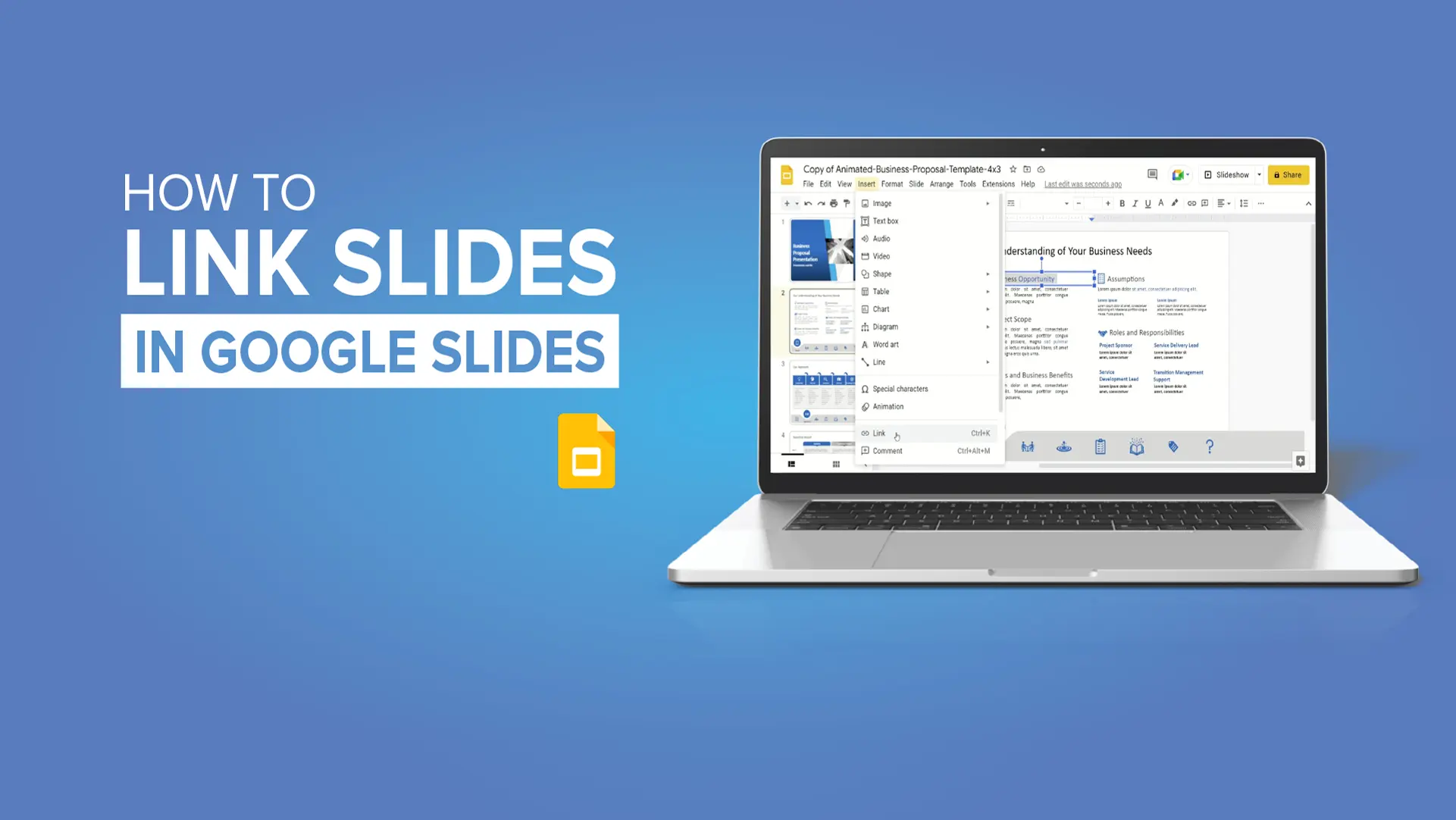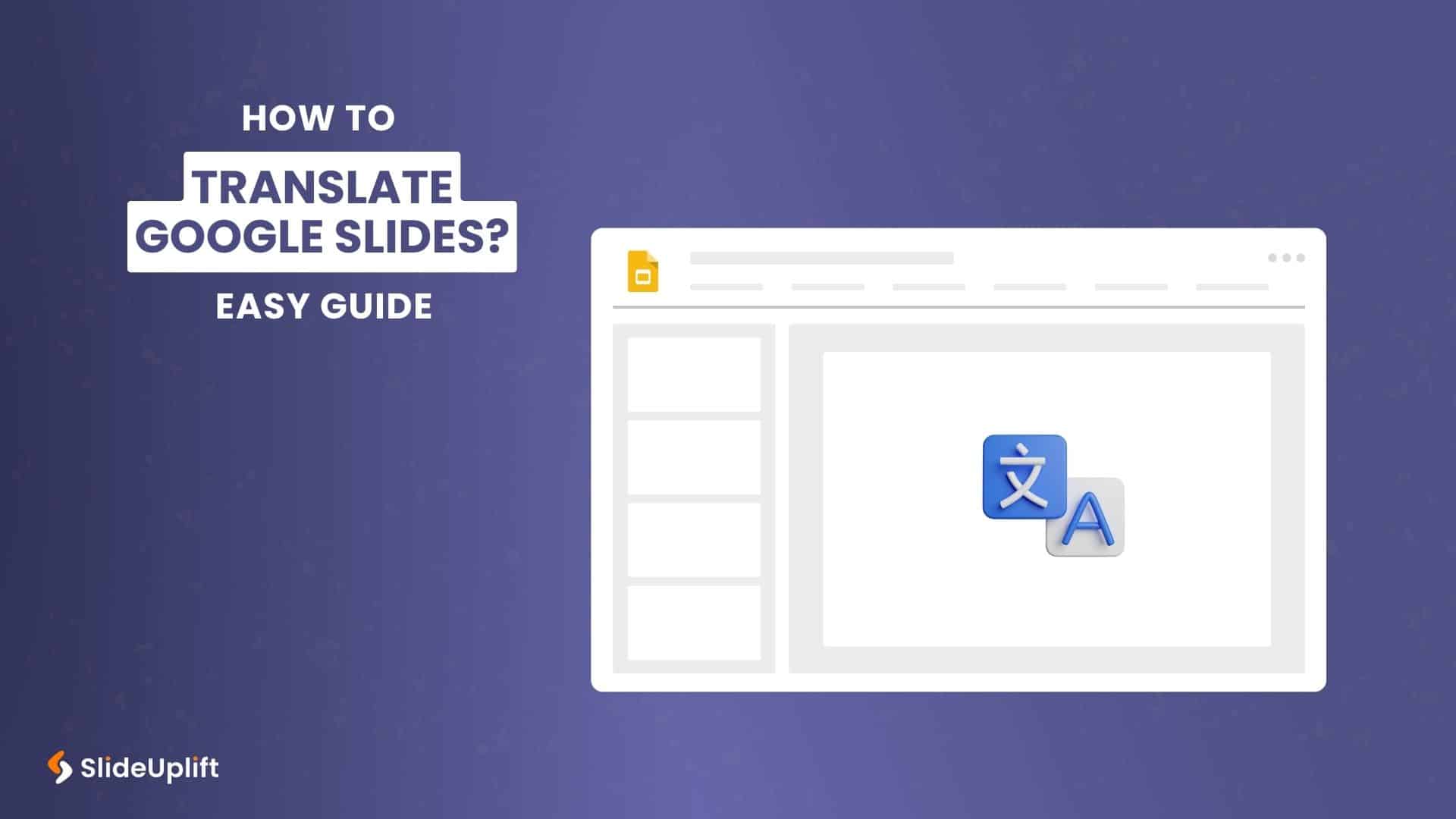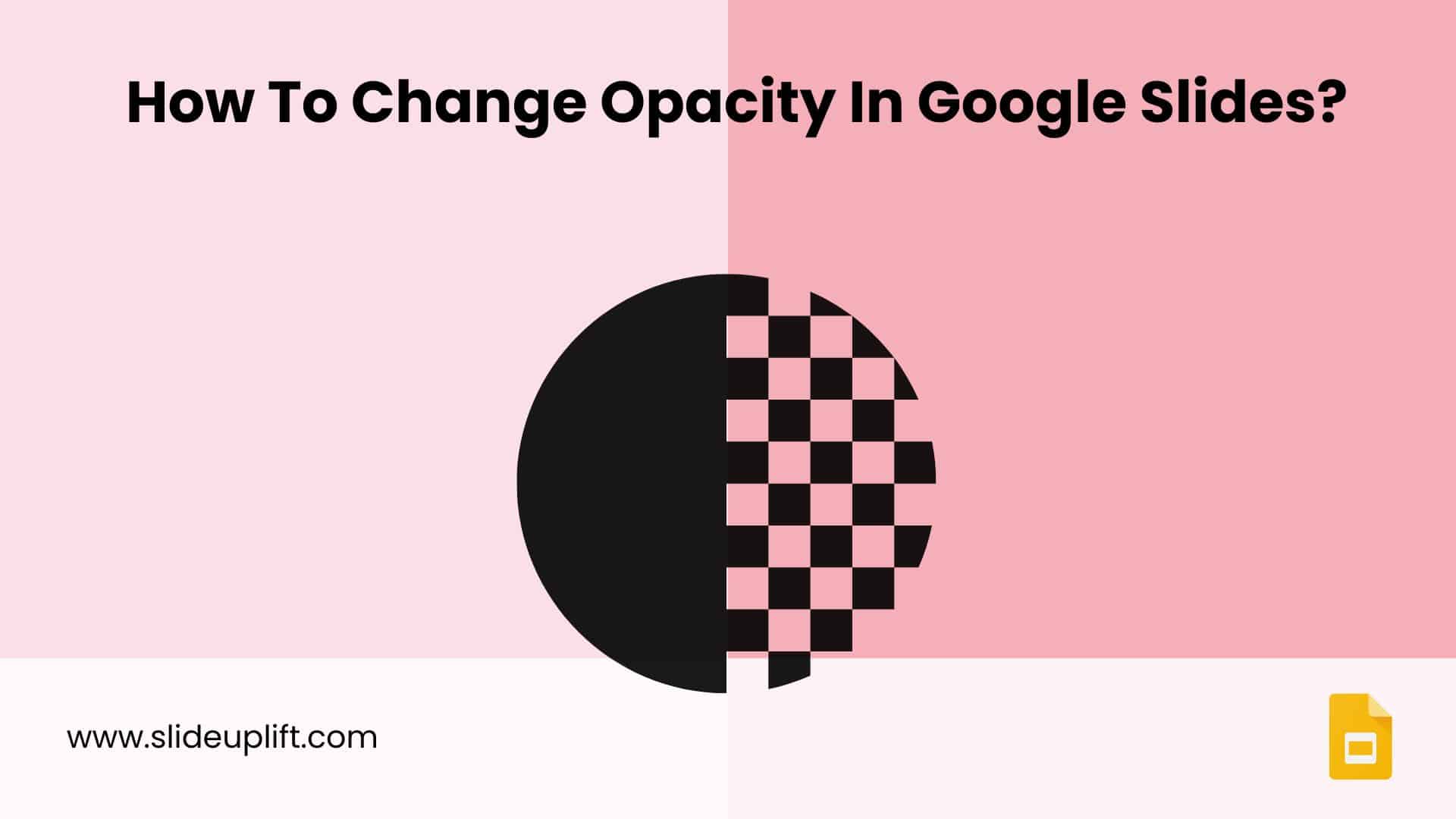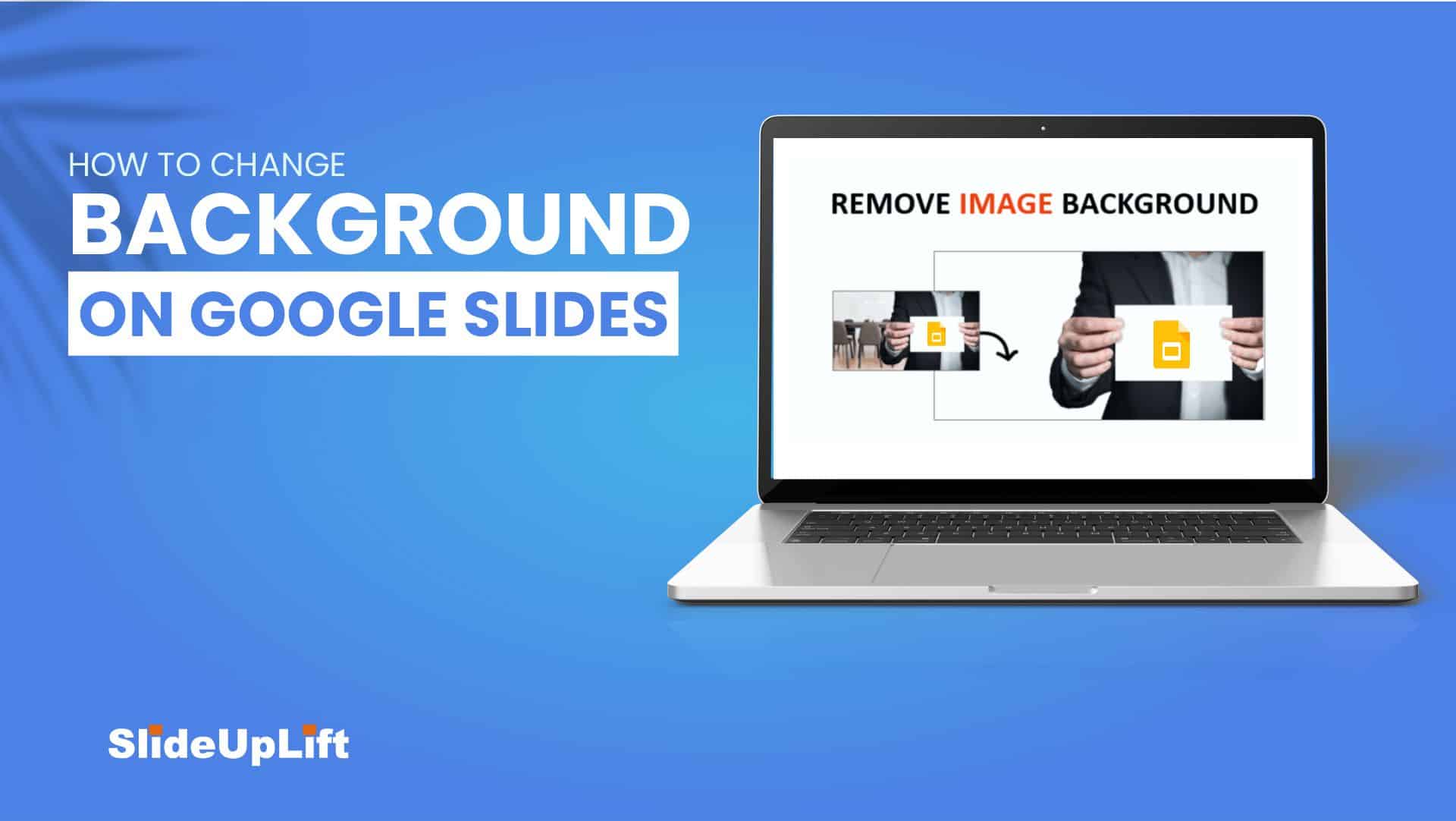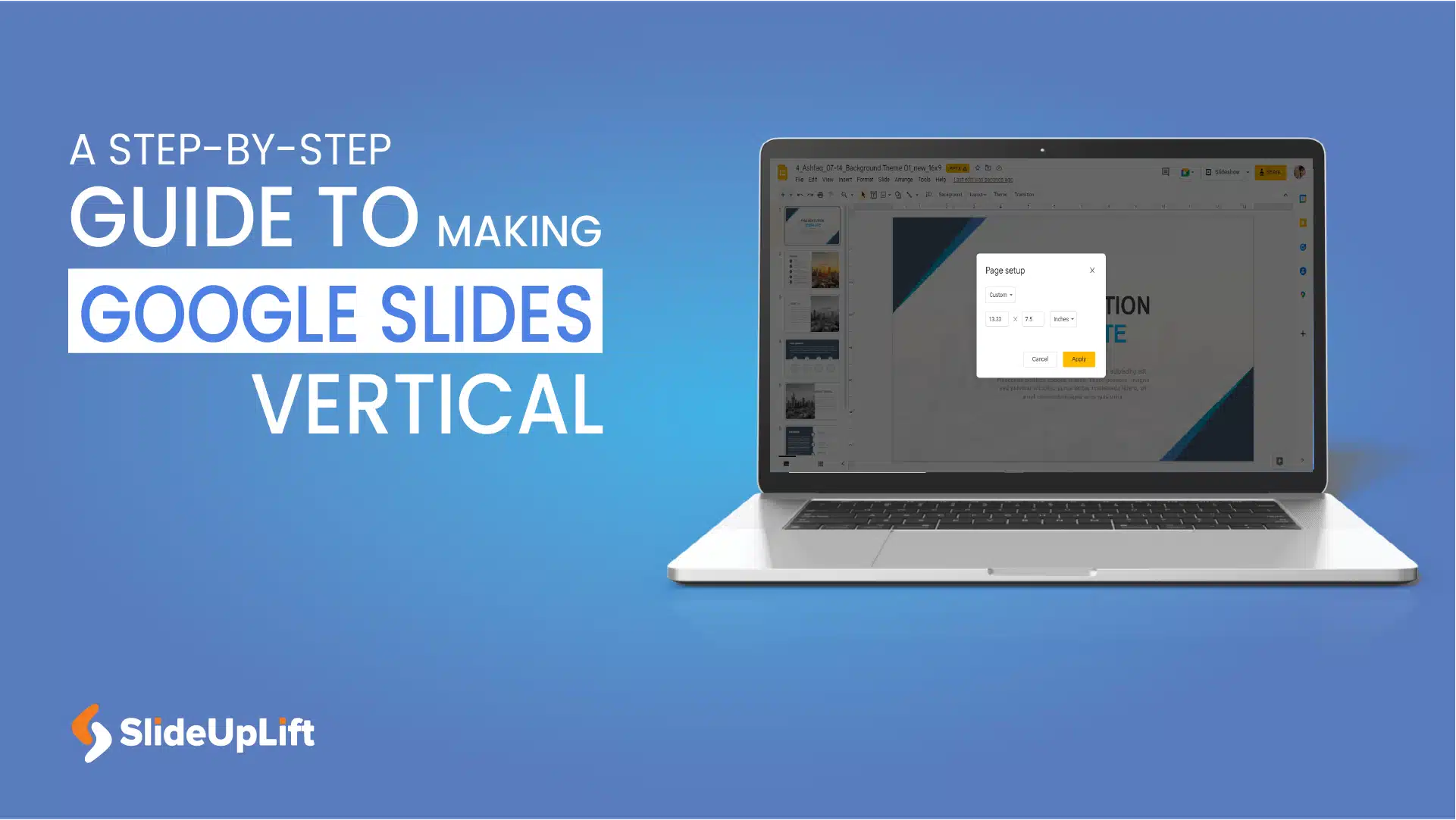How To Change Slide Size In Google Slides? [Easy Guide]
Don’t let a mismatched canvas be the obstacle to your dreams! Learn how to change slide size in Google Slides to make space for your innovation and creativity. Let the dimensions of your canvas unleash your idea’s full potential. Whether your aim is pixel perfection or ensuring compatibility across devices, understanding how to change the size of a slide in Google Slides is a small but crucial skill that can help you create an impressive professional presentation.
What are the different Google Slides dimensions used for?
When giving a PowerPoint presentation on different types of projectors and monitors, you might not be able to adjust the size of the slide relative to the projector’s screen size. On the other hand, Google Slides allows you to change the aspect ratio of your presentations, with options including 16:9 (widescreen), 16:10, 4:3 (standard), and custom.
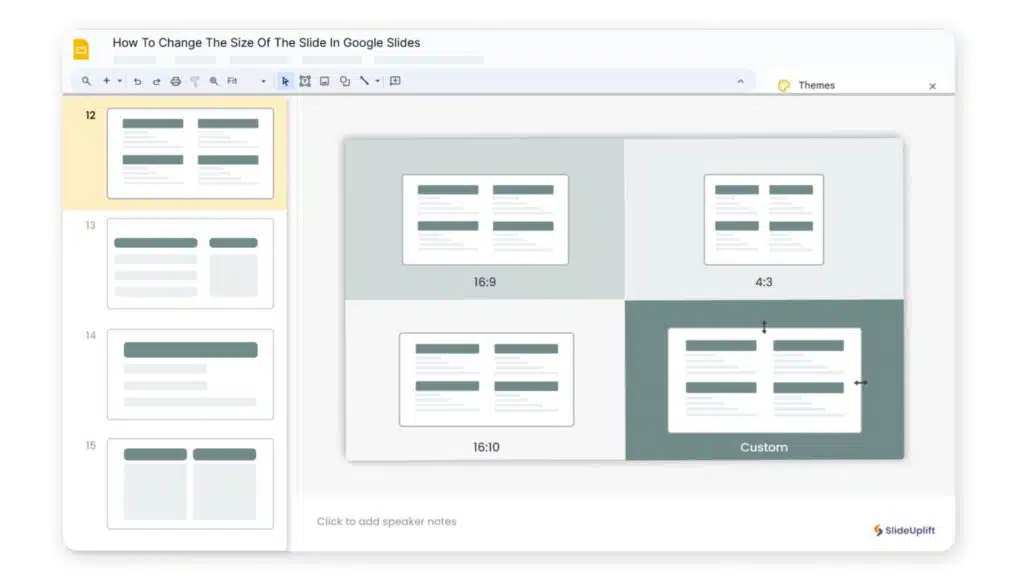
1. Widescreen – 16:9
This aspect ratio has been commonly used for modern presentations since 2008, replacing the older 4:3 aspect ratio due to changing display standards. It’s ideal for monitors, projectors, and TVs worldwide.
2. Widescreen – 16:10
Less common than 16:9 but found on tablets and computer monitors, this aspect ratio is closer to the Golden Ratio (1.618), offering a slightly different visual experience. Manufacturers mostly stick with 16:9 due to production cost concerns.
3. Standard – 4:3
The standard layout shows content slightly smaller compared to widescreen layouts. Initially popularized by older versions of PowerPoint and Google Slides, it is still relevant for smaller slides and screens where standard size is preferred. This aspect ratio is suitable for images, diagrams, and tables to avoid stretching on widescreen displays.
4. Custom Size
Google Slides allows custom slide sizes in inches, centimeters, points, or pixels. This is useful for adjusting layouts for specific documents, images, or infographics. Examples include switching to Letter (8.5 x 11 inches) or A4 size (8.27 inches). It provides flexibility for precise adjustments using pixels, points, or centimeters.
Remember that if you change the original aspect ratio of your presentation, any components and pictures will get jumbled, and you’ll have to adjust them one by one in the slides or your master slides.
Why Should I Know How To Change Slide Size In Google Slides?
Before we move forward to learning how to change slide size in Google Slides, let’s understand why you might want to resize it. There are multiple reasons one might want to change the slide size. These include:
- To Optimize for Different Screens: You can adjust your presentation’s size to ensure it fits different devices and screens, from projectors to monitors to mobile devices.
- To Enhance Design: Change the Google Slide size to incorporate elements in a more creative manner. You could do this to match any guidelines set for presentations.
- To Customize: You can customize your presentation according to its purpose by tailoring the slide’s size, like for printing or sharing online.
- To Ensure Compatibility: If you wish to work on your presentation through different platforms or software, change the slide size in Google Slides.
How to Change Slide Size in Google Slides: Step-By-Step Guide
Let’s take a look at how to change size of slide in Google Slides. Picking the perfect dimensions is crucial for designing the best presentation. With three simple steps, you can learn how to change slide size in Google Slides for optimal visual impact across platforms.
Step 1: Open the presentation
First, access your presentation on your computer. Make sure to open it in Google Slides.
Step 2: Navigate to the Page Setup screen
Once you’ve opened the presentation, open the File menu. Next, click on Page Setup.
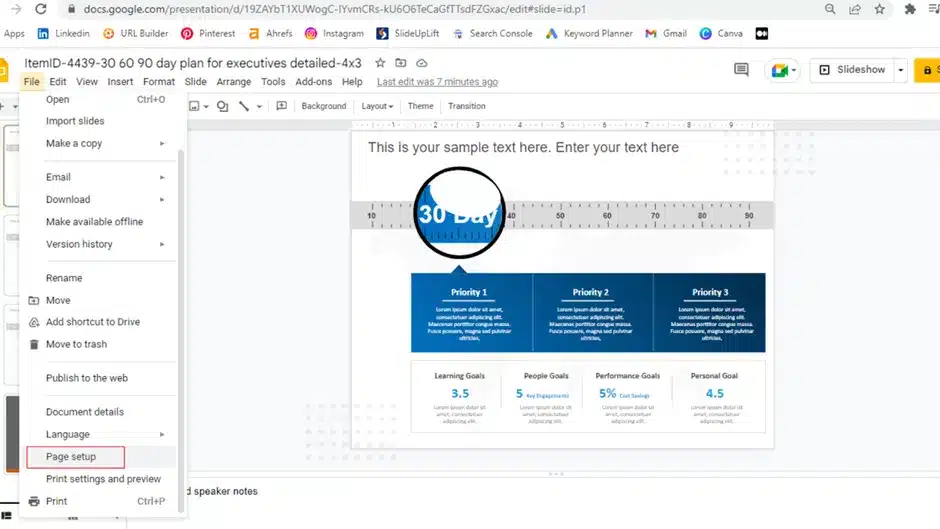
Step 3: Select the desired Google Slides size
Once the Page Setup popup opens, you can use the dropdown to choose from various size options.
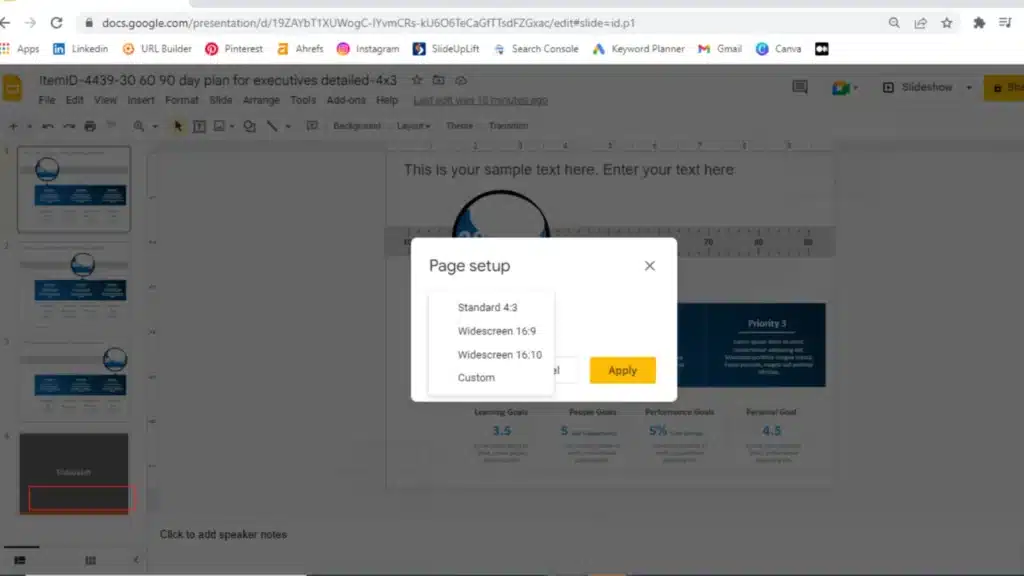
The available options for Google Slides dimensions are:
- Standard (4:3)
- Widescreen (16:9)
- Widescreen (16:10)
- Custom
If you pick Custom, you can set your desired dimensions in inches, points, pixels, or centimeters.
Step 4: Confirm changes
Once you’ve set your desired size for the slide, you can click ‘Apply’ to apply the changes to your slides.
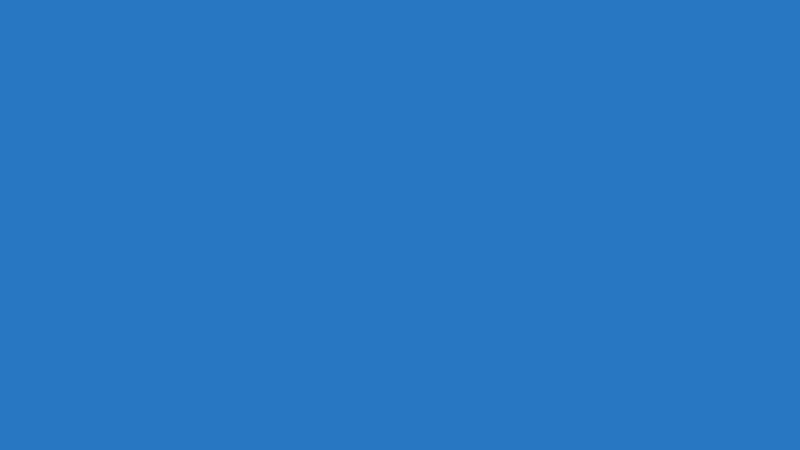
Tips On Changing Slide Size Of Google Slides
Even though it’s a simple three-step process, here are some tips to help you make the process more efficient:
- Don’t forget to consider aspect ratios when adjusting the dimensions.
- Be mindful of content placement to prevent unexpected shifts.
- Ensure readability by adjusting font sizes accordingly.
- Maintain image quality by using high-resolution images and resizing carefully.
- Review slide transitions and animations to ensure smooth presentation flow.
- Test compatibility across different devices before finalizing changes.
- Adapt backgrounds and themes to fit the new dimensions while maintaining consistency.
- Always save versions of your presentation before making major dimension changes.
Best Google Slides Templates from SlideUpLift
Now that you’ve mastered changing slide size in Google Slides, you’re on your way to creating some fantastic presentations. But let’s face it. Setting the right size for Google Slides is just one small step in crafting eye-catching presentations. And this process can certainly be quite time-consuming. However, using SlideUpLift’s presentation templates can solve all your hassles.
Our pre-designed templates are curated by design experts for every professional purpose you could imagine. Since they are 100% customizable, you can tweak them as per your needs and preferences.
Let’s look at some of our best Google Slides templates to help you get started.
30 60 90 Day Plan
The template features three columns representing 30, 60, and 90-day plans, each with circular bars. They include sections for key priorities and actions, along with boxes for “Understand,” “Assess,” and “Implement” on the right, suggesting a structured planning approach for business or project management.
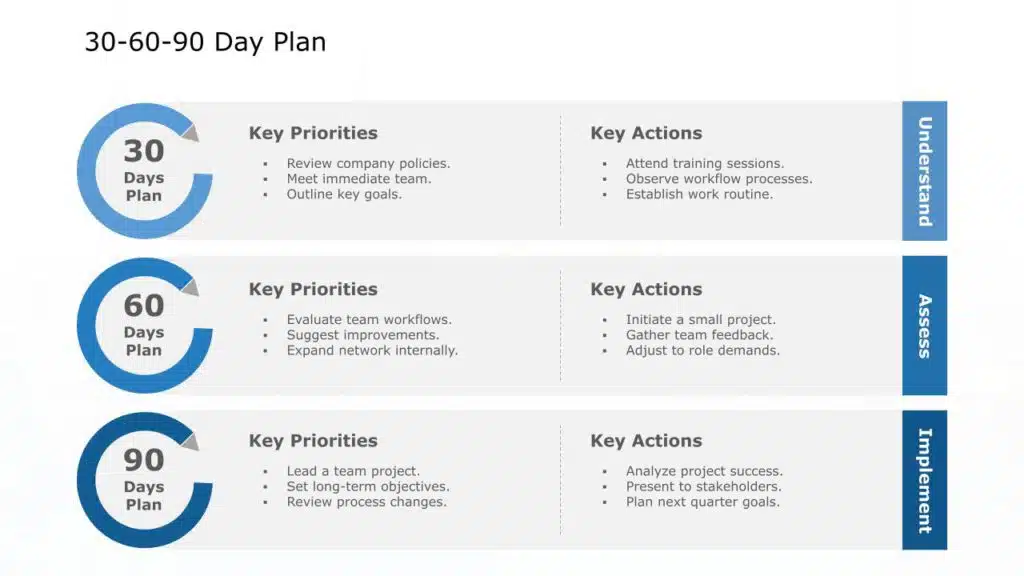
Project Planning
The collection showcases project planning presentation templates, such as scope definition, team roles, and timeline planning. These visually consistent slides offer fields for defining objectives, mapping team responsibilities, and visualizing project timelines.
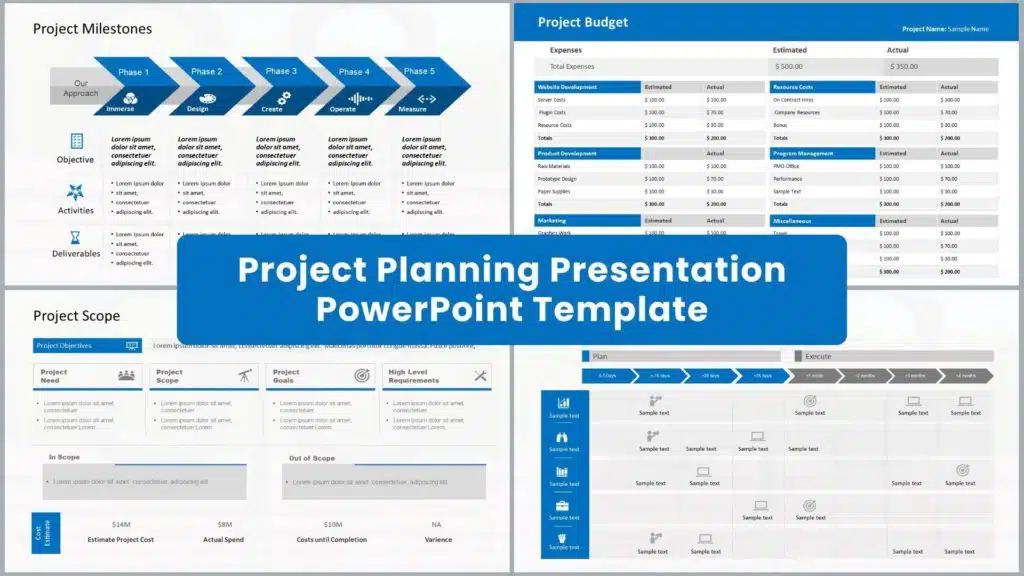
Business Review
The collection presents slides from a business review PowerPoint template, offering insights into market standing, sales performance, and areas of improvement. Designed for stakeholder communication, these visually appealing slides ensure clarity and engagement, adaptable across industries and business sizes.
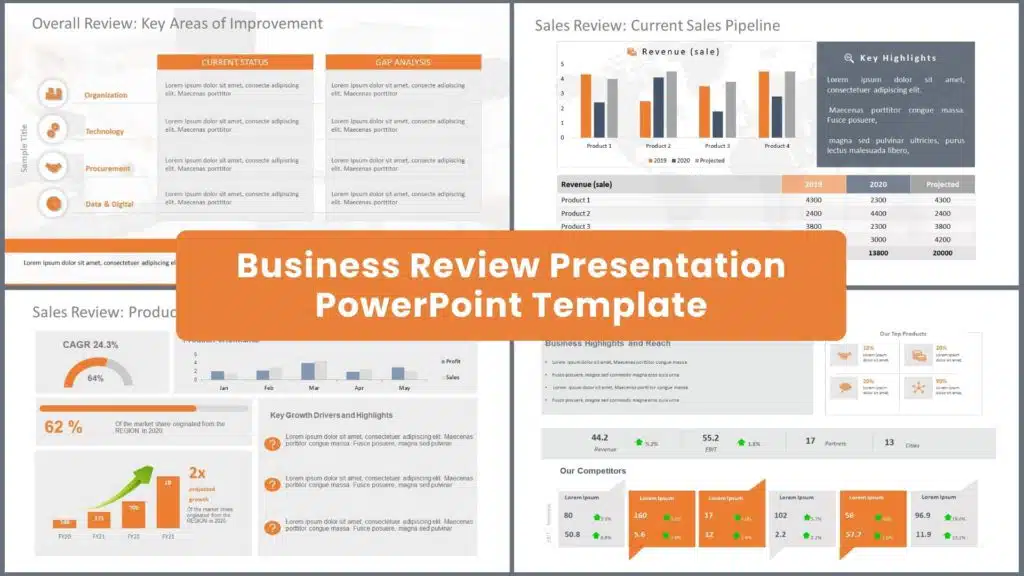
Executive Summary
The collection includes slides from an “Executive Summary Collection” for business presentations, featuring a coordinated color scheme. They aim to provide executives and stakeholders with quick yet comprehensive insights, utilizing numerical data, charts, timelines, and roadmap visuals to highlight key information effectively. They are powerful tools for executive meetings, reviews, or investor presentations, enhancing clarity and engagement.
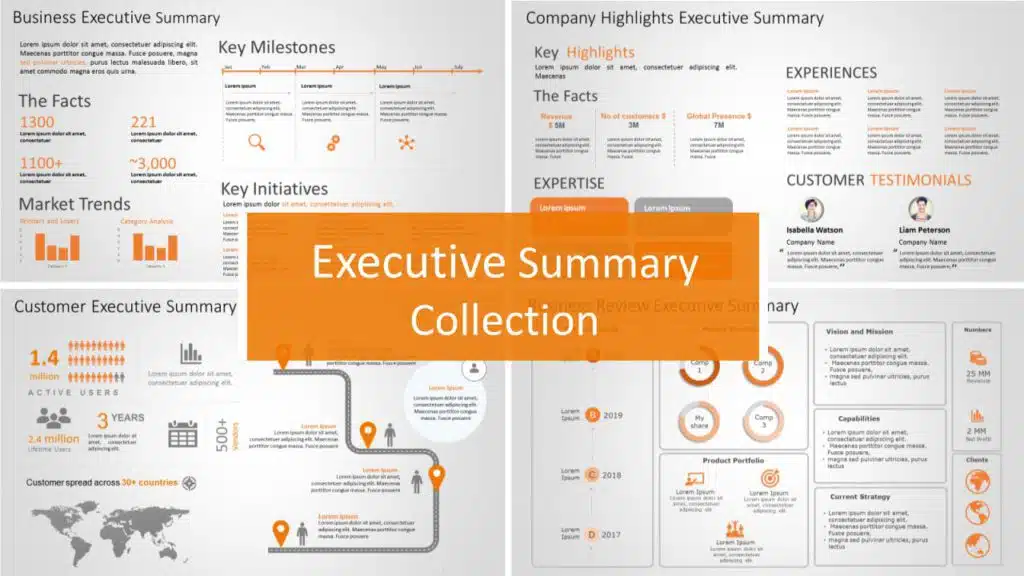
Strategy Roadmap
The slide presents a “Strategy Roadmap” with a diagonal arrow flowing from bottom left to top right, divided into four quarters (Q1-Q4) for time-based planning. Each quarter is marked by a circular icon symbolizing different strategic focuses, with accompanying text boxes for elaboration. The blue and orange color scheme lends a professional touch, while the layout facilitates a clear understanding of strategic initiatives and progression over time, suitable for businesses or project managers.
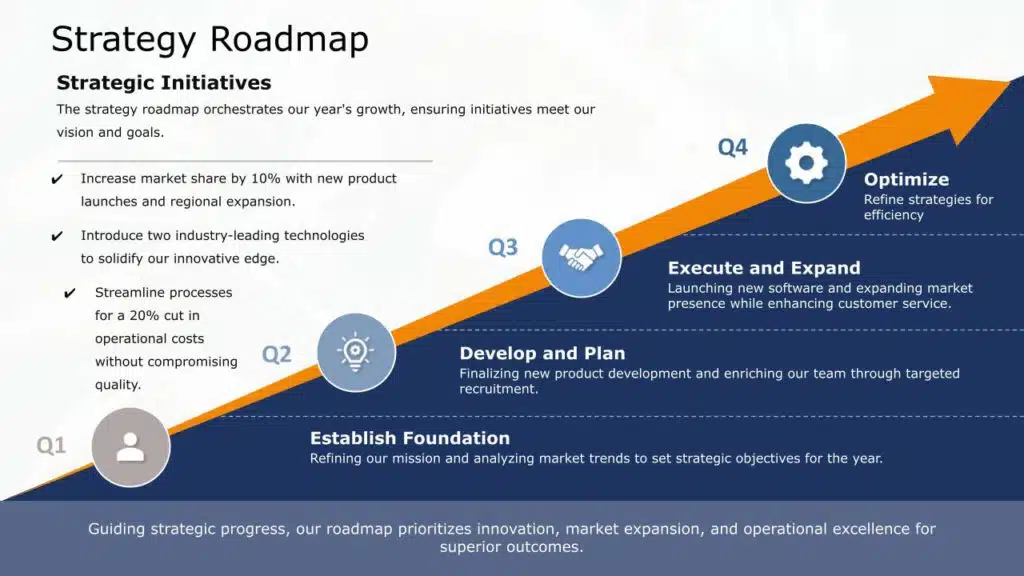
Conclusion
Changing the size of your presentations is one of the fundamental skills required to grasp Google Slides. You can also refer to this video tutorial to better understand the different dimensions. You can easily change your slide size to suit all screen sizes. Now, you can deliver better presentations for all types of screens and projectors.
FAQs
-
How do you measure Google Slides size?
In Google Slides, you measure the slide size in terms of its dimensions, such as length and width. The units of measurement can be set to inches, centimeters, pixels, or points, as per your preference.
-
What are the default Google Slides dimensions?
The default Google Slides dimensions are 16:9 (10 inches width and 5.625 inches height). These can be adjusted to match the user’s requirements.
-
How to change the dimensions of a Google Slide without affecting the rest?
Unfortunately, this isn’t a Google Slides feature at the moment. If you wish to add a slide of different size to your presentation, you can follow these steps:
- Create a new presentation for the differently-sized slide.
- Add a back button in this presentation linking back to the original presentation.
- Add a link to this presentation in your original presentation.
-
What is the maximum Google Slides size?
There isn’t a maximum Google Slides size limit. However, your file size cannot exceed 100 MB.
-
How to change dimensions of Google Slide to make it a portrait?
Making your Google Slides portrait (vertical) is quite easy. You can do so by setting a custom size with more height than width.