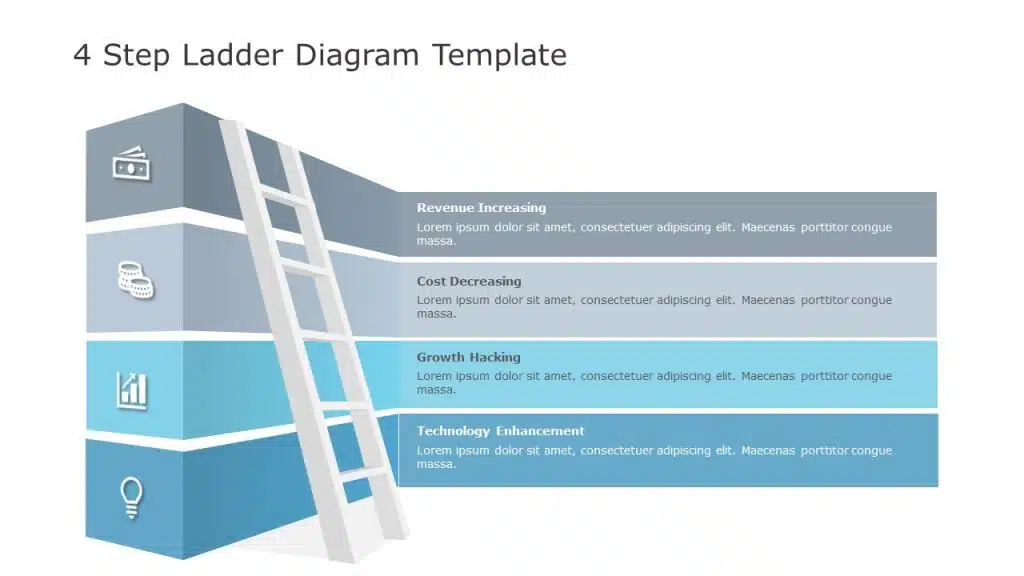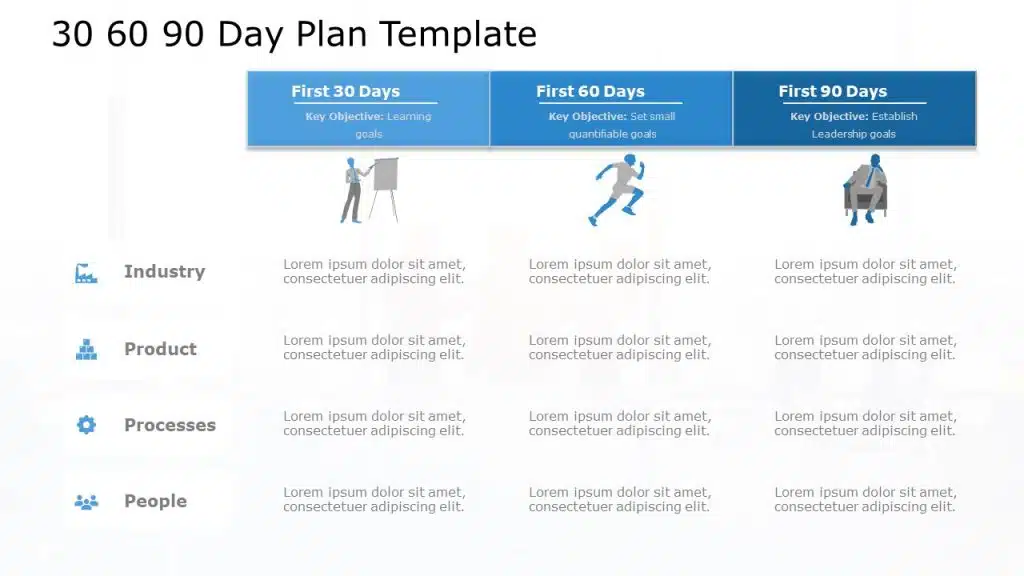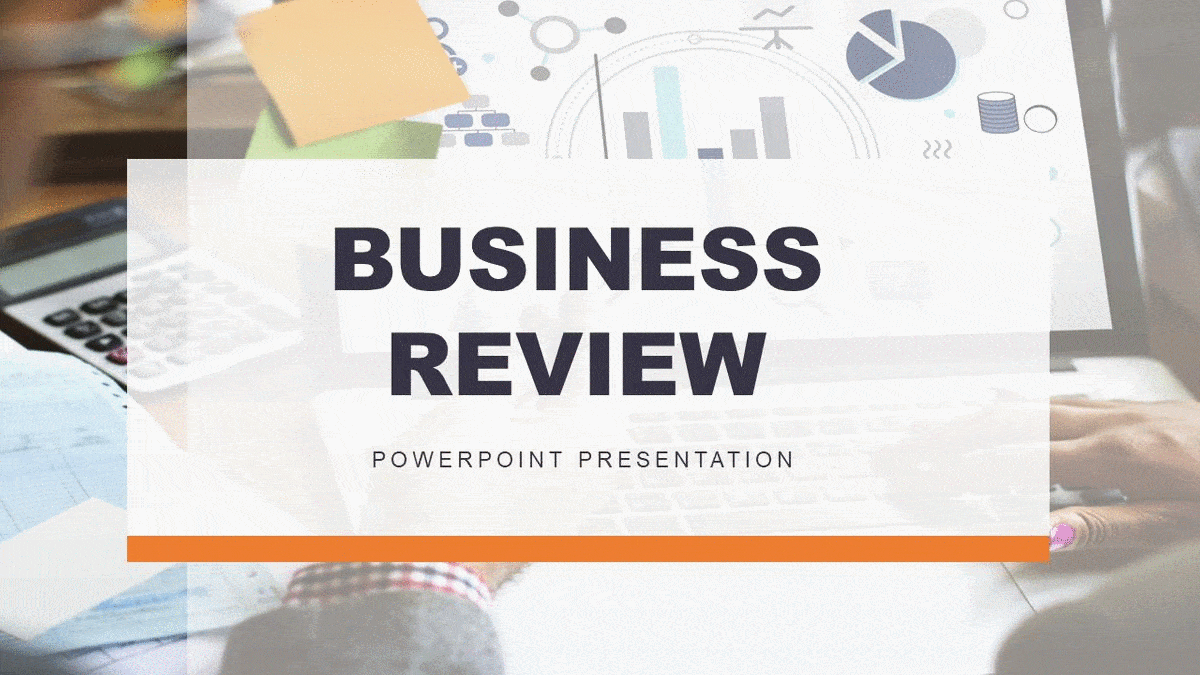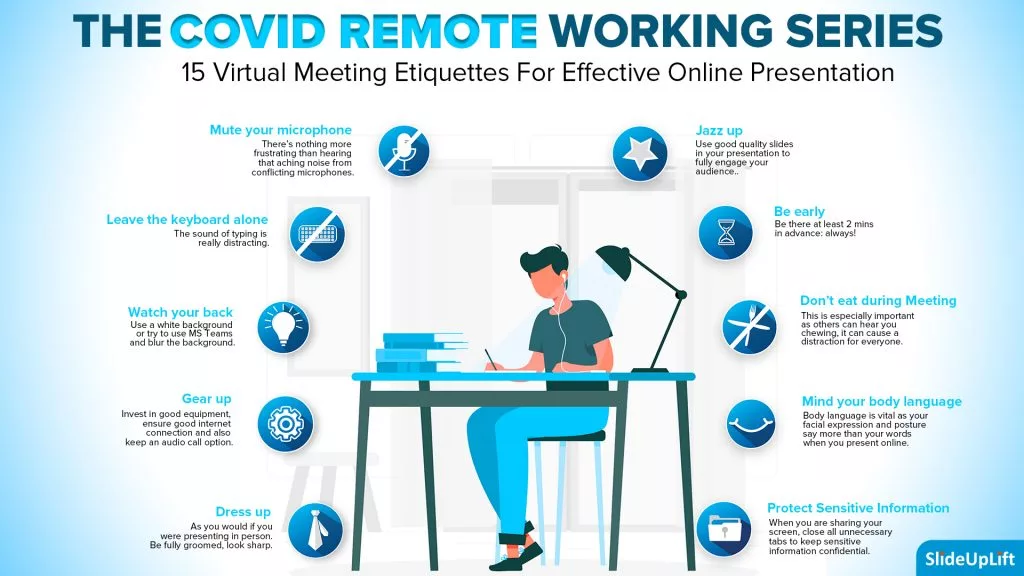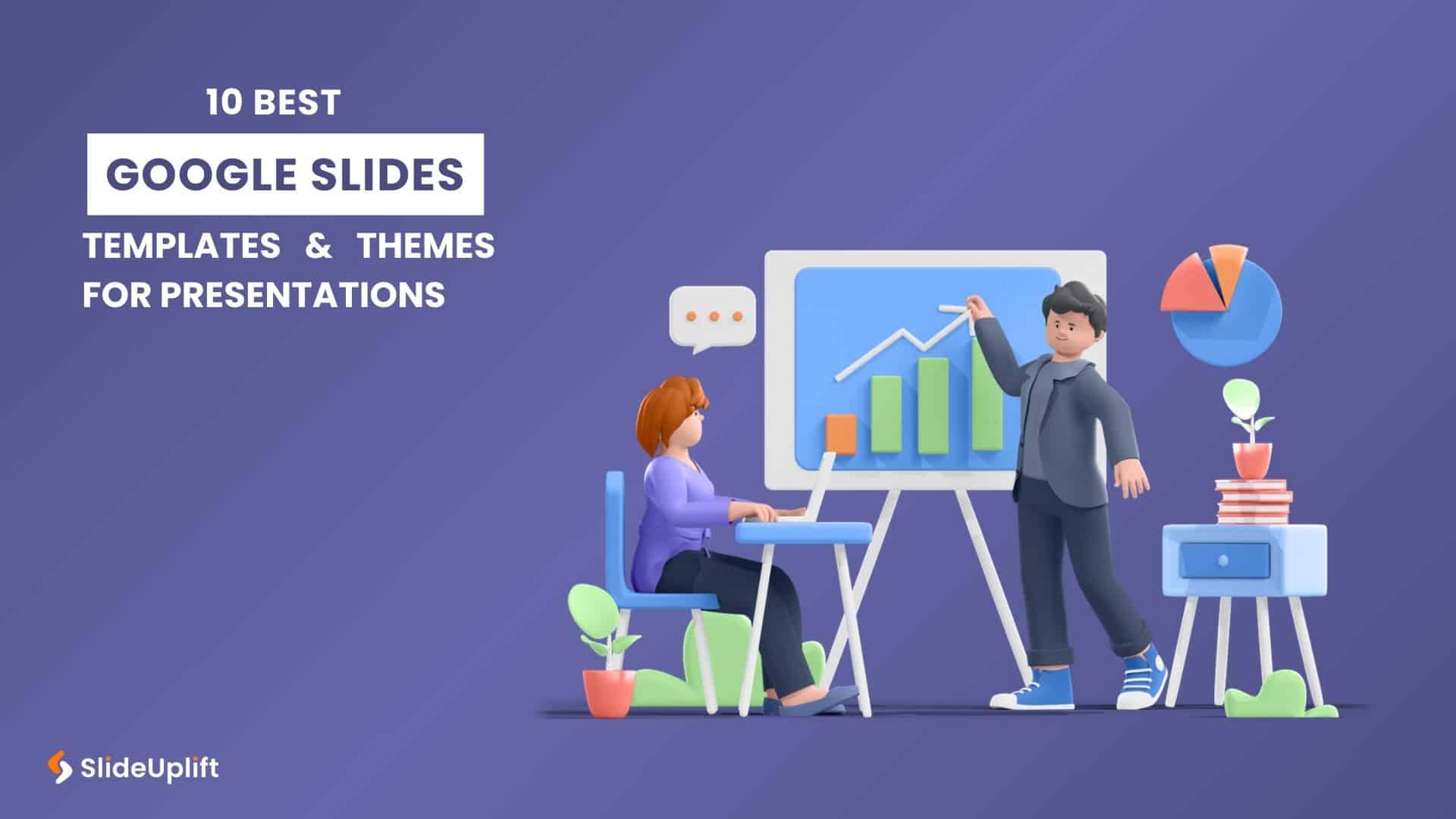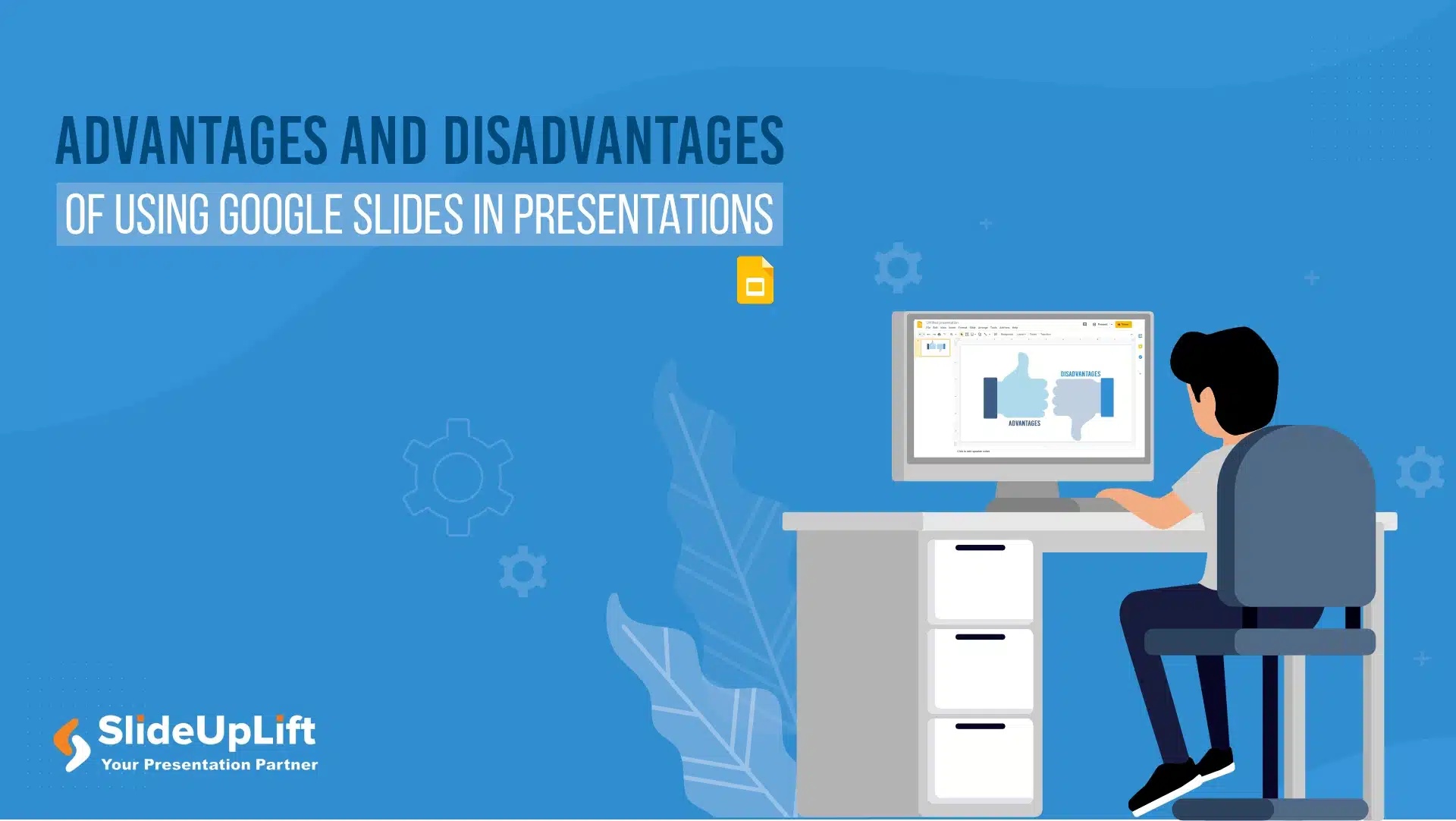The COVID Remote Working Series: What Works Better For Presentations? Google Slides or PowerPoint?
Picking the right business presentation tool can be challenging, especially when options that you are weighing seem to be close. The most popular options that anyone would come across are MS PowerPoint & Google Slides for business presentations. While PowerPoint has been on the market for ages, Slides has been a late entrant but has impressed the audience with its features.
Google Slides is emerging as one of the most popular presentation platforms for creating impressive presentations. What makes it different from other platforms is its flexibility to edit, share, collaborate, and present. Google Slides is a web-based application and has some unique features that are pretty impressive. But can it really match PowerPoint when it comes to business presentations or even better?
In this blog, we will discuss –
Advantages of Using Google Slides:
Real-Time Collaboration: Collaboration is a big reason to go with Google Slides presentations. Team members can brainstorm, chat, comment, and make edits simultaneously in a Google presentation while working on their computers in real-time. This feature gives a considerable advantage as more and more people are working remotely nowadays. You can share a Slides presentation by just putting the email of your partners and start collaborating.
Interactive Features:
- Audience Q&A: Google Slides has a built-in feature called Audience Q&A, which allows the audiences to ask questions virtually, by simply following a link and writing questions either anonymously or using their email. Audience Q&A is a great feature to make your presentation more engaging and interactive for the audience.
- Quizzes: To fully engage your audience in your Google Slides presentation, you can create an interactive quiz in your Google Slides templates. As online presentations are more into action these days, as a presenter, you can ensure that you don’t lose your audiences’ attention by using this feature.
- Use of GIFs: GIFs can really help you design an engaging and eye-catchy presentation. This feature will help the audience to retain the information for a long time. It is straightforward to edit and play gifs in Google Slides. You can crop a GIF, recolor it, resize it without losing quality, or hindering its ability to play.
Add Audio and Video: One of the best ways to make your presentation come alive is by adding audio and video to it. Audio and video content will make your Google Slides presentation more understandable and memorable. It will also help you retain your audience’s attention. It is straightforward to add Audio and Video in Google Slides.
Offline Access for Editing and Presenting: This Google platform provides offline access to your presentation document. It means you don’t need an internet connection to view and edit your Google Slides presentations. It is very advantageous when you are in a place where you can’t connect to the internet, and you need to work on something important; all you need is Google slides app on your phone or Google Docs offline extension in Chrome on your computer. Everything automatically syncs up whenever you connect to the internet.
Voice type speaker notes: The speaker notes are very helpful for the presenter, but it takes time to create speaker notes for the whole presentation. That’s where the voice typing feature comes into play; you can add notes to your Google Slides presentation just by dictating the content in the mic. Google Slides online offers you this functionality for free. Plus, it’s incredibly easy to use, go to Tools in the menu bar, and select Voice-type speaker notes. PowerPoint provides this feature to its Office 365 subscribers only.
Explore:
While designing your presentation, you need images, ideas to make your presentation engaging. And you have to put a lot of time into finding free pictures from the web.
But Google Slides makes this very easy and time-saving by providing the “Explore” option in the Google Slides itself. It is a search feature that lets you browse Google Images, the web, and your own drive files to find the content you need without leaving the presentation tab. The “Explore” button lets you do a lot more from one single tab.
Comparison between Google Slides and PowerPoint:
Affordability:
Google Slides is a part of Google Docs and is entirely free to use like other G Suite apps.
But for the use of PowerPoint, you need to have a license for Microsoft Office. You can use the basic version with limited features if you have Windows OS on your computer. PowerPoint online is also free to use but lacks many features. The Advanced packages start from $70 annually charged with OneDrive storage included.
Accessibility:
This Google program doesn’t require any software installation to run. Since it is cloud-based software, all you need to start preparing your presentation is a Google account and the internet. This feature makes Google Slides and your templates accessible from any device connected to the internet. Google Slides also comes with support for Chromecast, Hangouts, and AirPlay.
On the other hand, PowerPoint requires the Microsoft Office software to be installed on your PC to run. Your presentations are saved on your hard disc, which means they are accessible on your personal computer. If you need to access your presentations online, you need to access Microsoft’s cloud storage OneDrive and save your files there.
Online performance:
Google created Slides with an online performance in mind. The cloud-based software works flawlessly when the internet connection is strong. Since people use Google Slides through their browser, it is possible to experience slow loading sometimes.
The online version of PowerPoint – PowerPoint Online comes with fewer features than Google Slides and the advanced PowerPoint desktop version.
Offline performance:
Google Slides supports an offline mode. All you have to do is turn on this option while you are online. Here are the instructions to make your documents offline.
PowerPoint was designed to work on a PC. Once downloaded and installed, it doesn’t require an internet connection to work properly. The desktop software comes with an immense diversity of features, cool animations, and effects that run really smoothly and help create advanced presentations.
Teamwork:
Google Slides allows for seamless collaboration between you and your team members. You can easily chat, comment, and make edits while you are working on your presentation simultaneously. All changes are viewed instantly by the rest of the team. Also, you can quickly restore older versions of the presentation.
Collaboration is not always possible with PowerPoint. To collaborate on a PowerPoint presentation, all the team members need to work with PowerPoint 2010, or later, you have to save your template on OneDrive, and share the presentation with your team members.
Pre-made Templates:
Google Slides comes with a gallery of pre-made basic templates which you can edit and change according to your preferences. Moreover, you can also use ready-made templates as a base for your presentation, both free and premium. Go check out our collection of pre-designed Slides presentation templates.
PowerPoint also has a huge gallery of ready-to-use templates for various purposes. PowerPoint certainly takes the lead with the thousands of templates and other graphic elements on the web created, especially for PowerPoint. Check out our collection of pre-designed PowerPoint templates.
Best Examples of Google Slides Templates:
This Google Slides template is a 4 step ladder diagram. It is designed to showcase any four steps related to a business process and initiative. This Slides Template can also be used to showcase four options related to any process.
View 4 Step Ladder Diagram
This 30 60 90 Day Plan Google Slides Template is an ideal template for building a successful 30 60 90 day plan. Using this framework, you can effortlessly showcase your planning for the first 30, 60, 90 days on your new job and impress your manager and team.
View 30 60 90 Day Plan Template
View Business Review Presentation
You can use this cool Google Slides theme to create an effective Business Review Presentation. This Slide presentation contains a detailed Sales Review, Team Review, Financial Review, and KPI Review templates to help you showcase a detailed Business Review.
How To Use SlideUpLift Templates in Google Slides?
- Select any PowerPoint template on the SlideUpLift website.
- You need to have paid for the template, or if using a free template, sign in. Download the template on your device.
- Open Google Slides on your browser, go to File –> Open.
- Click Upload in the top menu bar and select the downloaded template from your computer.
- The template will open in Google Slides, now you can view, edit, and present your presentation.
Since remote teams are increasingly becoming popular in organizations worldwide, Remote teams must bond with each other and collaborate well. To bring them together, virtual team-building exercises are a must. Here are a few presentations on remote team-building activities to help ensure a productive, collaborative, and healthy work environment, all crucial attributes for organizations in an increasingly competitive world.
View Team Building Presentations
Conclusion:
All in all, both Microsoft PowerPoint and Google Slides are head to head in the competition. In terms of accessibility and collaboration, Slides wins hands down as it provides real-time collaboration features. PowerPoint offers a fantastic library of all elements that can help you build a robust business presentation. Even if you are looking to create a quick presentation without investing much of your efforts & time, Google Slides will serve you just right.
Now you don’t have to scour the web to find out the right templates. Download our PowerPoint Templates from within PowerPoint. See how?