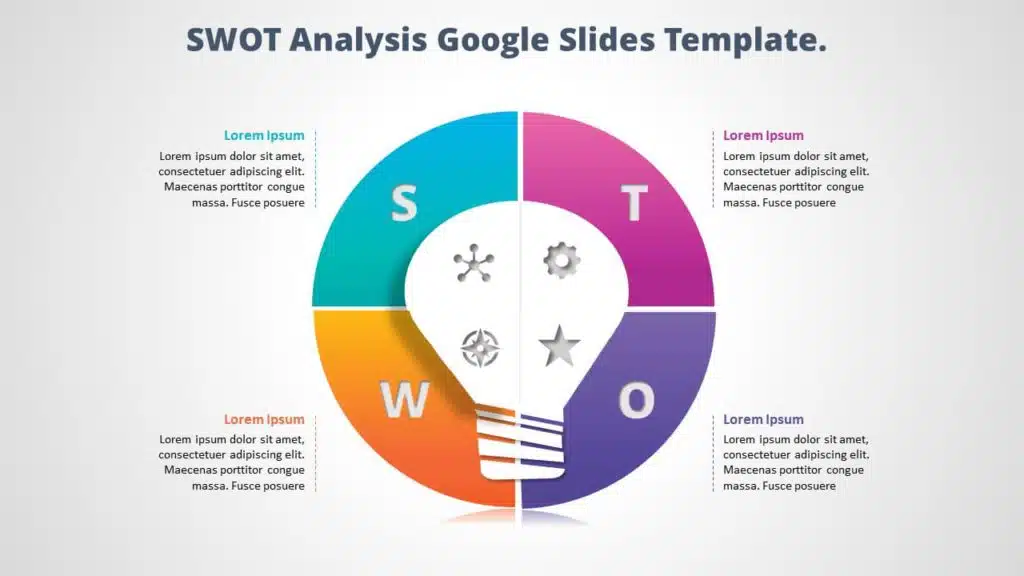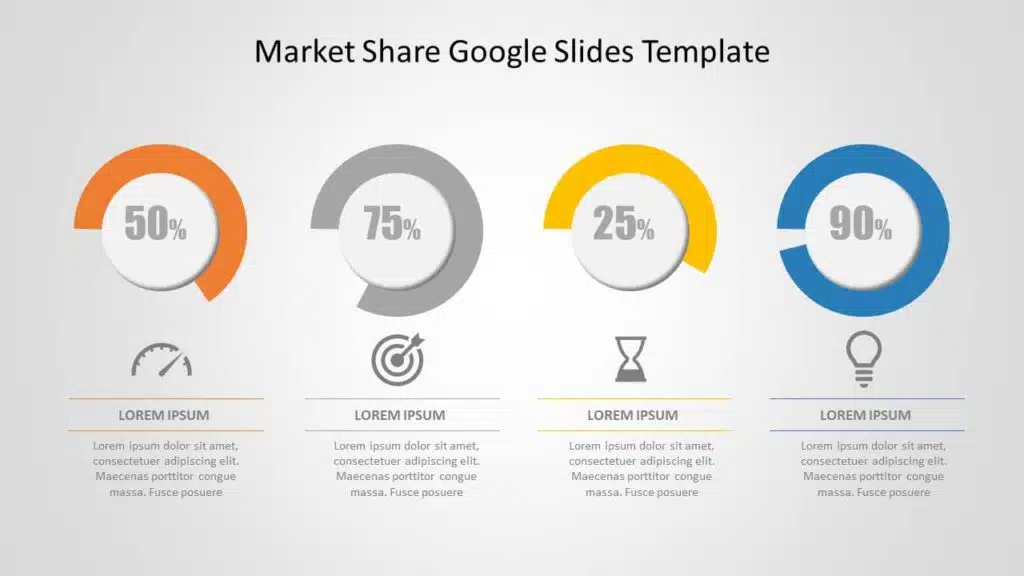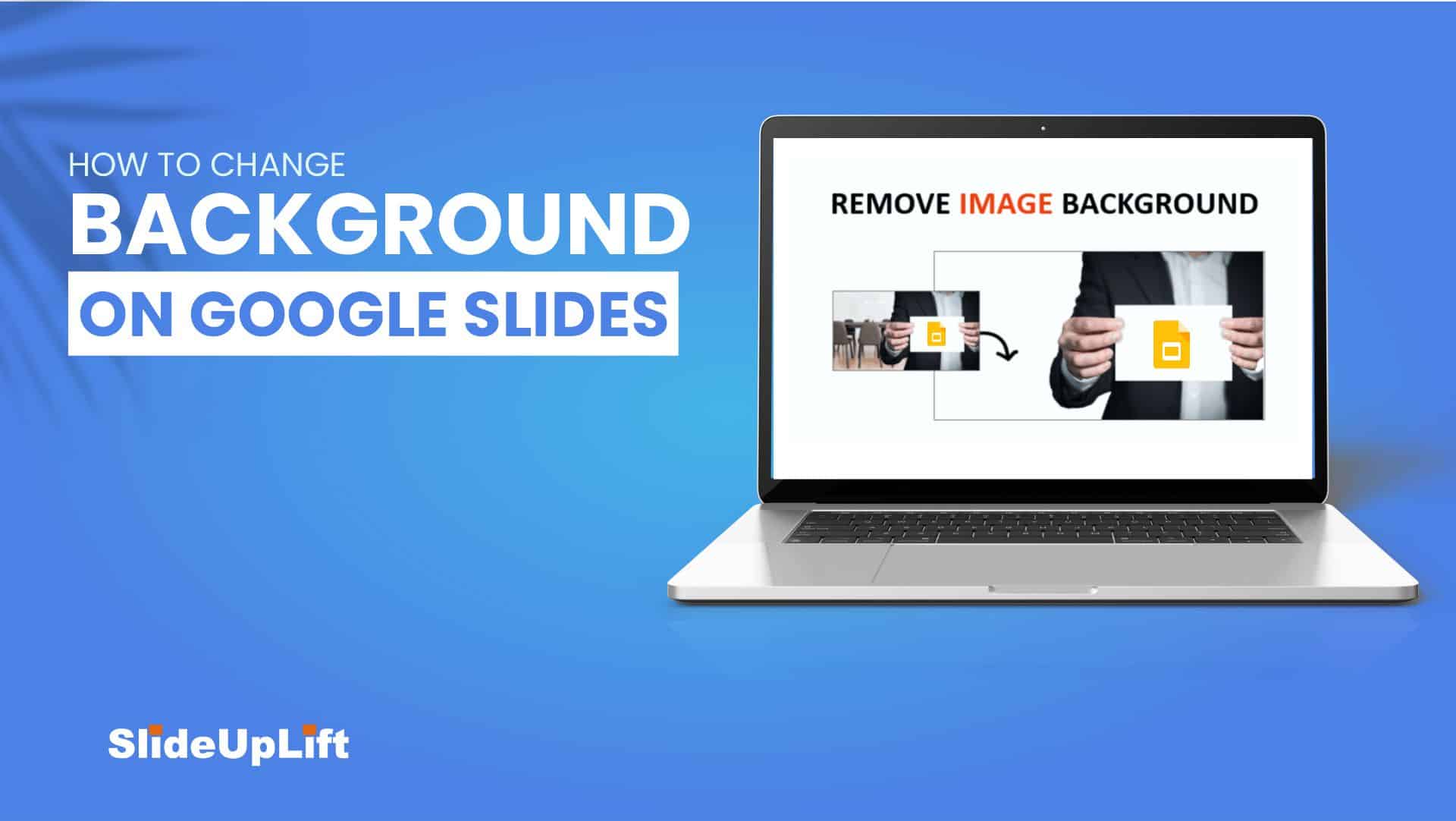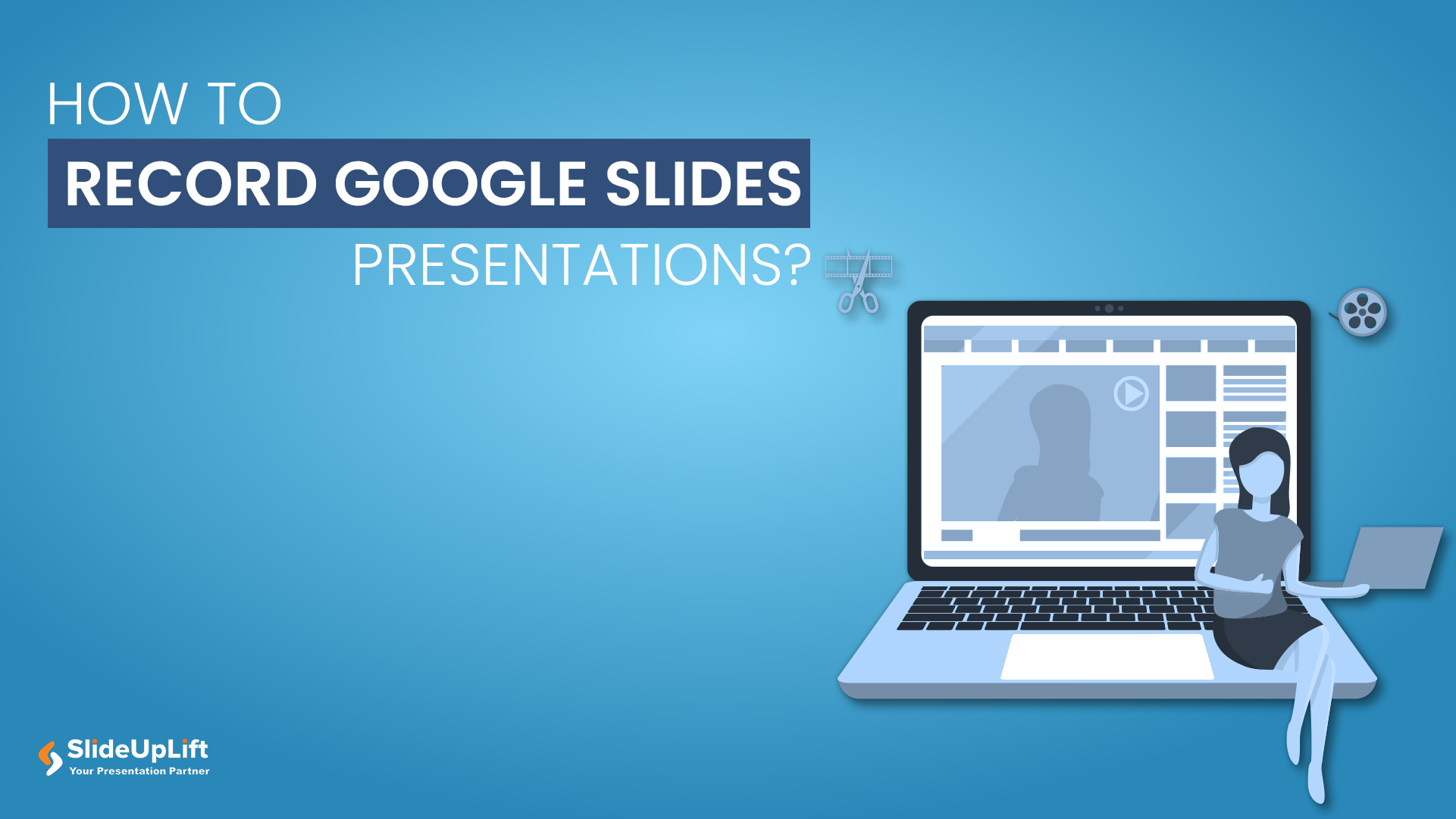How to Draw On Google Slides?
Google Slides is an effective tool for creating professional presentations, especially when adding images, graphics, or any type of multimedia. Apart from adding multimedia to slides, Google Slides also offers a drawing feature, enabling presenters to level up. By learning how to draw on Google Slides, you can make your dull slides visually appealing and enhance engagement tenfold. A majority of professionals are familiar with the platform’s fundamental functions, not everyone is efficient at drawing on Google Slides.
Drawing on Google Slides is a simple procedure. It would take just a few steps and a lot less time to produce stunning visuals to make your presentation more engaging and unique. The ability to draw right in your Google slides is one of the many useful options available to make your presentation professional. The way you insert drawing on Google Slides also helps you transform complex information entertaining and simple to understand.
In this blog, we will uncover various methods to draw on Google Slides presentations, along with how it will help you enhance your presentation style. Let’s get started!
How will a Drawing Help in Enhancing the Presentation?
You could change the way your audience looks at you by learning how to draw on Google Slides.
Drawing on Google Slides gives your presentation a unique touch while providing the following advantages:
- Drawing enables you to highlight data, charts, diagrams, etc. making it simpler for your audience to comprehend difficult concepts.
- You can design one-of-a-kind images that exactly reflect the subject of your presentation, giving it a professional appearance.
- Drawing on Google Slides facilitates interactive experiences in both educational and professional settings.
- The collaboration feature allows multiple presenters to contribute to drawings, brainstorming sessions, and visual presentations, which can enhance teamwork and creativity.
- Hand-drawn components can generate a sense of involvement, capturing and impressing your audience.
- Real-time editing feature allows presenters to make changes and adapt your visuals/drawings based on the audience feedback or questions.
Drawing on Google Slides is as easy as making a PB & J sandwich if you have the right ingredients and you know the steps. Let’s look deep into these techniques to make your slides visually engaging.
How to Draw on Google Slides?
The importance of drawing on Google Slides lies in its ability to enhance communication, collaboration, customization, and engagement. There are three ways in which you can learn how to draw on Google Slides:
- Using scribble tool
- Using Google drawing tool
- Using Annotate extension
READ MORE: How To Save Google Slides As An Image?
How to Draw on Google Slides Using Scribble Tool?
If you’re new to using Google Slides, you can add drawings to your presentation by following these steps:
- Open your Google Slides presentation and choose a slide you wish to draw on in the new tab.
- Under the “Insert” menu, Select “Line”. A drop-down menu will appear next to “Line,” after which you should select the “Scribble” toolbar.
- After choosing “Scribble,” your cursor will change to a “+” symbol. By holding down the left mouse button while beginning to draw, you can start drawing. Release the mouse’s left-click button once you’re done or have drawn a certain line.
- If you want to alter the color of your drawing, select your drawing and look for the “Line” color in the toolbar on Google Slides.
You can now easily draw anything on your Google Slides after selecting “Scribble.”
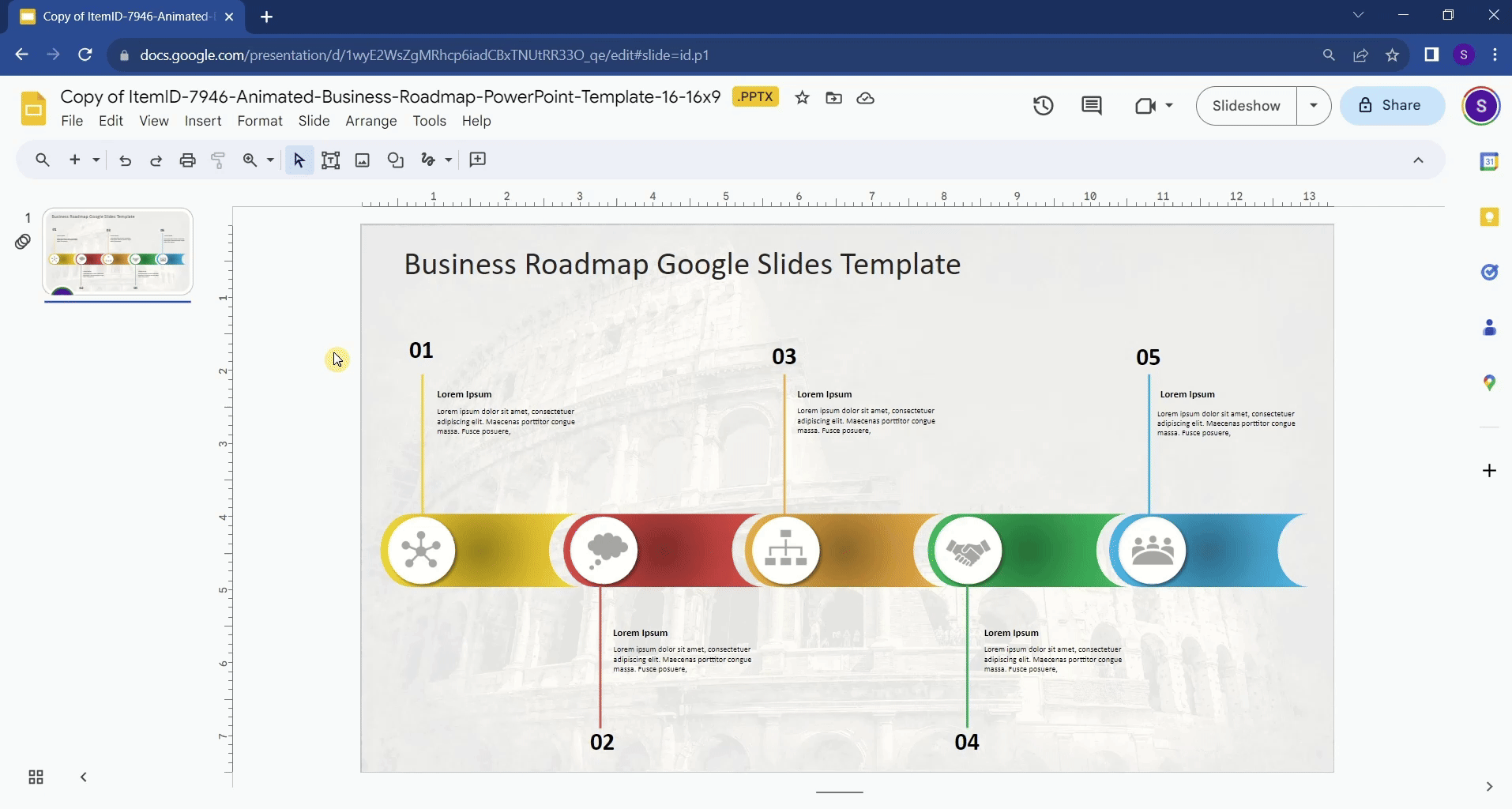
How to Draw on Google Slides Using the Scribble
Use this visually stunning Business Roadmap template to make outline your ideas, intentions and plans in any professional setting.
How to Draw on Google Slides Using Google Drawings Tools?
Google Drawings is a very efficient and quick way to add drawing on Google Slides. The inbuilt features help you maintain the consistency without losing your drawings.
- Open Google Drive, click “New.”
- Go to “More” in the drop-down menu and choose Google Drawings. Google Drawings will ultimately launch in a new tab.
- To draw anything, you wish to include in your Google Slides directly, pick the “Shape” option under the “Insert” tab. Or you can also choose the scribble option and draw.
- When you’re done, give your drawing a name. Now, select “File” > “Share” > “Publish to the web.”
- To obtain your link, click publish and choose “OK” in the “Publish to the web” dialogue box that appears. Copy the URL by clicking “Ctrl +C”.
- Click the tab of your Google Slides presentation, copy the URL (Ctrl+C), and select “Insert.” Choose “Image” then “By URL.”
- Select “Insert Image” after you paste your URL into the address bar.
- By right-clicking and selecting “Drawing” and then “Format Options,” you can copy and paste drawings and change their size, color, and reflection.
Now, you can use two Google software tools to draw anything in your Google Slides presentation.
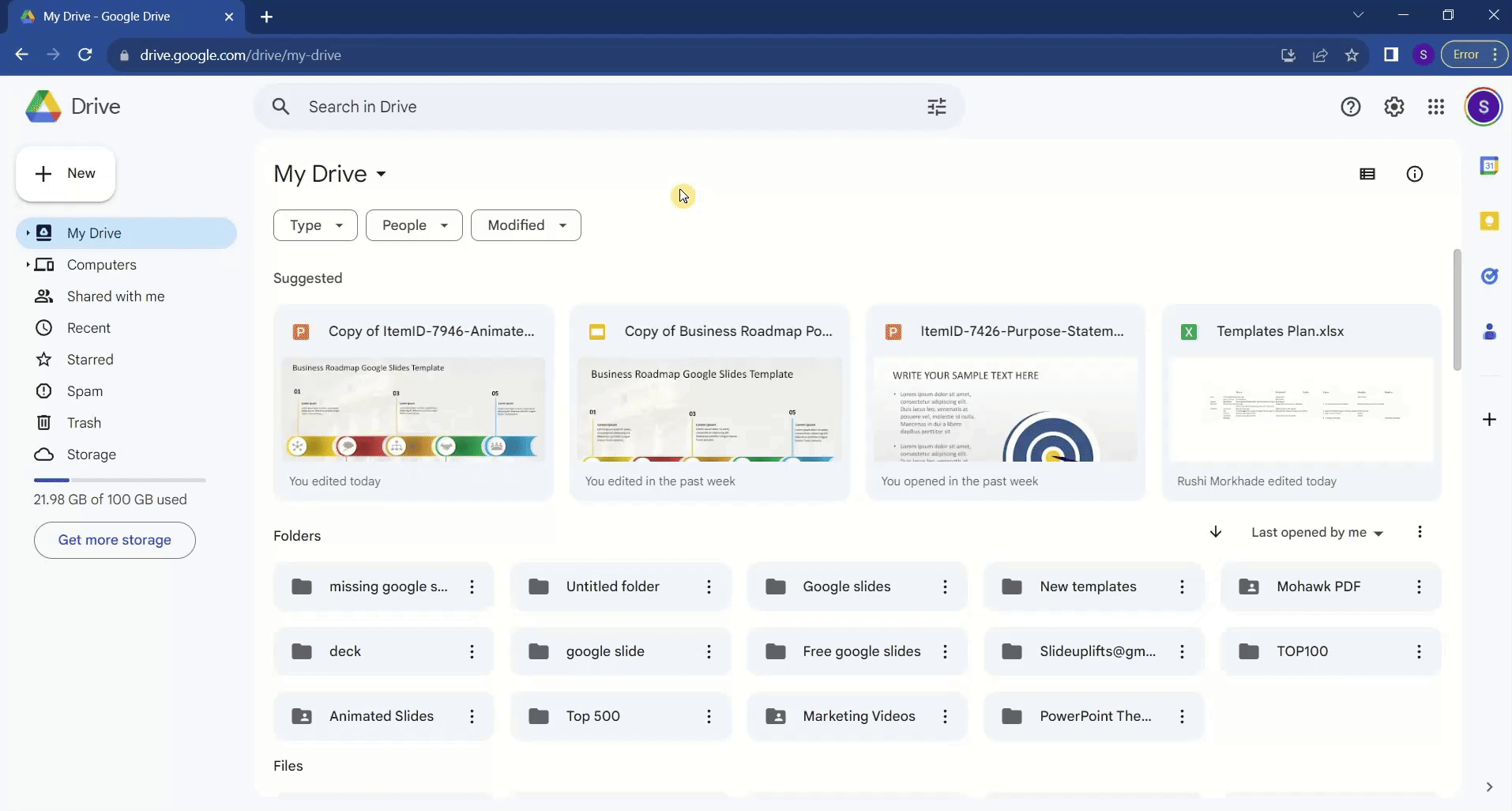
How to Draw on Google Slides Using Google Drawings Tools
How to Draw on Google Slides Using the Annotate Extension?
Drawing on Google Slides is really easy with Google Annotate extension. The extension functions flawlessly in Google Slides as it is made by Google. Let us see how it works:
- Add the Google Chrome “Annotate: Web annotation with Screen Sharing” on your chrome extension store.
- Once added, pin the extension by clicking the puzzle piece shape button and selecting the “Pin” icon next to the “Annotate extension.” Click on the pinned extension, and a new tab appears, look for “Sign in with Google,” pick your Google account, and click “Allow.”
- Return to Google Slides, click the “Annotate” icon, and select “Show toolbar” to make your toolbar visible.
- With the “toolbar” available, you can now draw and add anything to your presentations.
- You can also change your pen tool’s line weight, thickness, opacity, and stroke.
- You can save your drawing in Google Slides using the “Save Annotations” toolbar. Once a new window appears, select “Save.”
- After you save it, your annotations will remain in your Annotate account.
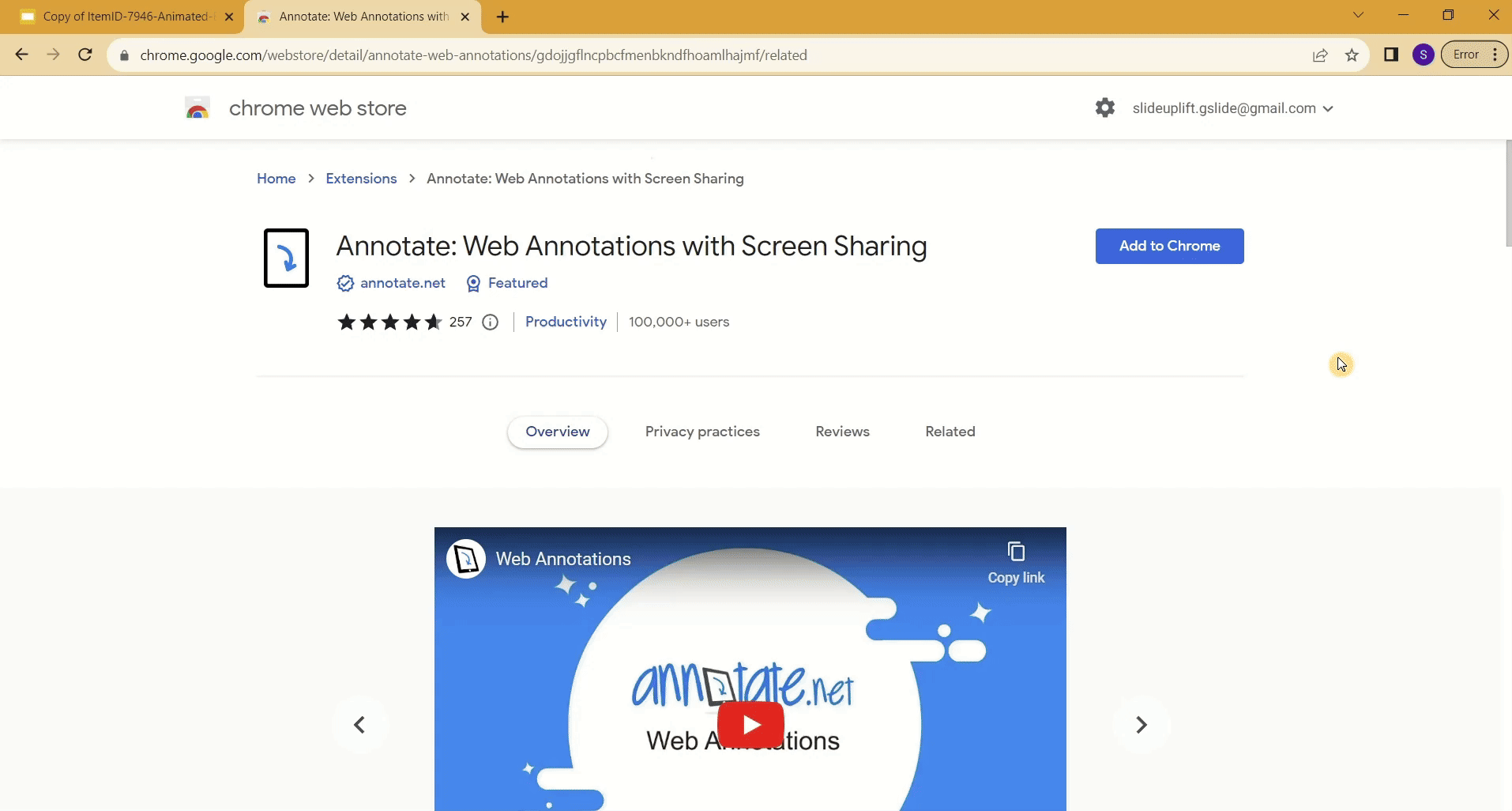
How to Draw on Google Slides Using the Annotate Extension
By now, you have got your answer to how you draw in Google Slides. Drawing directly on Google Slides is simple to do and has advantages that can assist in making your slides more interesting.
Remember, practice makes perfect. As you experiment with different drawing techniques, embrace the flexibility and creativity that these tools provide. You can just draw on a different program like Annotate and then upload the drawing right onto your Google slides if you do not wish to draw directly on your Google slides presentation. It can assist you in producing drawings of higher quality, which will further wow your audience.
Since you have learnt how to draw on Google Slides, you might want to apply these skills to boast in front of your peers by exploring our vast gallery of Google Slides templates. If you wish to learn more of such tips and hacks to master the art of Google Slides presentation, check out our Google Slides tutorials.
FAQs
-
Is it possible to draw freehand on Google Slides presentations?
Yes! Direct freehand drawing is possible in Google Slides. The simplest method is to attach a drawing tablet to your computer and use that to operate Google Slides tools.
-
Does Google have a drawing program?
Yes! With Google’s drawing program, you can create flowcharts, diagrams, and other visualizations online.
-
How do I delete a drawing?
To delete a drawing, select it by clicking on it, then press the “Delete” key on your keyboard or use the “Delete” option from the right-click menu.
-
Can I edit the drawing after I've inserted it into the slide?
Yes, you can. Double-click on the drawing to reopen the drawing canvas. Make the necessary changes and click “Save and Close” to update the drawing on the slide.
-
Can I collaborate with others on a drawing on Google Slides in real-time?
Yes, Google Slides supports real-time collaboration on drawings. When you insert a drawing into your Google Slides presentation, you can invite others to collaborate, allowing multiple users to contribute simultaneously.