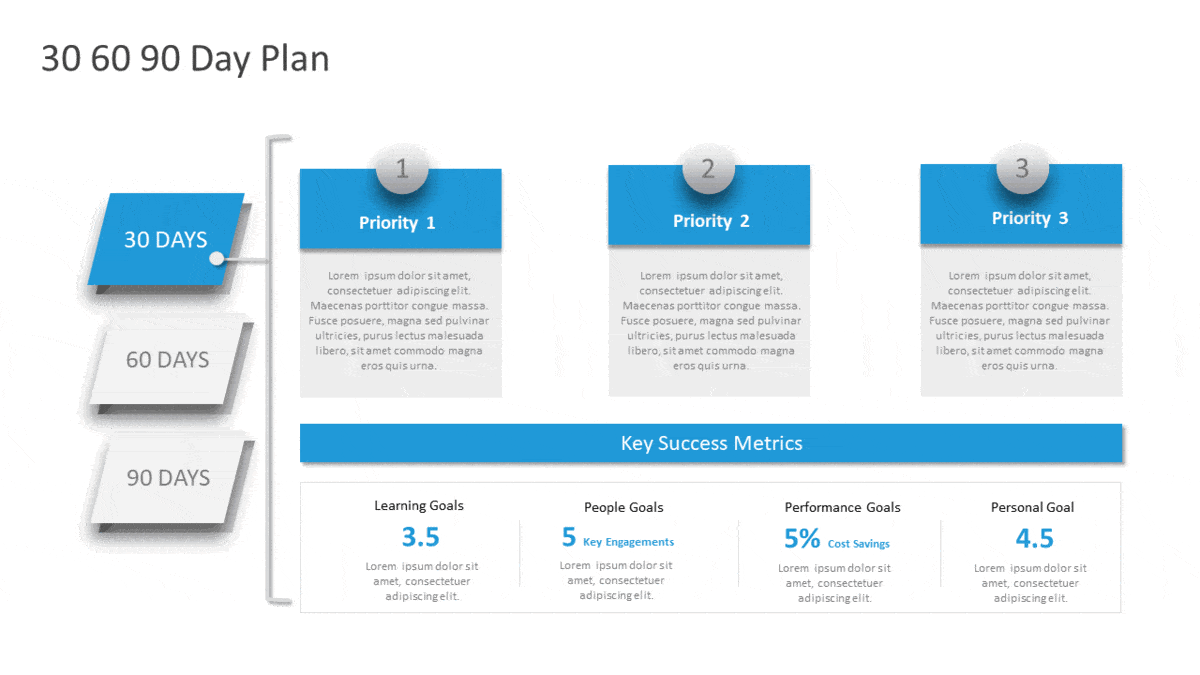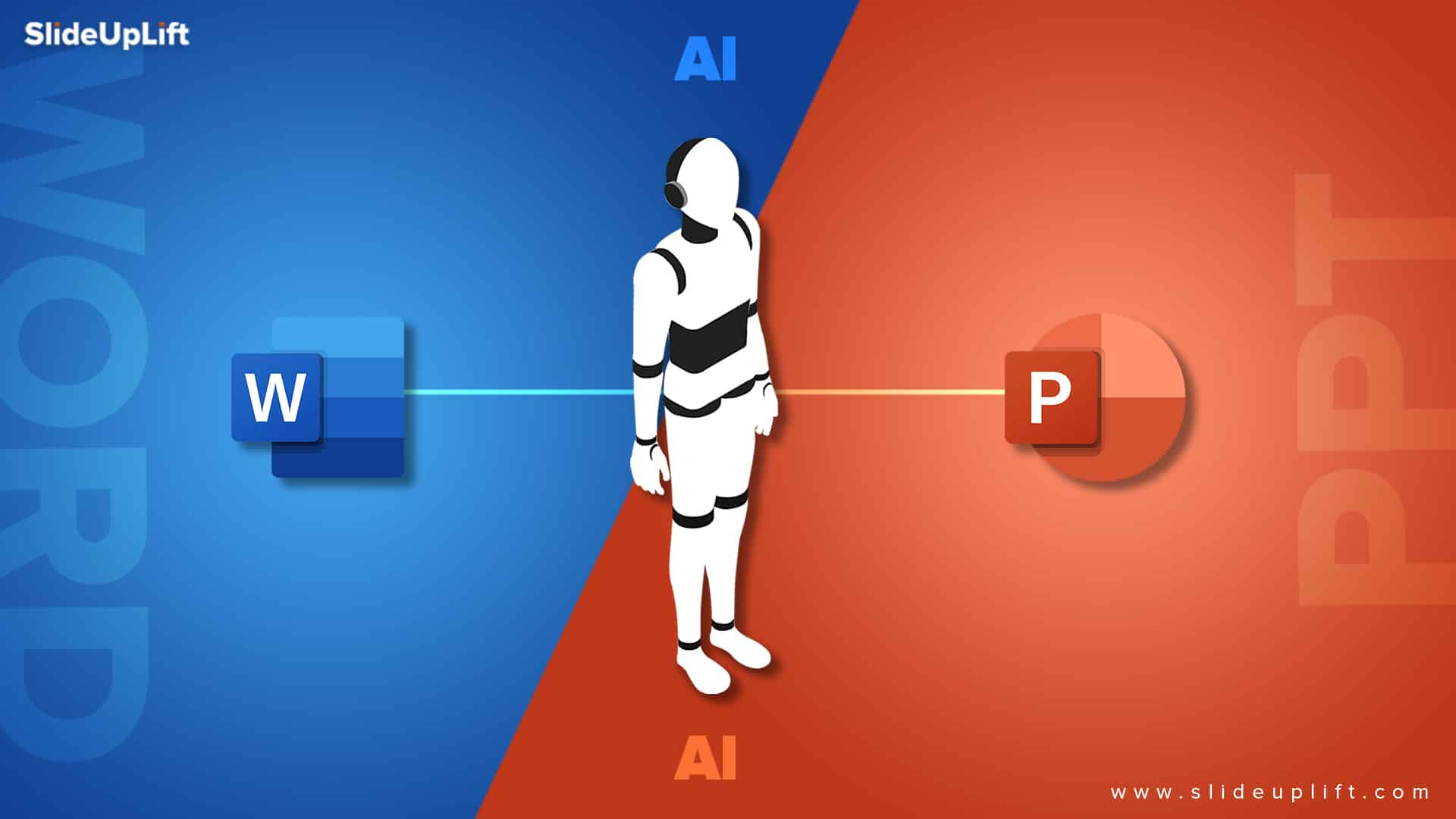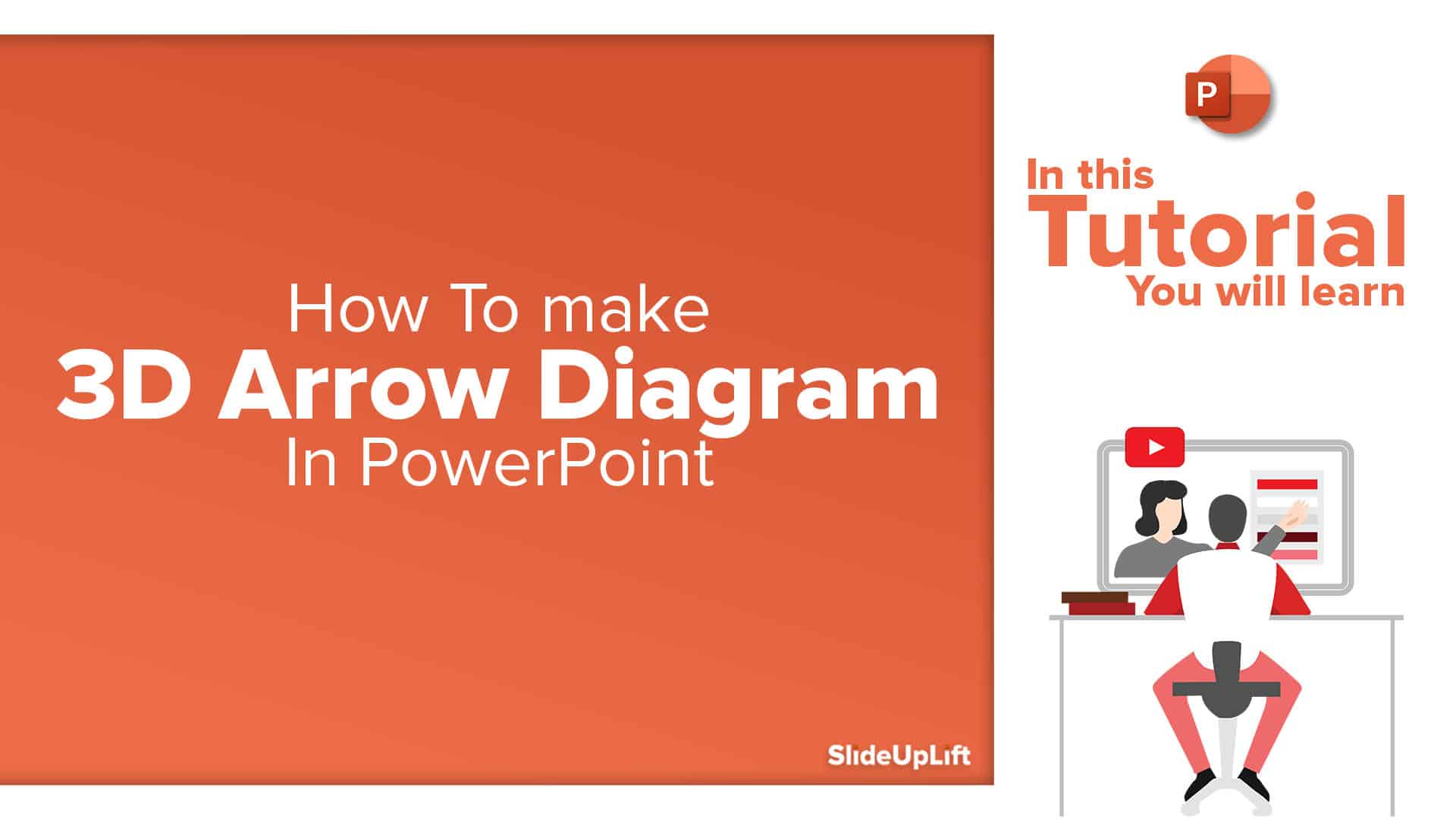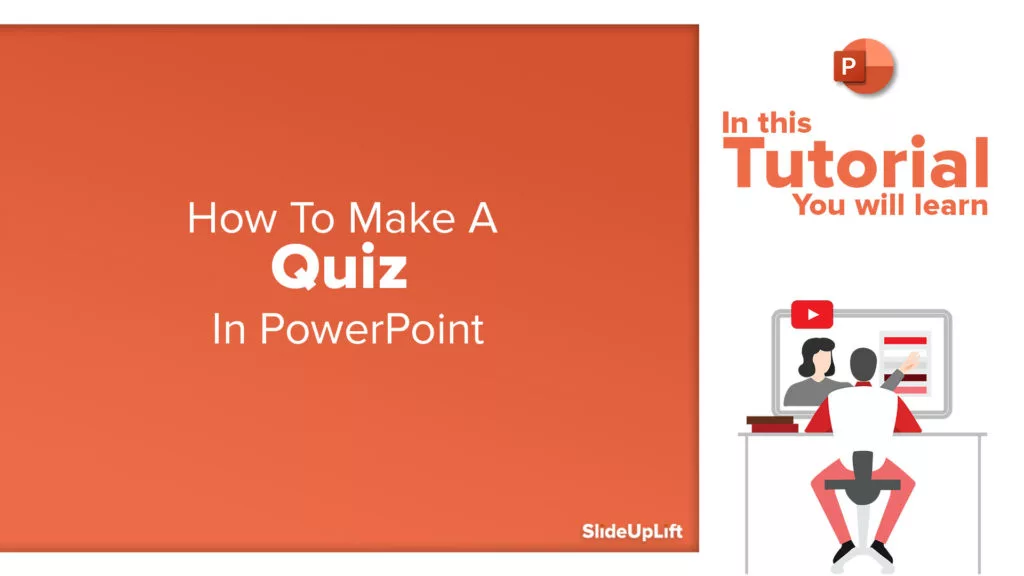How to convert PDF to PPT in 5 steps | PDF to PowerPoint | PowerPoint Tutorial
Imagine you received a PDF from your boss to make a presentation, and you are supposed to add some content to it to showcase it to the client. But you hardly have any time to re-draw the presentation from scratch. What would you do? The best way would be to convert PDF to PPT. This PowerPoint tutorial will walk you through an easy method to convert PDF to PowerPoint. PDF (portable document format) is undoubtedly the most widely accepted format to share documents that have a fixed layout. But this file format is not easy to edit. It is sometimes difficult to even copy text out of certain PDF files.
On the other hand, PowerPoint is one of the most preferred software to make presentations as it gives great flexibility to edit.
Why Convert PDF to PowerPoint
Although PDF files are easy to share and are compatible with almost all operating systems and devices, Editing them remains a challenge. It becomes difficult to correct any typo, add or update the content or make any other changes.
But with PowerPoint and its robust capabilities, you can make all sorts of changes in it. For example, you can even embed video and audio files with a click of the mouse.
How to convert PDF to PPT
The most convenient way to convert PDF to PPT is to use an online PDF to PPT converters. There are many free websites with PDF to PPT converters, and they are simple and easy to use. All you have to do is upload your PDF and get a download link to PPT as a result.
We would recommend using Adobe Acrobat to convert PDF to PPT. Since Adobe has originally developed the PDF as a format, you can use Adobe Acrobat for converting PDF to PowerPoint.
Step 1 – Open Adobe Pdf to ppt converter
Step 2 – Upload the PDF file.
Step 3 – After uploading the PDF file, click on “Export To PPTX.”
Step 4 – Your screen will display the converted version of the PDF file. Download the PPT file from the top right corner.
Step 5 – You can now edit the ppt file and make necessary changes accordingly.
After the conversion, you can easily edit your PowerPoint presentation without struggling to copy the text or design the presentation from scratch.
Watch this PowerPoint Tutorial to get a detailed idea. –
You can download the 30 60 90-day plan template shown in the video to showcase effective 90-day planning.
Source: 30 60 90 Day Plan by SlideUpLift
Given we share the complete presentations in PDF, here is an example of one of the most shared presentations on SlideUpLift.
Source: Project Kickoff Presentation by SlideUpLift
Browse our complete library of Professional PowerPoint Templates to create persuasive and winning presentations.
Now you don’t have to scour the web to find out the right templates. Download our PowerPoint Templates from within PowerPoint. See how?