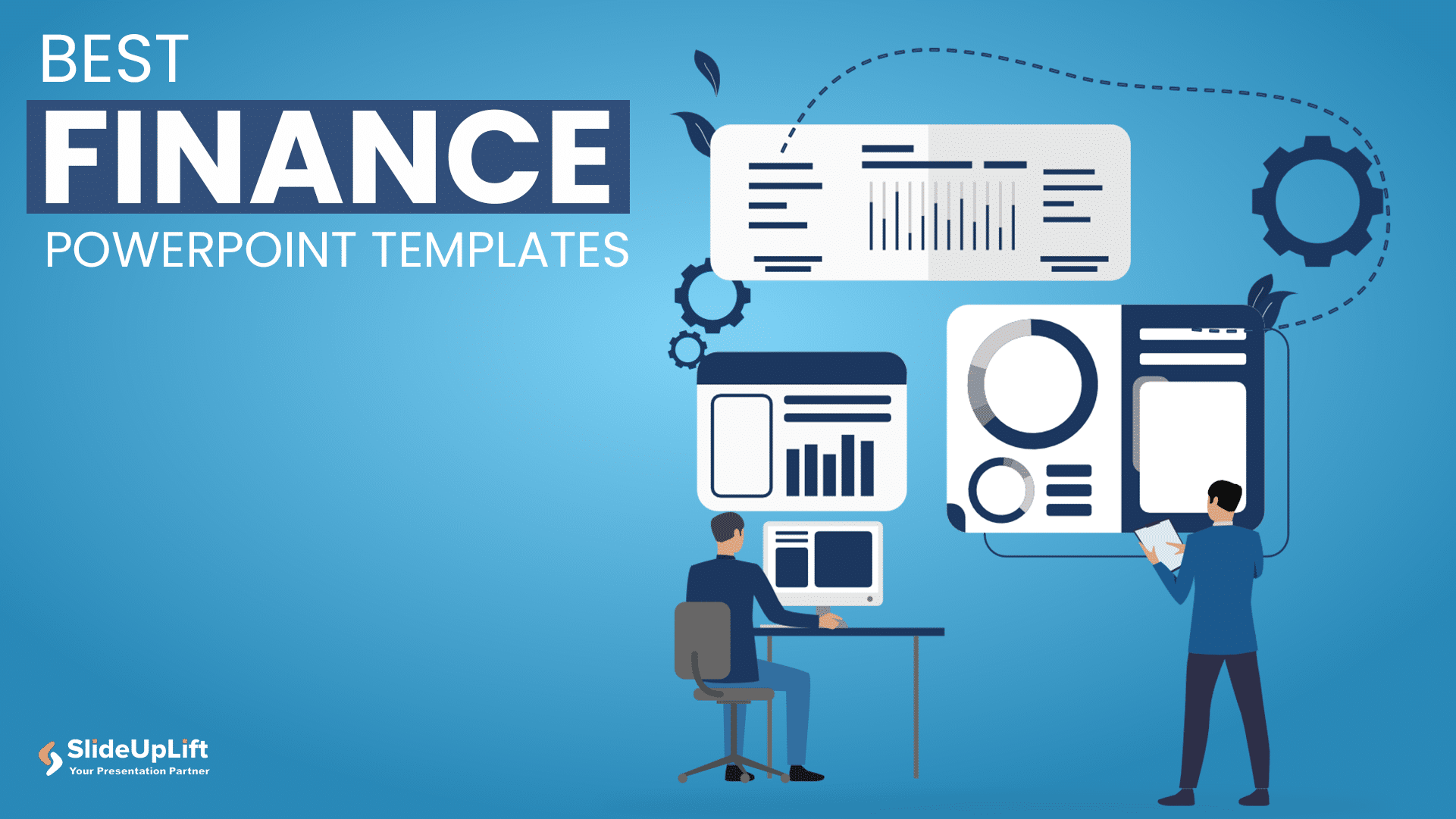Top 8 PowerPoint Hacks for Consultants
Consulting is the business of selling ideas and concepts, and there’s no question that presentations are the primary medium to demonstrate these ideas. Therefore, having a good understanding of dominant presentation mediums (PowerPoint and google slides) is critical for communicating with customers for those in the business.
In this blog, we’ll discuss some vital presentation-related ideas for consultants, which will provide a solid foundation for a leaner and highly efficient way of working when it comes to building presentations. We will delve a bit into the mechanics of PowerPoint as a medium of presentation and how you could tame the beast with these hacks.
With the number of hours consultants end up spending on presentations, we felt it would be worthwhile sharing a few tips and tricks that can save those vital minutes that can give you the edge you need during your next presentation.
8 Noteworthy PowerPoint Hacks for Consultants
Let’s explore some of the most helpful PowerPoint hacks that every consultant must know about.
1. Quick Copy
The first hack is a keyboard shortcut for quickly copying objects on a slide. It’s really easy. Simply click on the object and hold down the control key to copy, then drag it away.
If you’re serious about speeding up your slide creation, your overarching goal should be to use whatever you already have on the slide rather than going up to the ribbon every time to add new objects like boxes or text. This will save you a lot of time in the long run.
2. Move Objects in a Straight Line
This one is identical to the copy shortcut, except that instead of copying the item, you’ll just select the object and hold shift. Now, drag it away; it will move it in a straight line.
However, the real strength of this shortcut comes when combined with the first. Essentially, this allows you to duplicate anything, such as a box, and place it right underneath the original. For this, you just need to hold the control key and shift simultaneously. After that, click and drag the mouse away.
3. Repeat Commands
Now that you can swiftly duplicate items in a straight line, you’re ready for hack number three: using the F4 key to repeat instructions.
For example, if you want to alter the color of any of the objects to green, choose the object, then move the pointer up to the ribbon and choose a green shape fill. However, if you want to turn the next item green, just pick it and press the F4 key.
4. Ribbon Shortcuts
The next trick is to use ribbon shortcuts to instant format shapes and objects. The ribbon is the command bar at the top of PowerPoint that contains practically everything you need. For example, on the home tab, you can alter the font size, and in the insert tab, you can enter new objects such as a box or a table.
This is probably all familiar to you. But the magic of Microsoft’s setup is that you can access all of these functions with your keyboard without having to learn anything – which can save you a lot of time.
Simply press the Alt key, followed by the letter for the tab you want to open, and then the letter for the command you want to use. For example, here’s how you can alter the color of the font: Alt ->H -> FC
But how can it save you time?
Assume you want to convert one of the square object on your presentation into a conventional text box with bullet points.
To begin, duplicate the original box while holding Control and Shift, then alter the box using the instructions in your ribbon. Instead of using your mouse to go to the ribbon, you’ll just utilize your ribbon shortcuts Alt+H. Now, press SF+N (for no fill) and again press Alt+H. To add bullet points to the text box, press U and select the bullet points option. On typing, you will see that your square object has been converted into a text box with bullet points.
5. Copy and Paste Formatting
The next hack is copy and paste formatting, which allows you to duplicate the formatting of one item onto another.
Assume you’ve opted to convert a box into a series of bullet points. To begin, pick the bullet points and press Control + Shift + C, then select the box and press Control + Shift + V.
And see how the box has changed from a box to a list of bullet points. This is really useful, particularly when you want to highlight many points in one slide.
Another case where this is quite useful is when you’re attempting to alter the formatting to appear exactly the same on every item, but the formatting of the objects looks somewhat different. Perhaps the margins are incorrect, the line spacing is incorrect, or the font size is wrong by half a point.
Rather than attempting to identify and correct differences, you can just copy the formatting from one item and paste it into the other. The formatting for all of the items is then instantly identical. Seriously, this will come in handy in a situation.
6. Aligning and Distributing
With the slide in place, suppose we wanted to increase the number of rows from four to five. Isn’t it simple? We just pick the bottom row as a whole, copy and drag it down.
That obviously causes an issue since not only is there insufficient space at the bottom of the slide, but the spacing between the boxes is now all incorrect.
To correct this, we’ll need to apply the distribute command, which will allow us to take the boxes and equally distribute them. To do so, pick all of the boxes you wish to distribute, then click on ‘Shape Format,’ ‘Align,’ and then ‘Distribute Vertically.’ Using this command, all the rows will get automatically aligned.
We can make this process faster by using the ribbon shortcuts for the remaining columns. So, just select the next column, press H+G+A+V, and you’re done.
But in case any object gets popped out from the alignment, then you can simply select the object, click on ‘Shape Format,’ ‘Align,’ and ‘Align Left.’
7. Group Objects
It was inconvenient to have to disseminate each column of your slides separately. You’d rather distribute all of the rows at once and save your valuable time. The group command can be utilized to do this.
Essentially, this enables you to handle a group of items as if they were a single object. That will allow you to choose a whole row and group it together. So, for this, select the objects that you want to group and click on control+G. Now, you can copy-paste the whole row at once by selecting the row, pressing control+shift, and dragging down.
We can also distribute all the rows evenly by using the ribbon shortcuts. In order to do this, select all the rows, press Alt+H+G+A+V, and all your rows will get neatly aligned.
8. Use the Quick Access Toolbar
Commands like ribbon shortcuts are fantastic; however, they might be inconvenient at times since you may have to press 4-5 keys to get to the command you want. This is where the QAT can help. It simply allows you to take any command and make a very easy shortcut for it.
Take, for example, the distribute command. This can be done in two ways:
1. By using a mouse
- 1. Click on ‘Arrange,’ ‘Align,’ right-click on the ‘Distribute Command.’ and then ‘Add to Quick Access Toolbar’. After doing this, you will notice that a shortcut has been created at the top of the screen.
- 2. Now, you can simply select the object you want to distribute evenly and click on the shortcut that you have created.
2. By using the ribbon shortcut
- 1. Select the rows, and press the Alt+ number for the respective shortcut on the Quick Access Toolbar.
- 2. Once you have customized your Quick Access Toolbar, you can reduce the time to build your slides. Just add the commands that you often use for your slide building and are also a bit tricky to navigate with your mouse.
Wrapping It Up
Every interview, meeting, data analysis, and research item is transformed into insight and put into a PowerPoint presentation or Excel spreadsheet by management consultants.
The customer anticipates receiving results in a nutshell, neatly arranged and presented for ease of comprehension and consistency. In a world where mistakes are considered unforgivable, the million-dollar issue is how to improve your speed and accuracy while maintaining quality.
The PowerPoint tips and tricks discussed in this blog will surely help you save the most valuable currency you have- your time while creating your next presentation! To further expedite your presentation-building process, you can also try using PowerPoint templates specifically focused on business professionals.