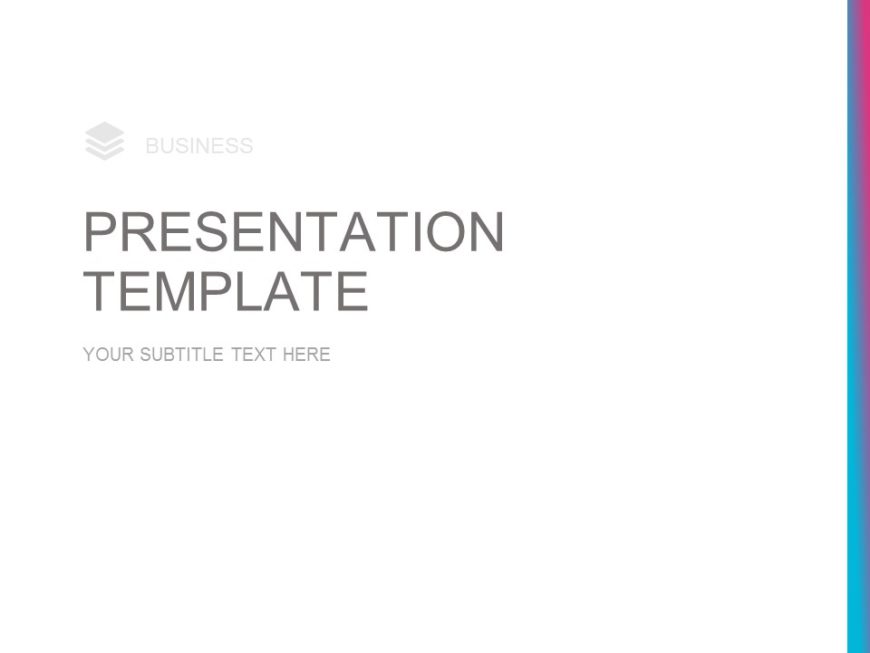Ideal, for team meetings and discussions is this template that aims to enhance your marketing conversations, with clear and compelling content pr....
Present your new products effortlessly using this user template tailored for entrepreneurs and marketing professionals looking to showcase their ....
Present your companys story effectively, with this captivating presentation slide that simplifies concepts in an contemporary design format suita....
Elevate your data presentation, with this designed proposal template tailored for legal services professionals in mind! This striking layout blen....
Craft engaging presentations using this polished template crafted for environments, with finesse, in mind! With its orange color scheme that dema....
Crafted to enhance clarity and make a lasting impression, in your business presentations is this template with a sleek and contemporary design ae....
Introduce your concepts using this Purple Business Theme PowerPoint Template that aims to engage your viewers from the start slide onwards! The e....
Share your vision using this Tele Helpdesk Support template that aims to elevate your service delivery presentations.The polished design includes....
Create a story using this captivating presentation template tailored for mergers and acquisitions purposes. Its attractive design incorporates a ....