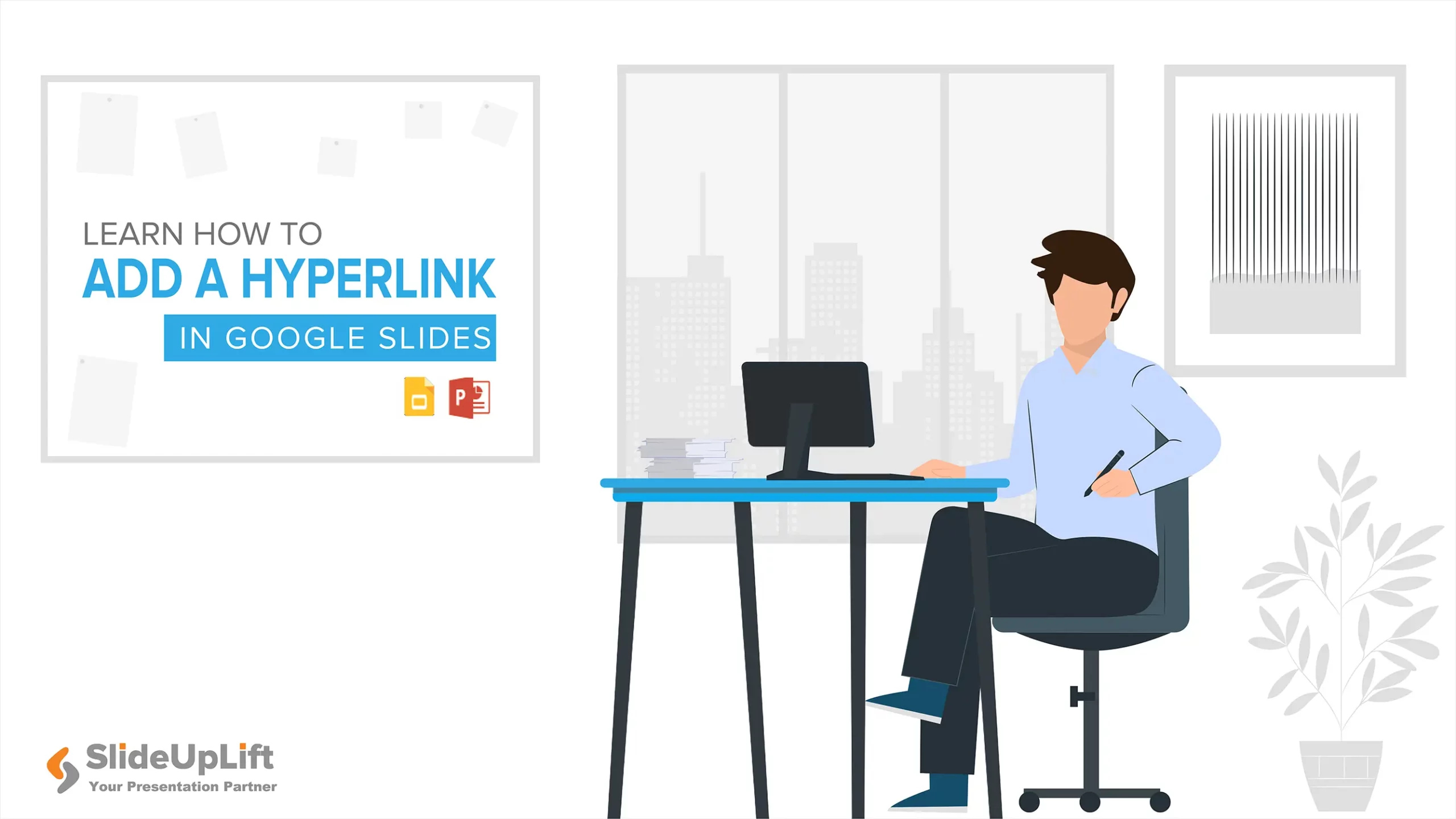How to Create a Venn Diagram in Google Slides Presentation?
For corporate presentations, diagrams are your go-to source of information. Venn diagrams effectively convey complex concepts, compare data, and clearly illustrate commonalities or distinctions.
They aid in the visual communication of your ideas and increase audience engagement. With a Venn diagram, effectively communicate insights and make your content more engaging. To present your data impactfully, we’ll understand how to create a Venn diagram in Google Slides.
What is a Venn Diagram?
A Venn diagram is an infographic primarily used to illustrate set theory. Put another way; it is used to visually describe how a combination of one or more items bordered by closed lines might look, with each group’s elements remaining inside them.
The elements that overlap between two or more elements within the same “universe” are represented by this depiction. It uses circles or ovals that converge in an area known as the “intersection”.
As a result, they are used to graphically illustrate the reasoning behind different components, which is highly helpful in presentations about business, mathematics, computer science, or statistics. Understanding Venn diagrams correctly requires knowing the names of all the parts that comprise the diagram.
Components of a Venn Diagram
Each circle in a Venn diagram represents a set that includes ideas, concepts, numbers, or objects. The components to organize these circles are:
- Union: These are the groups of data or components that you depict in the Venn diagram, typically shaped like an oval or circle.
- Set: Venn diagram’s union of each set or circle.
- Intersection: These are the regions where distinct sets intersect, revealing commonalities between different elements. Another name for them is “subsets”.
- Symmetric Difference: It can also be stated as everything other than the intersection formed by multiple circles. It is the outcome of the difference of multiple sets.
- Complement in relation: The relative complement is the specific portion of a subset outside the intersection.
- Relative complement: The region outside of a set that encompasses the area encircling the ovals.
- Universal Set: The region surrounding the sets that make up the Venn diagram.
How to Create a Venn Diagram in Google Slides?
Many elements are found in Google Slides, including “Diagrams and Shapes,” which can help you create a Venn diagram quickly. Google Slides’s capability of creating a Venn Diagram is like using SmartArt Graphics. Different ways to create Venn diagram in Google Slides are:
- Using Shape Tool
- Using Diagrams
How to Insert Venn Diagram in Google Slides Using Shape Tool?
Follow the steps below to insert a Venn diagram in Google Slides using shape tool:
- Go to “Insert” > “Shape” > and choose a circular shape to make your diagram.
- Format the shapes by selecting a shape, then go to “Fill color” to change their transparency and color.
- To make a transparent form, select “Transparent” from the bottom of the menu or “Custom” to adjust the transparency and color HEX.
- Move the transparency slider for the chosen color at the bottom of the menu to adjust the transparency.
- Now, go to “Insert” > “Text box” to add labels.
MUST READ: Effective color palette combinations in presentations

How to Create Venn Diagram in Google Slides Using Diagrams?
Follow the steps below to create a Venn diagram in Google Slides using Diagrams:
- Open your presentation slide and go to “Insert” > “Diagrams”.
- Under “Diagrams”, choose “Relationships” and select a layout that best suits your Venn diagram’s purpose.
- Adjust the transparency of the Venn diagram via the “Fill colour” option. You can make it completely transparent using the “Transparent” option or customize the transparency and HEX code using “Custom.”
- You can add text by going to “Insert” > “Text box” and formatting it to suit your specific requirements. (Some sample diagrams may include editable text labels.)
PRO TIP: If using the “Custom” option, move the slider to set the desired transparency level.
ALSO READ: How to make an image transparent in Google Slides?

How to Insert Venn Diagram in Google Slides?
If your presentation is nearly complete and you need to add data, using Venn diagram Google Slides templates is better. Follow the steps below to incorporate a professionally designed Venn diagram:
- Download and open a Venn diagram template in Google Slides.
- Select the diagram and press “Ctrl + C” (for Windows) or “Cmd + C” (for Mac) on your keyboard to copy it.
- Return to the main presentation and paste it by hitting “Ctrl + V” (for Windows) or “Cmd + V” (for Mac) on your keyboard.
This method ensures that your data aligns perfectly with the rest of your presentation. It saves you time and enhances the overall quality of your slides.
top venn diagram Google Slides templates
Presenters find it simple to edit and restyle pre-made Venn diagram Google Slides templates swiftly. If you are a business professional needing help creating well-organized Venn diagram slides, you can check out our collection of Venn diagram Google Slides templates. Some of the best collections we have are listed below:
4 Way Venn Diagram Google Slides Template
Represent intersections and connections with precision using our 4 Way Venn Diagram Google Slides Template. A resource designed for compelling, complex relationships into clear and impactful visuals.
SWOT Analysis Hexagon Google Slides Template
Strategic thinkers and decision-makers leverage the SWOT Analysis Hexagon Google Slides Template to assess Strengths, Weaknesses, Opportunities, and Threats with precision. Make your presentations stand out with impact, depth and clarity.
Marketing Strategy Venn Diagram Google Slides Template
Elevate your marketing prowess with our Marketing Strategy Venn Diagram Google Slides Template. This dynamic tool is tailored for marketing professionals, strategists, and business leaders, as it transforms complex strategies into clear and compelling visuals, enhancing communication and decision-making in the marketing realm.
Flower Shape Venn Diagram Google Slides Template
Perfect for educators, analysts, and innovators, this template transforms complex relationships into vibrant, easy-to-understand visuals. It is an ideal choice for those who want to infuse their content with clarity and a touch of floral elegance.
OKR Venn Diagram Google Slides Template
A dynamic tool designed for organizations and individuals embracing Objectives and Key Results. Tailored for executives, project managers, and teams, this template facilitates clear visualization of overlapping objectives, fostering alignment and strategic focus in pursuit of success.
Conclusion
Next time someone asks you to make a Venn diagram in Google Slides, you already have 3 different tricks under your pocket. Go ahead and impress your audience with an effective Venn diagram presentation. Happy Presenting!
FAQs
-
What purpose does a Venn diagram serve in presentations?
Presenters can readily understand complicated concepts, such as subsets and data linkages, by using a Venn diagram in their presentation.
-
Can you make a Venn diagram in Google Slides?
Yes, you can make a Venn diagram in Google Slides. In Google Slides, you can create a Venn diagram using the Shapes tool and then customize it with circles. Go to “Insert” > “Shapes” > “Circle” > to change color “Fill colour”. Now, go to “Insert” > “Text box” to add labels.
-
Can I change the colors and styles of the Venn diagram in Google Slides?
Yes, you can customize the colors, styles, and sizes of the shapes and text in your Venn diagram using the formatting options in Google Slides.
-
Can I export the Venn diagram from Google Slides for use in other documents or presentations?
Yes, you can export the slide with the Venn diagram as an image or download the entire presentation as a PDF or other compatible format. This allows you to use the diagram in other documents or presentations outside Google Slides.
-
How do I make a Venn diagram in Google Slides?
To make a Venn diagram in Google Slides, use the “Shapes” tool to draw two or more circles, overlapping them as needed, and label the circles and intersections to represent your data or concepts.