How to Add Header and Footer in Google Slides?
Google Slides is a powerful presentation tool allowing users to create professional-looking presentations easily. One important aspect of any presentation is the header and footer, which can provide context and branding to your slides.
This blog tutorial will walk you through the steps to add a header and footer to your Google Slides presentation. Whether you are a beginner or an experienced user, this tutorial will help you quickly and easily create a header and footer in Google Slides.
So let’s get started!
What are Header and Footer?
A header is a section at the top of each presentation slide. It typically contains essential information, such as the title of the presentation, the company logo, the author’s name, and the page number.
On the other hand, a footer is a section that appears at the bottom of each slide and typically contains less important information, such as the date, copyright information, or contact details.
A presentation’s header and footer add context and branding to your slides. For example, you might include your company’s logo in the header or the date and the title of your presentation in the footer. Headers and footers can help to give your presentation a professional and cohesive look and can be especially useful when printing out your slides or sharing them with others.
Why is it useful to add a header and footer in presentations?
There are several reasons why it can be helpful to add a header and footer to your presentations:
Professionalism
A header and footer can give your presentation a more professional look and feel. By including your company’s logo, the title of your presentation, and other relevant information in the header and footer, you can create a cohesive and polished appearance for your slides.
Context and branding
A header and footer can provide context and branding for your presentation. Including your company’s logo and other relevant information can help establish your brand and provide a consistent visual theme for your slides.
Navigation
A footer with page numbers can be especially useful for navigation purposes for your audience and you. It can help your audience follow along with your presentation and allow you to reference specific slides easily.
Printing and sharing
If you plan to print out your slides or share them with others, a header and footer can be especially useful. They can provide important context and branding when shared with a broader audience.
Customization
Google Slides allows you to customize the header and footer to suit your needs and preferences. You can choose which information to include and how to format it, giving you control over the appearance of your presentation.
Now, let’s discuss where are header and footer in Google Slides and how to add header and footer in Google Slides.
How to Add a Header and Footer in an individual slide in Google Slides?
Google Slides, unlike PowerPoint, does not have a dedicated option for adding a header and footer. You can, however, manually input them as you would any other text.
To add a header and footer to an individual slide in Google Slides, follow these steps:
Step 1: Open Google Slides and navigate to the slide where you want to put the header and footer.
Step 2: Select the ‘Text’ box from the toolbar. Then, click and drag on the slide to create two text boxes.
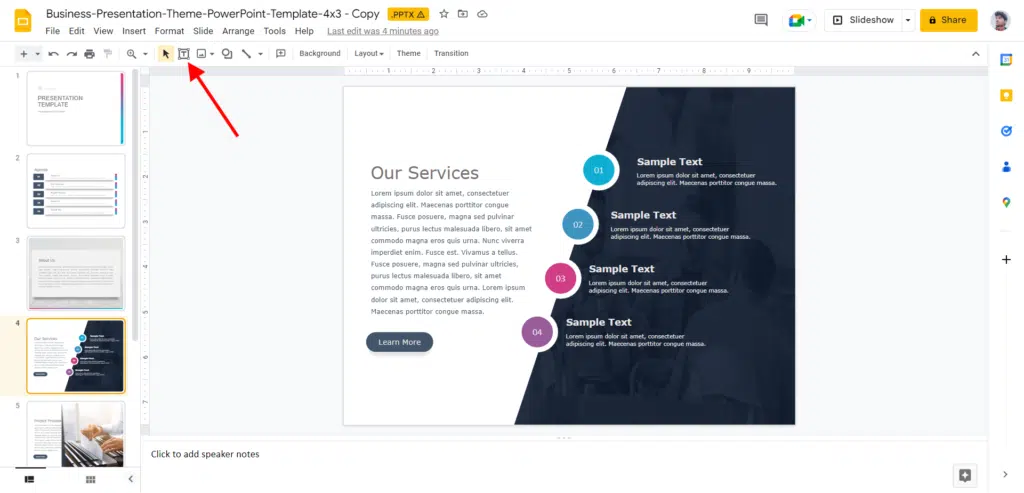
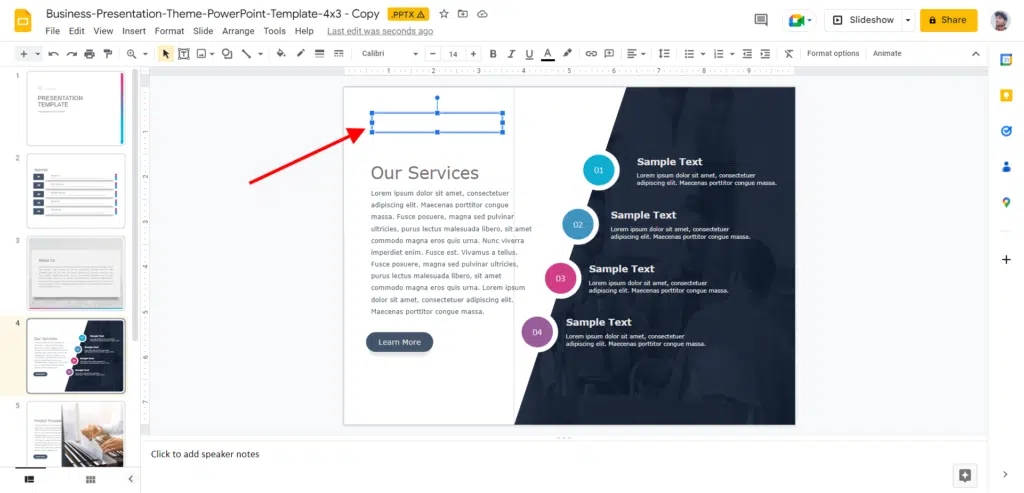
Step 3: Enter content for the header and footer now.
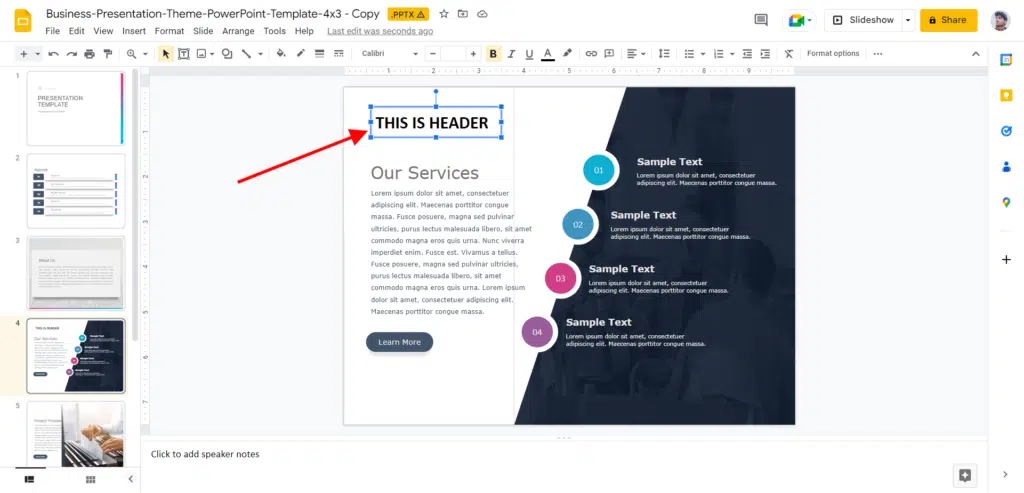
Step 4: Using the toolbar settings, you may change the text’s font, size, alignment, style, and color.
How to Add Header and Footer in multiple slides in Google Slides?
You can save some time if you have multiple slides with identical layouts and want to add a header and footer to all of them. You can simply accomplish that as long as they are derived from the same layout master.
To add a header and footer to multiple slides in your Google Slides presentation, follow these steps:
Step 1: Choose the slide to which you wish to add the header and footer.
Step 2: To access the master slides, click ‘Slide’ and ‘Edit theme.’
Step 3: The master editor view will display. This view will showcase your selected slide’s basic layout.
Step 4: Click the ‘Insert placeholder’ drop-down arrow on the toolbar and choose the ‘Text box.’
Step 5: Create two text boxes where you want the header and footer to go. Simply click and drag until you’re satisfied with the size of the boxes.
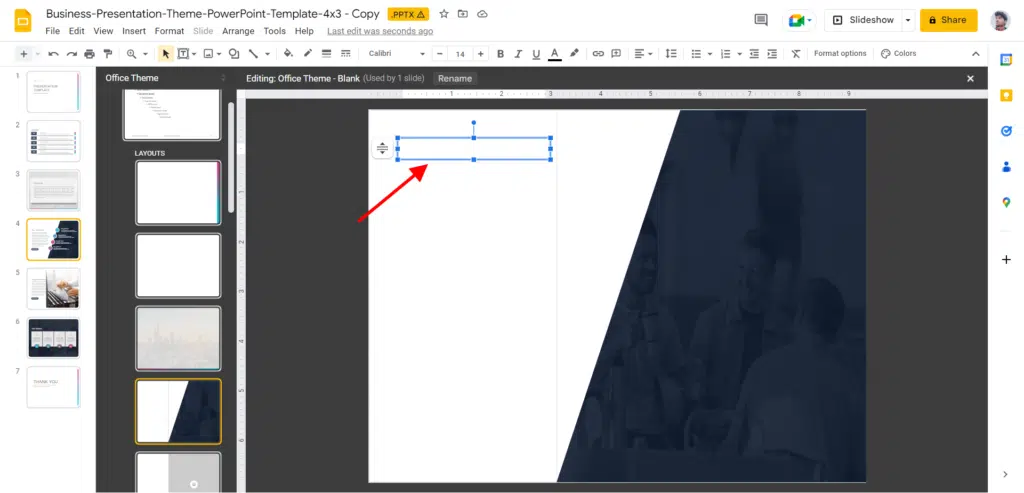
Step 6: Enter content for the header and footer now.
Step 7: You can use the toolbar options to change the text’s font, size, alignment, style, and color.
Step 8: Click the “X” button at the top-right to exit the master editor window. This layout master’s header and footer will display on all slides generated from it.
 Wrapping It Up
Wrapping It Up
Adding a header and footer to your Google Slides presentation can help enhance your presentation’s professional appearance and effectiveness. Whether you want to include important information, such as your company’s logo or the title of your presentation, or simply add page numbers for navigation purposes, Google Slides makes it easy to customize and add headers and footers to your slides.
In this blog post, we have walked you through how to add a header and footer in Google Slides, both individual and multiple slides, at once.
We hope this tutorial has been helpful and that you feel confident adding headers and footers to your presentations.
Thanks for reading!

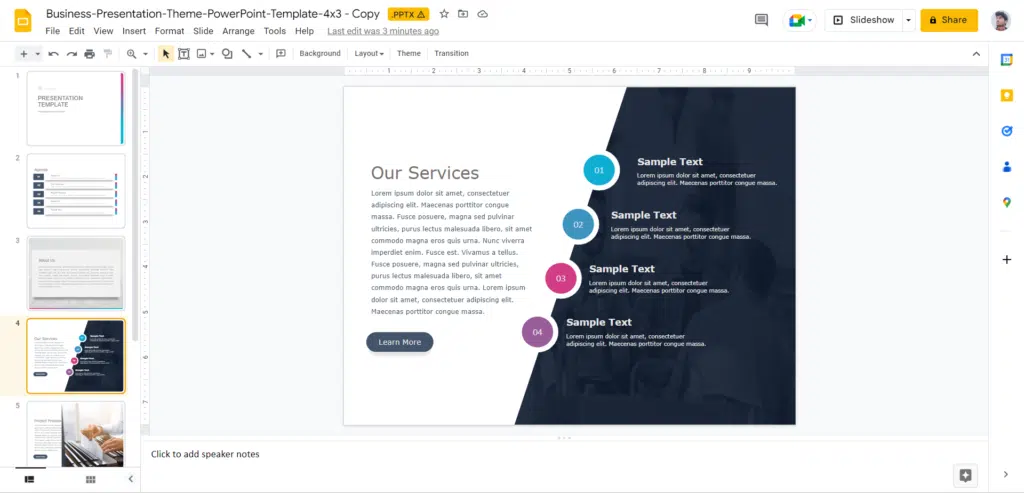
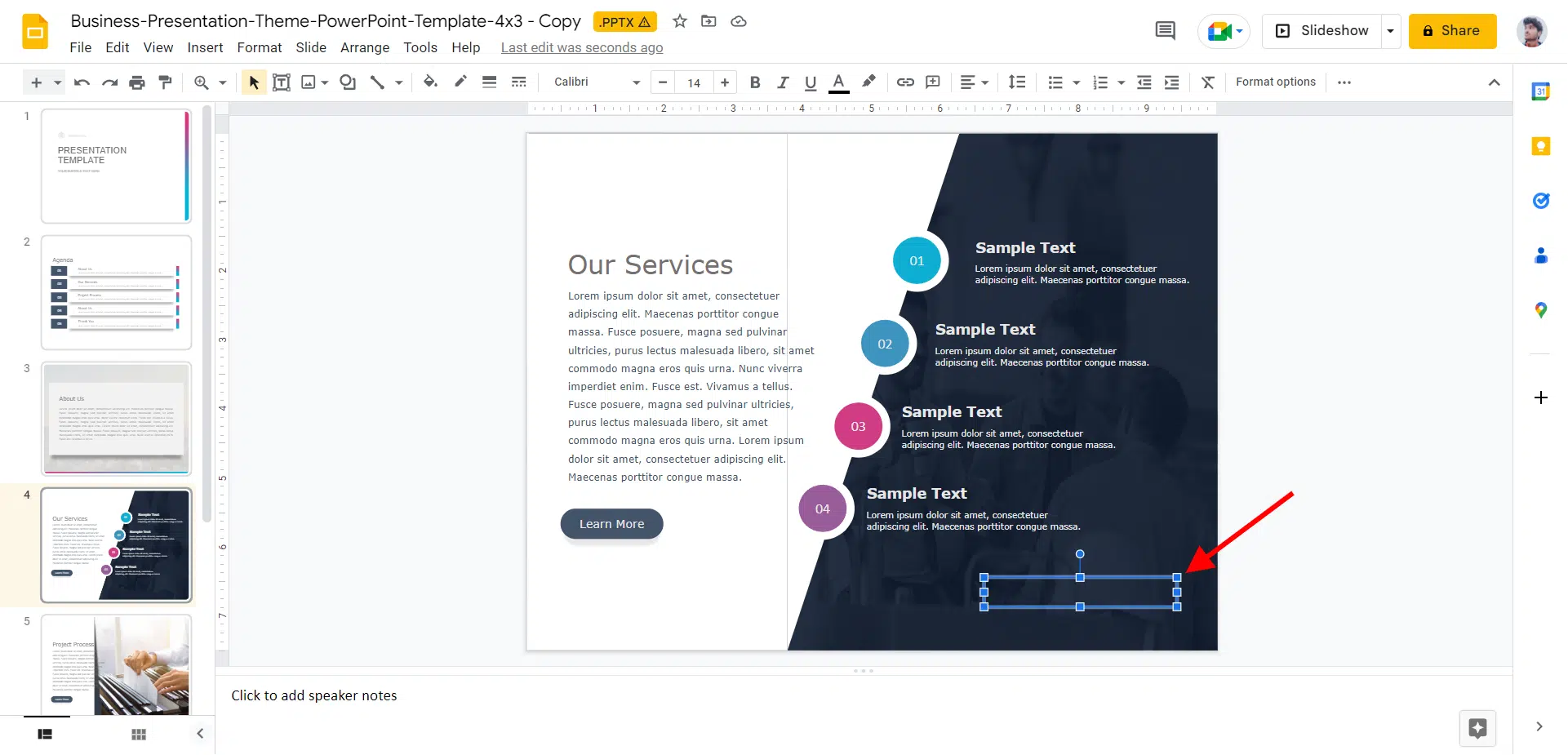
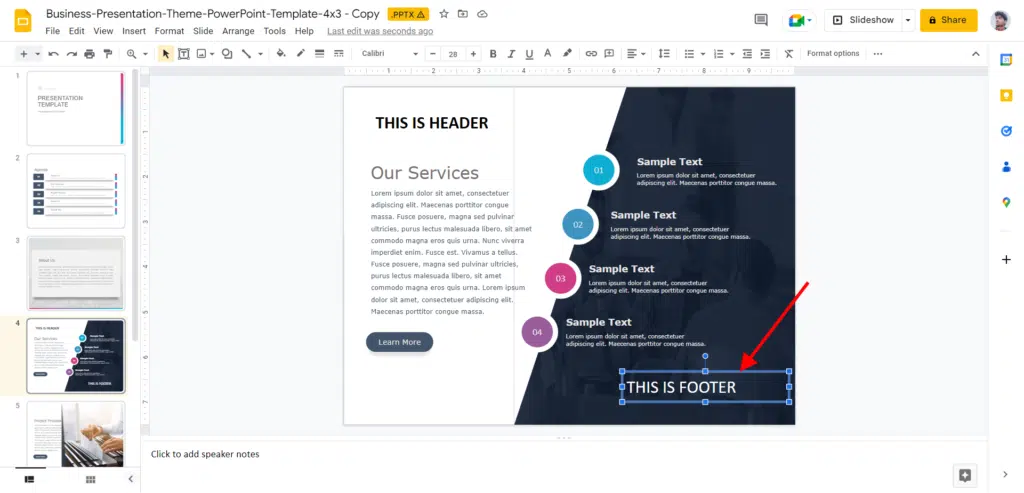
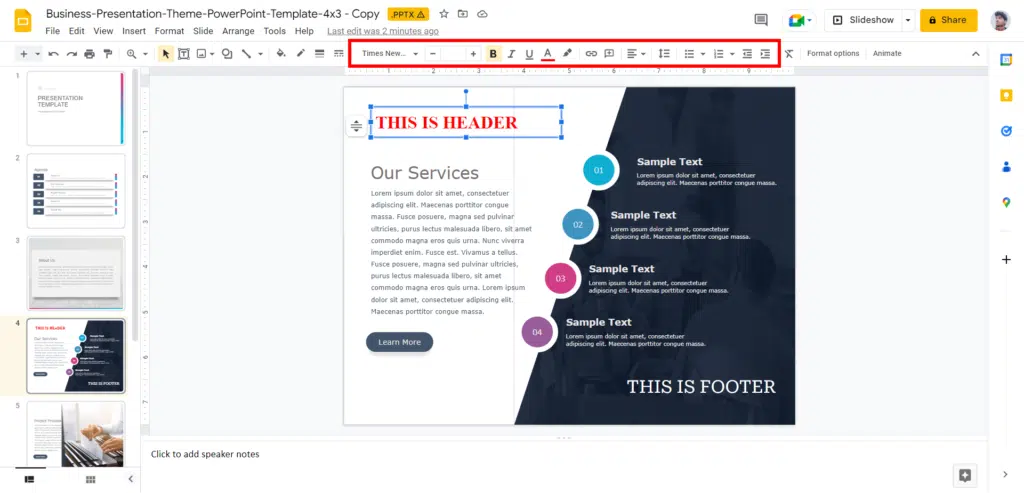
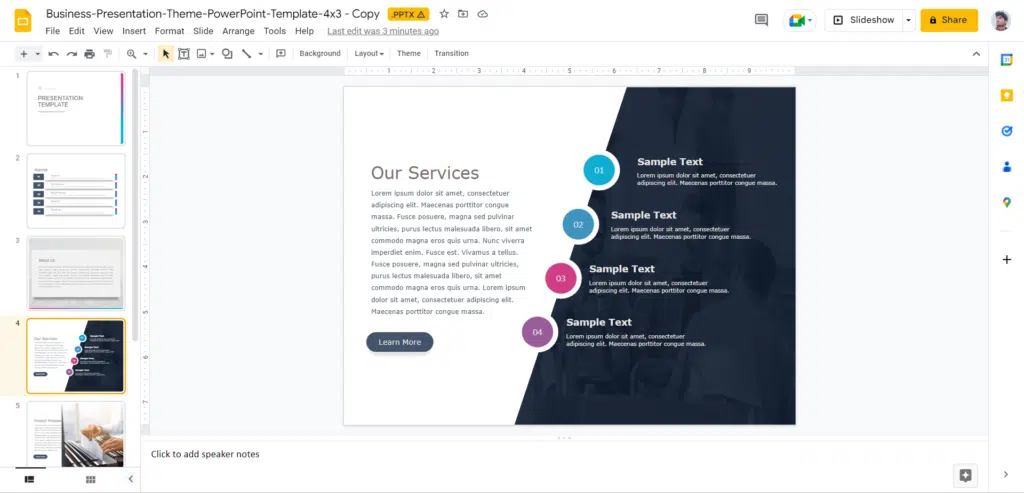
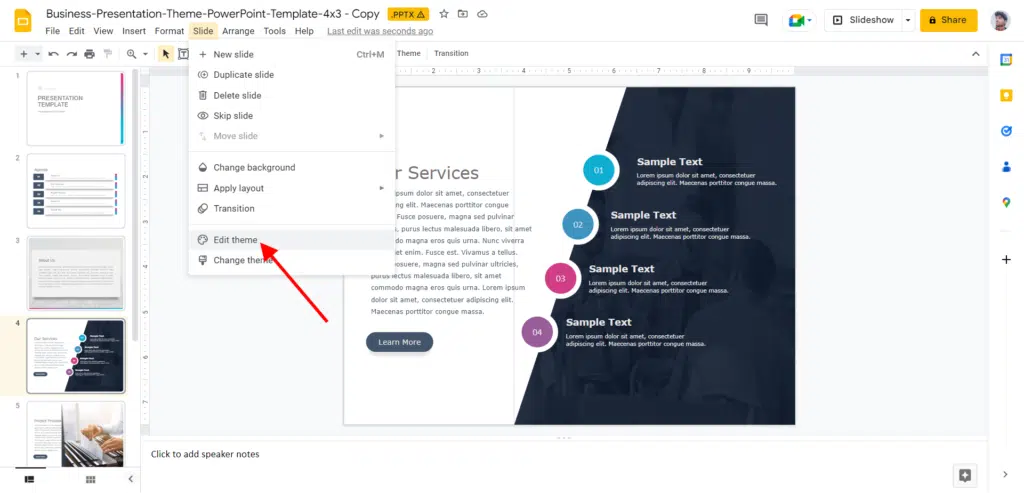
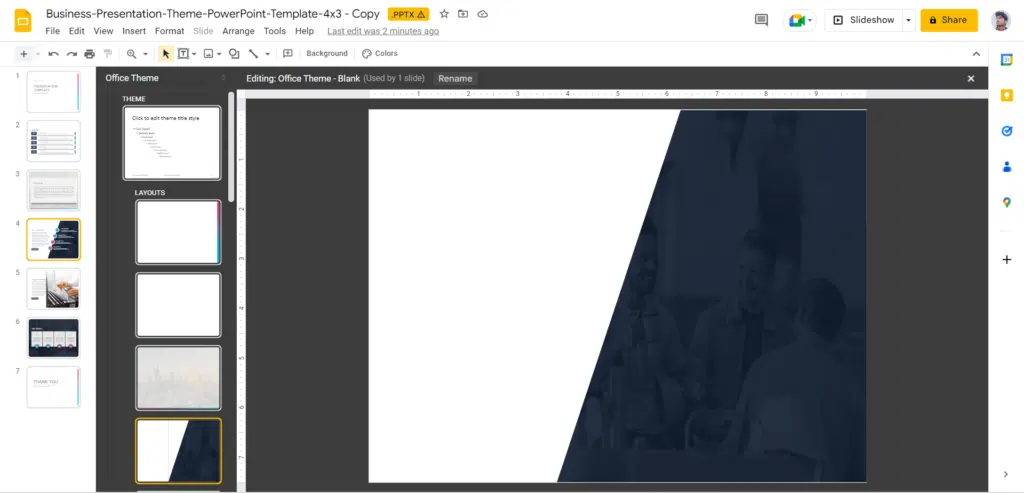
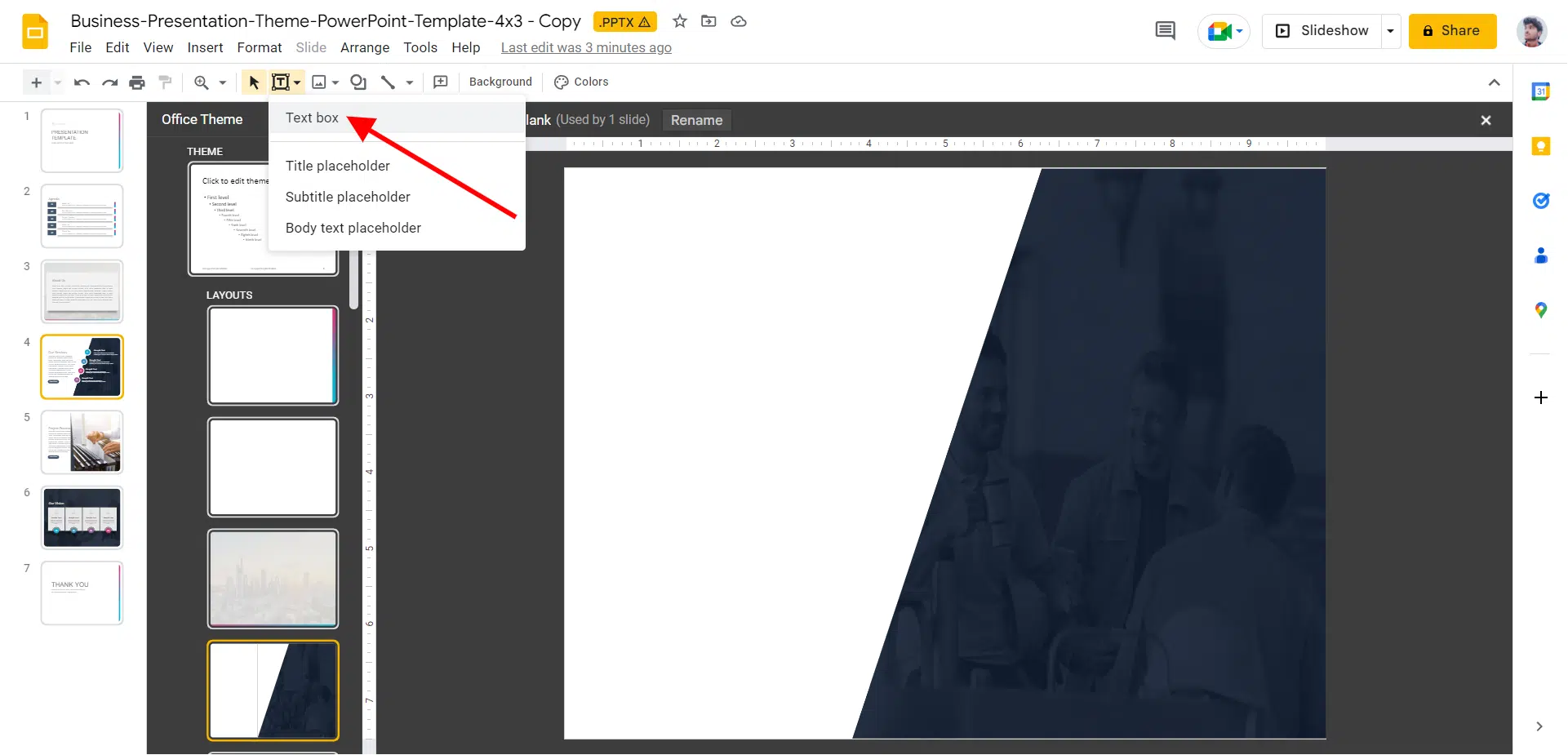
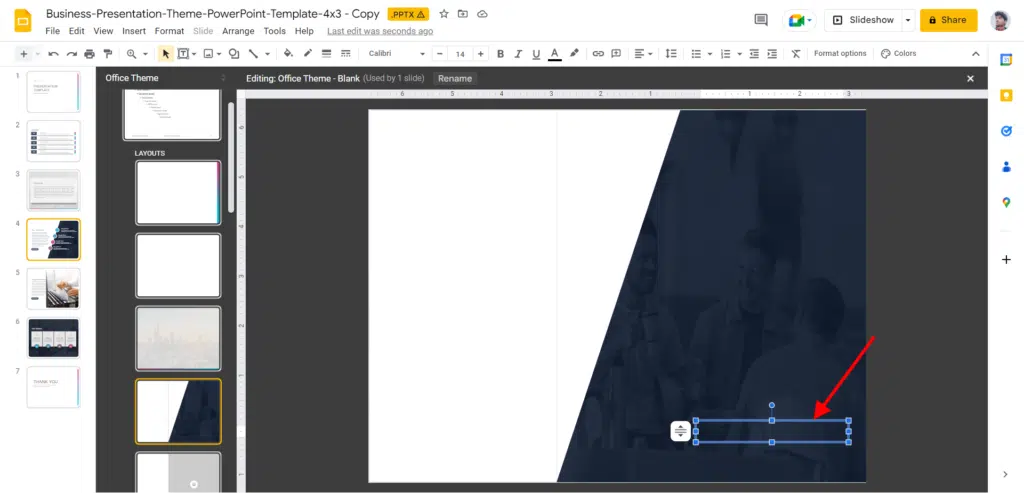
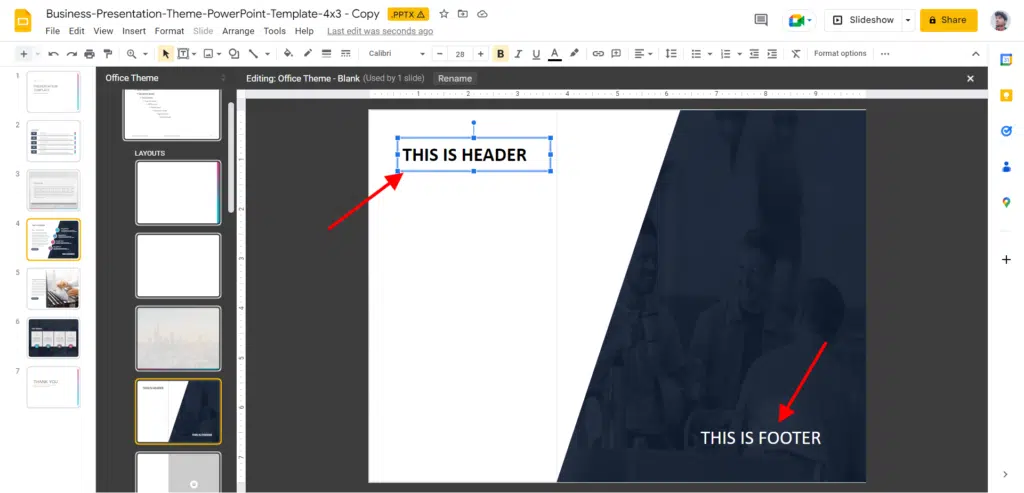
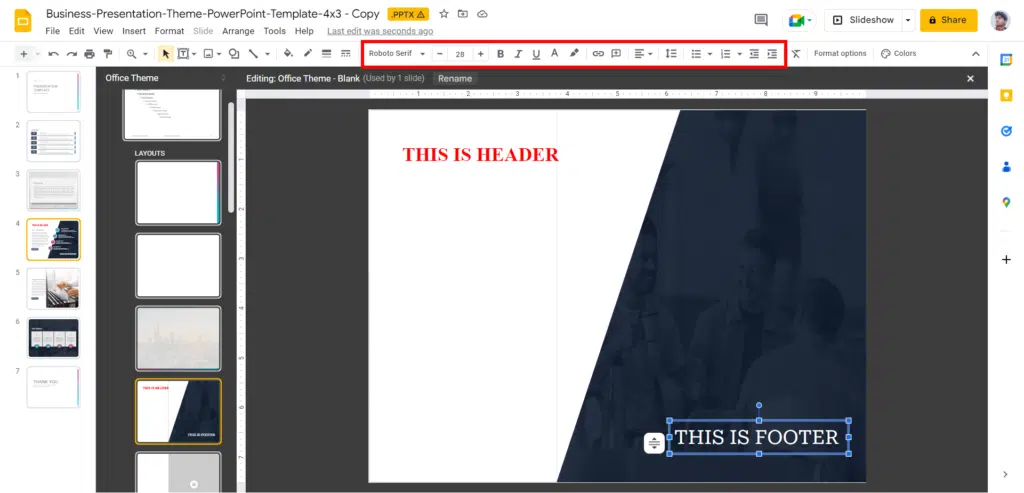
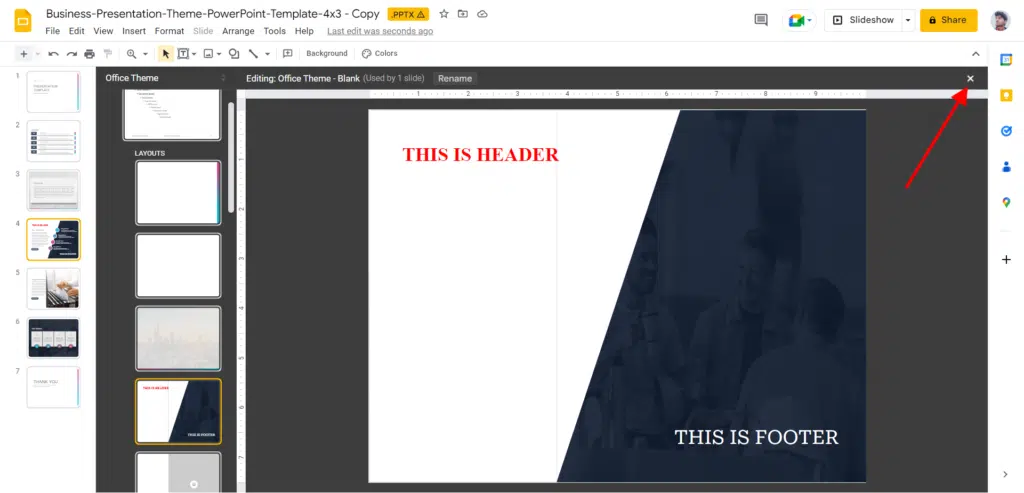
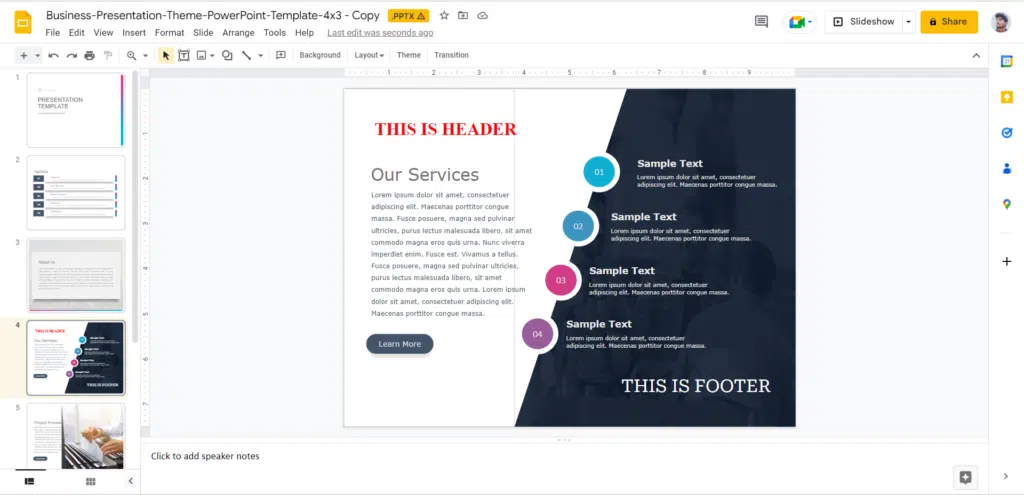 Wrapping It Up
Wrapping It Up








