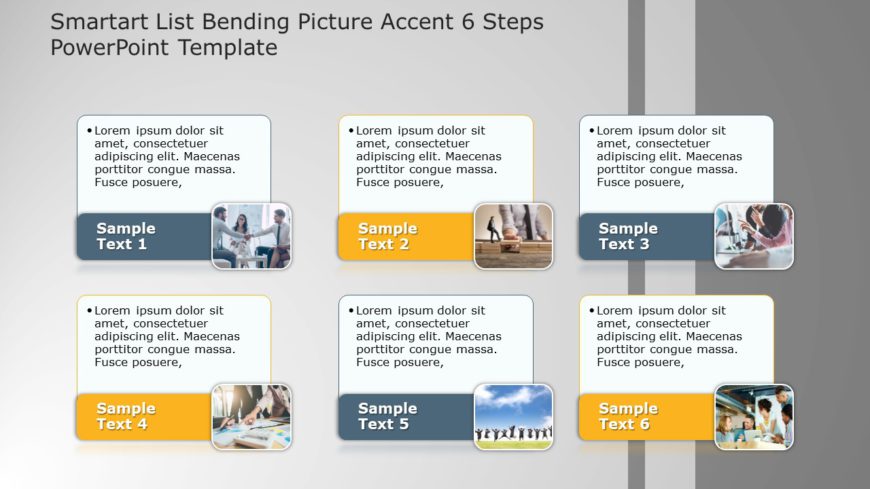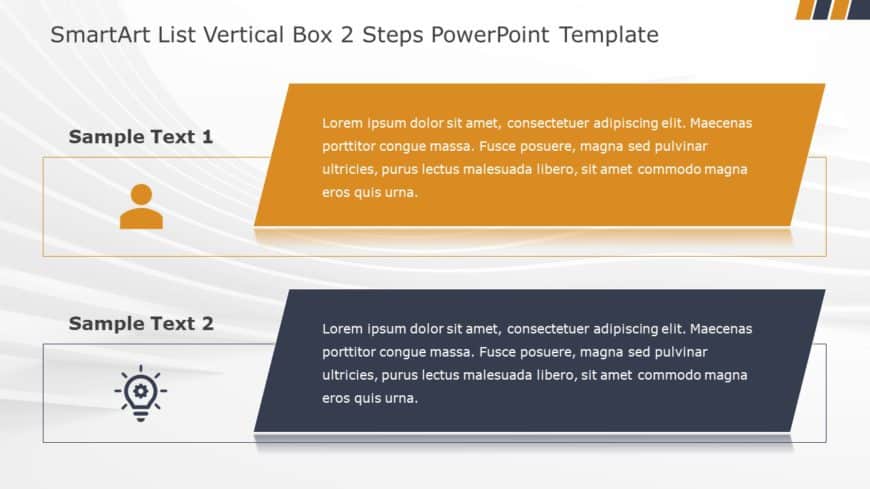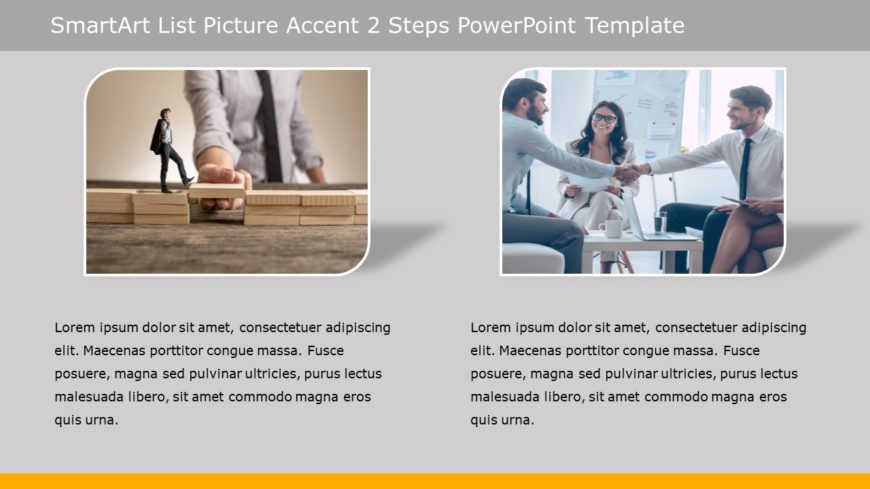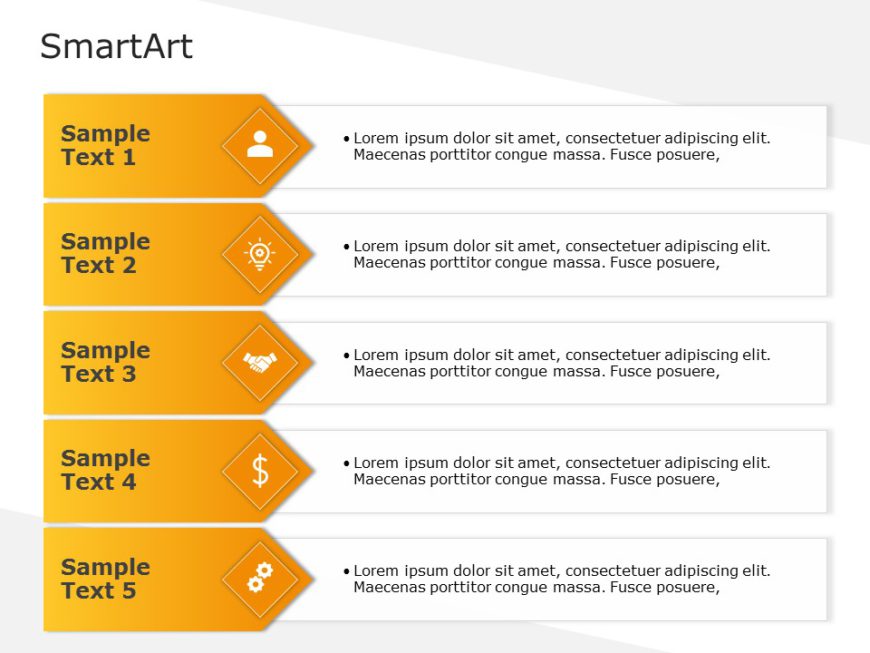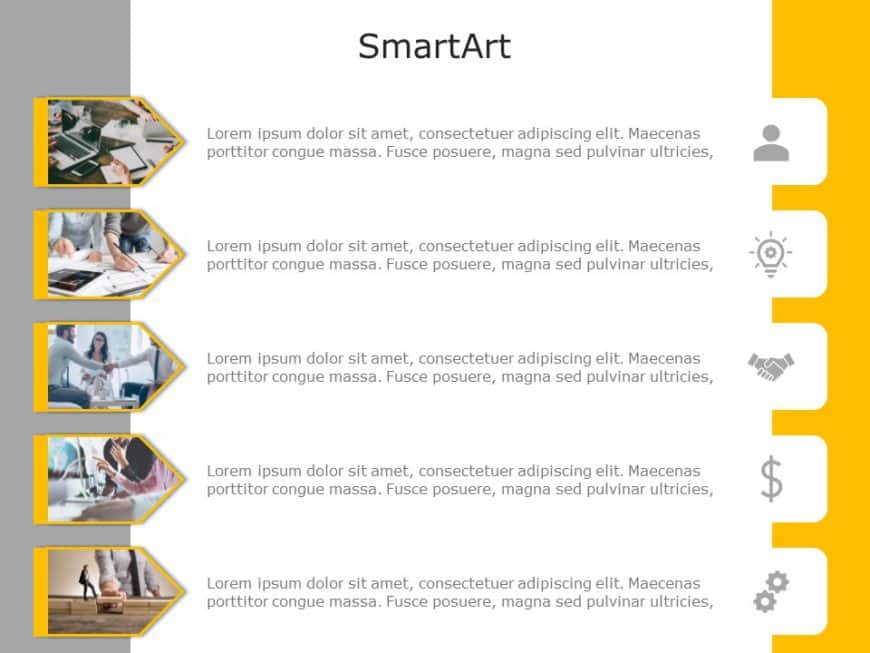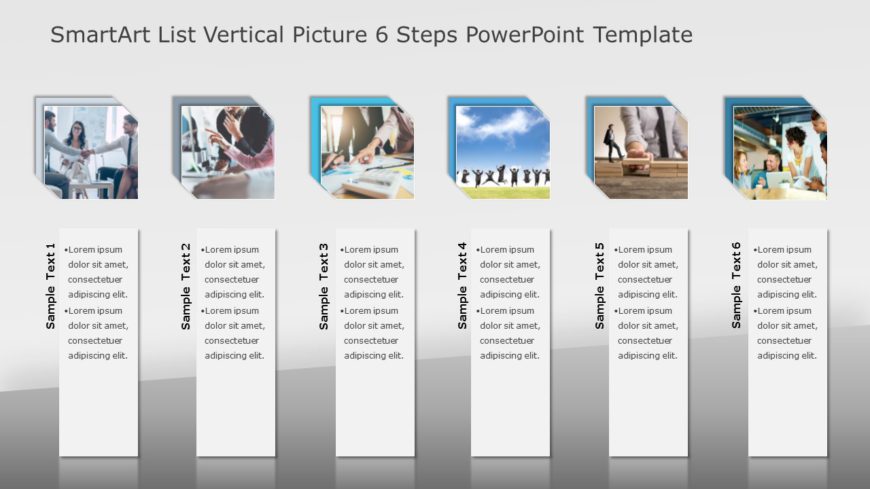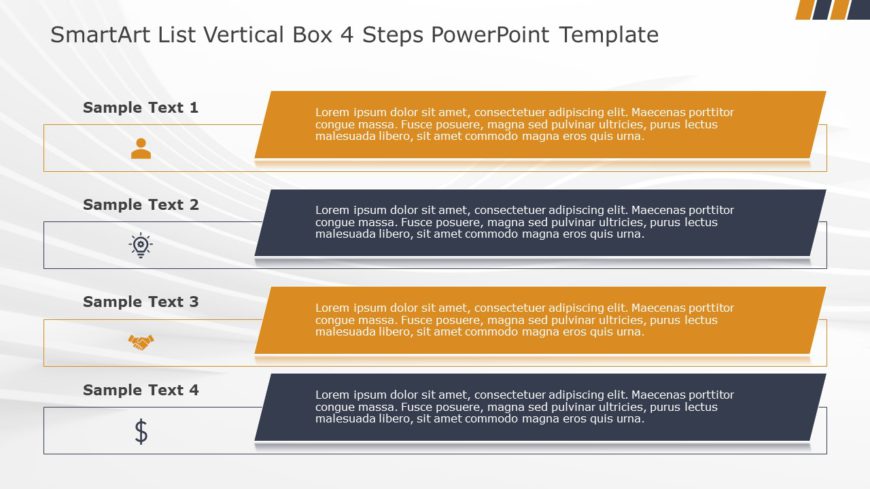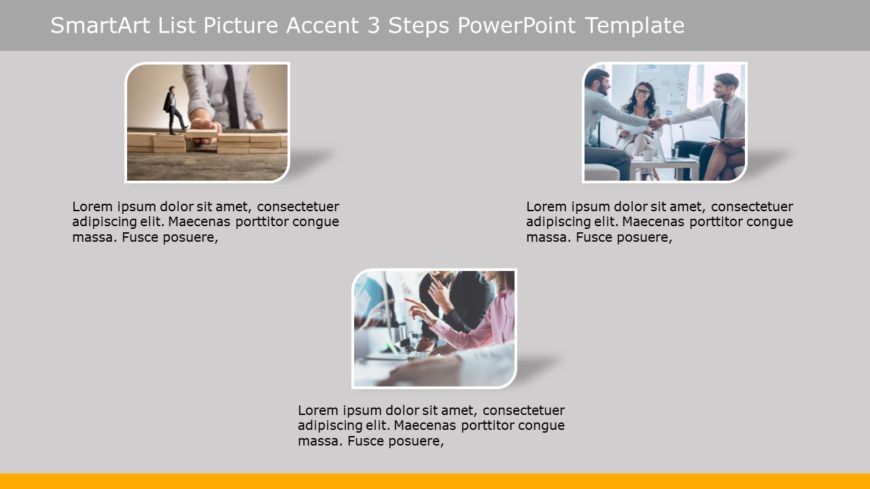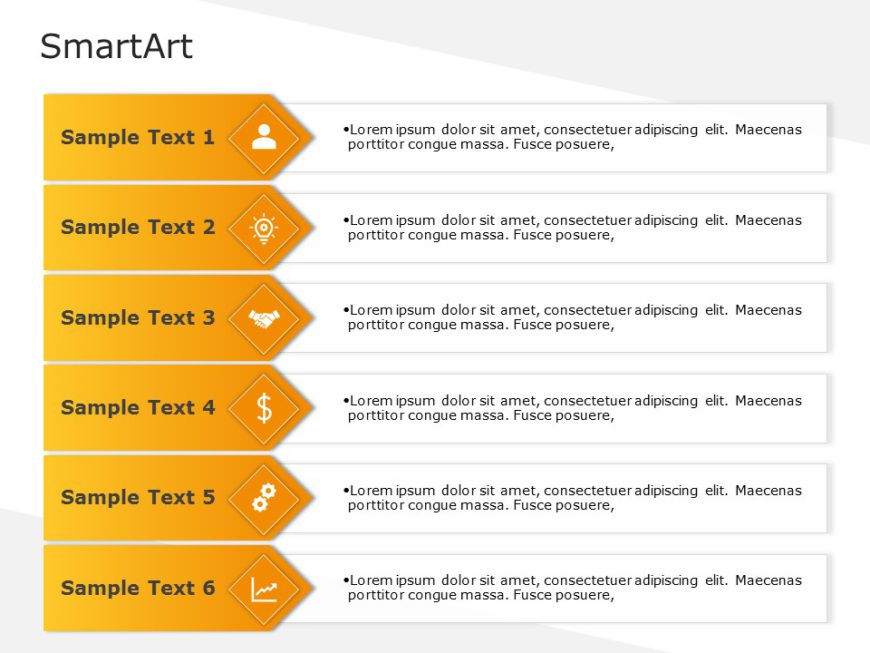The SmartArt List Vertical Picture Four Steps PowerPoint Template communicates a five-step process. Business professionals use this template to s....
Unleash the potential of the step-by-step presentations using the SmartArt List Bending Picture Accent Six Steps PowerPoint Template. This versat....
Presenting the SmartArt List Vertical Box 2 Steps PowerPoint Template for illustrating comparisons, cause and effect relationships, transformatio....
Presenting the SmartArt List Picture Accent Two Steps PowerPoint Template for showcasing two-part ideas or sequential processes in any presentati....
The SmartArt List Vertical Block Five Steps PowerPoint template presents a series of tasks clearly and in an organized way. It can summarize purp....
Presenting the SmartArt List Vertical Picture Accent Five Steps PowerPoint template for illustrating a series of ideas or tasks in your presentat....
Use the SmartArt Process Circle Arrows Six Steps PowerPoint Template to engage and communicate the six-stage process. This template is beneficial....
The SmartArt List Vertical Picture Six Steps Template is a presentation that explains a six-step process. This template transforms complex proces....
The SmartArt List Vertical Textbox Two Steps PowerPoint Template assists in presenting ideas clearly and effectively. This template can be used b....
The SmartArt List Vertical Box Four Steps Presentation Template will assist you in presenting your ideas precisely. Individuals in management can....
The SmartArt List Picture Accent Three Steps PowerPoint template is valuable for business presentations with developmental stages, team interacti....
The SmartArt List Vertical Block Six Steps PowerPoint template shows the concepts in six steps. This template is beneficial for various professio....