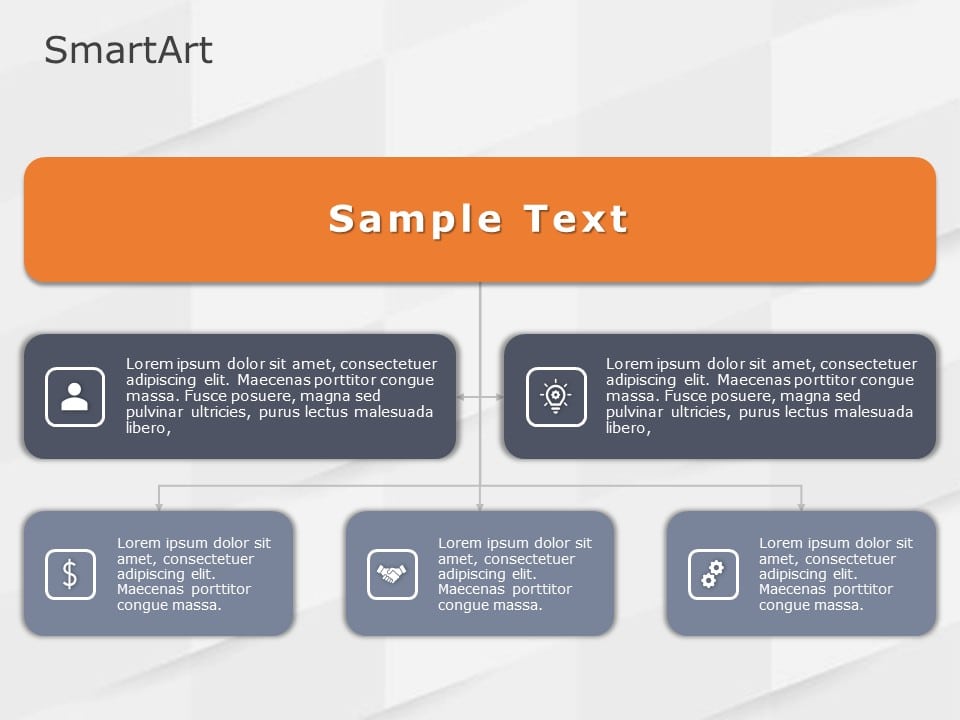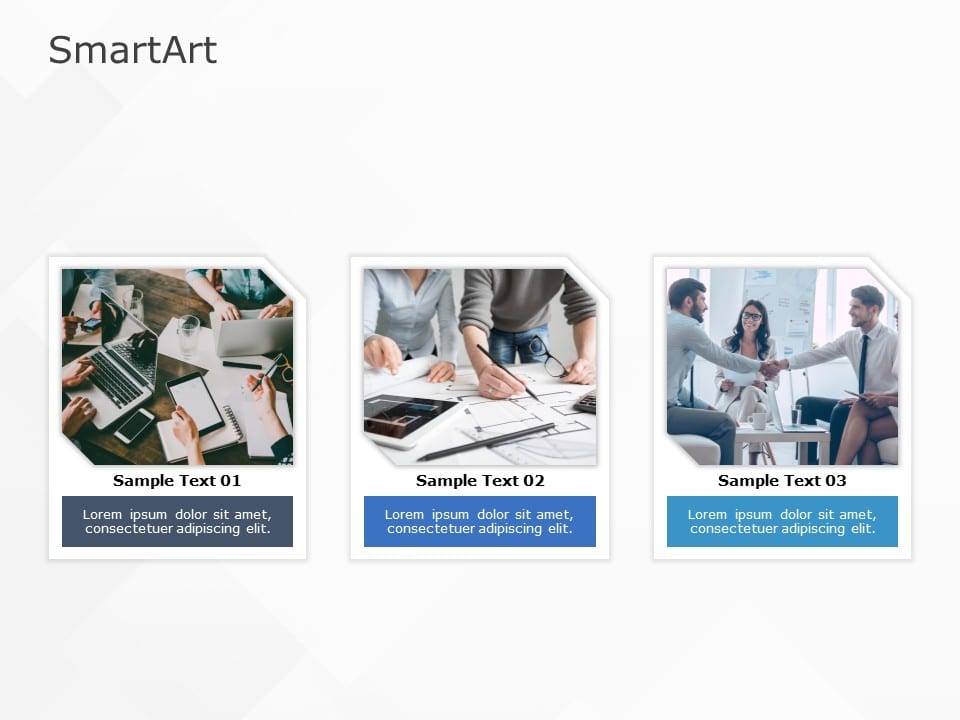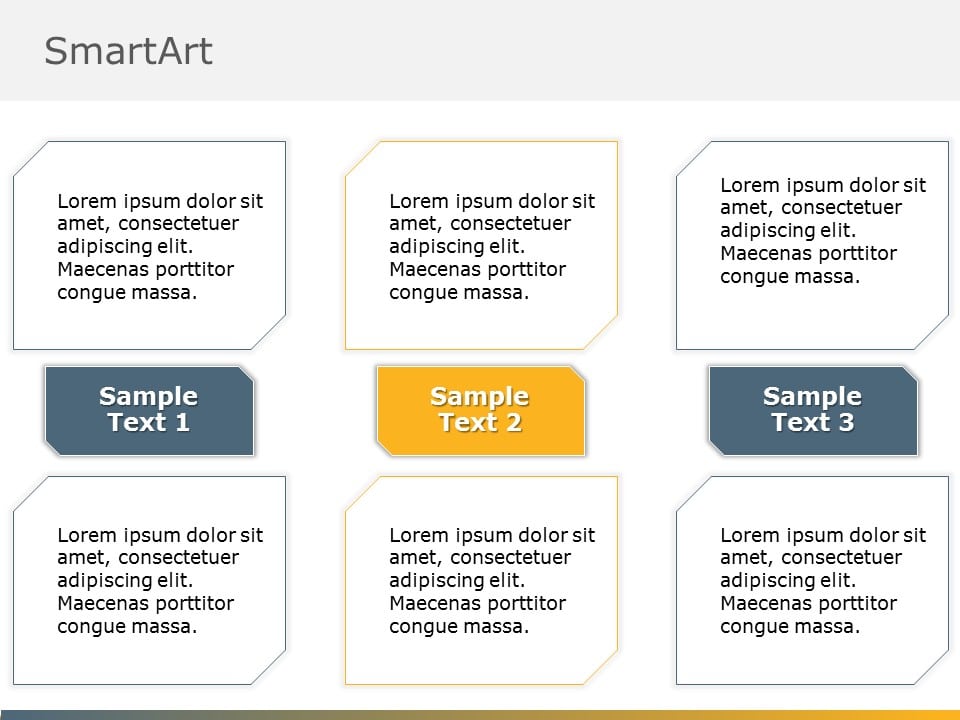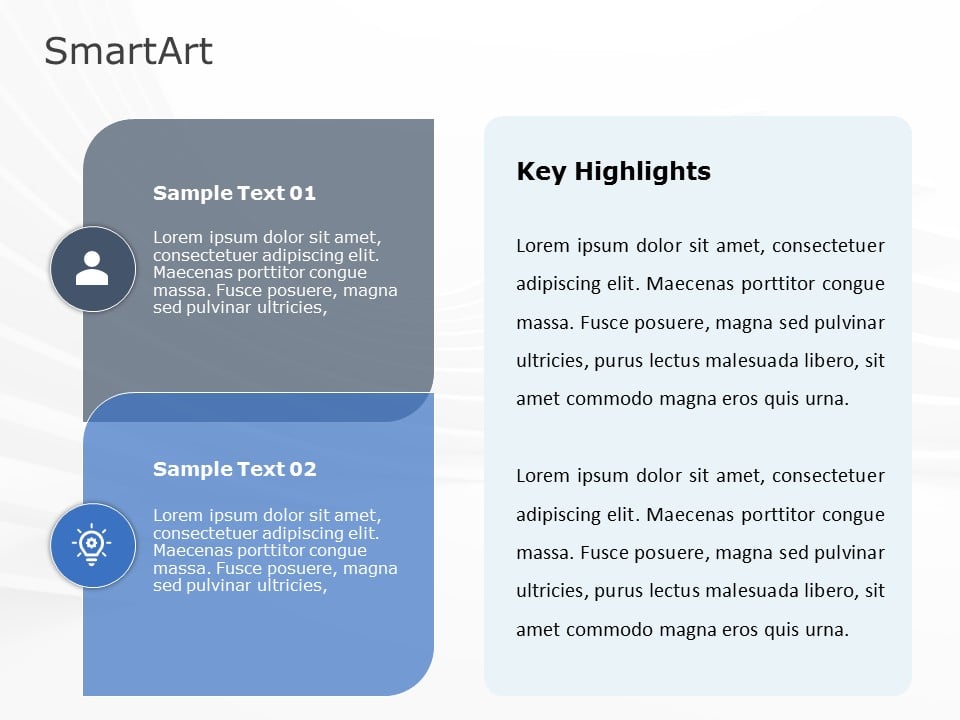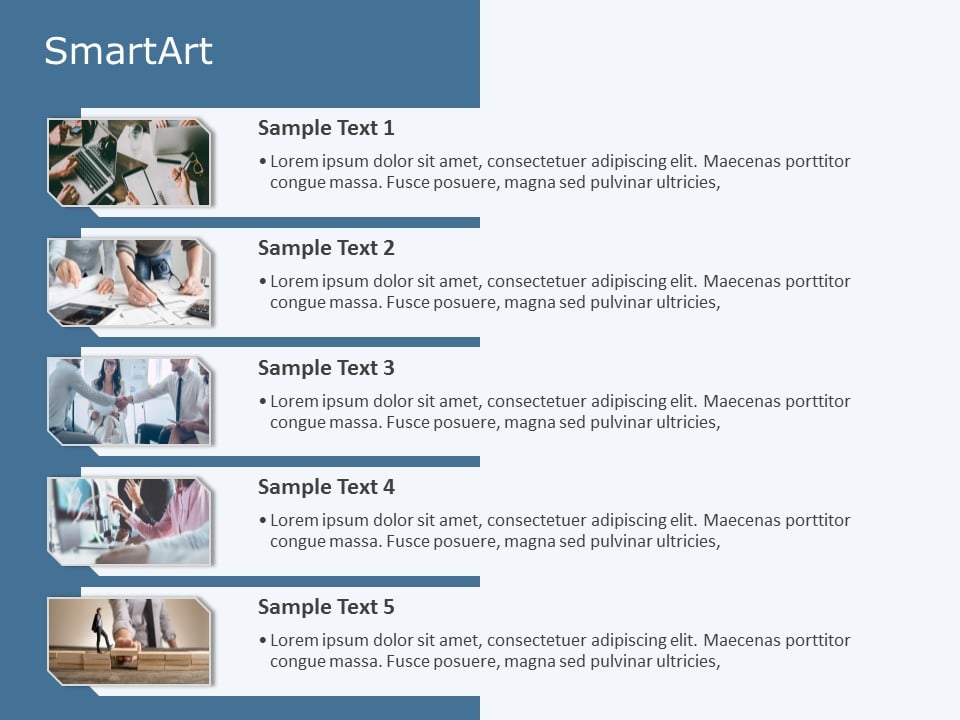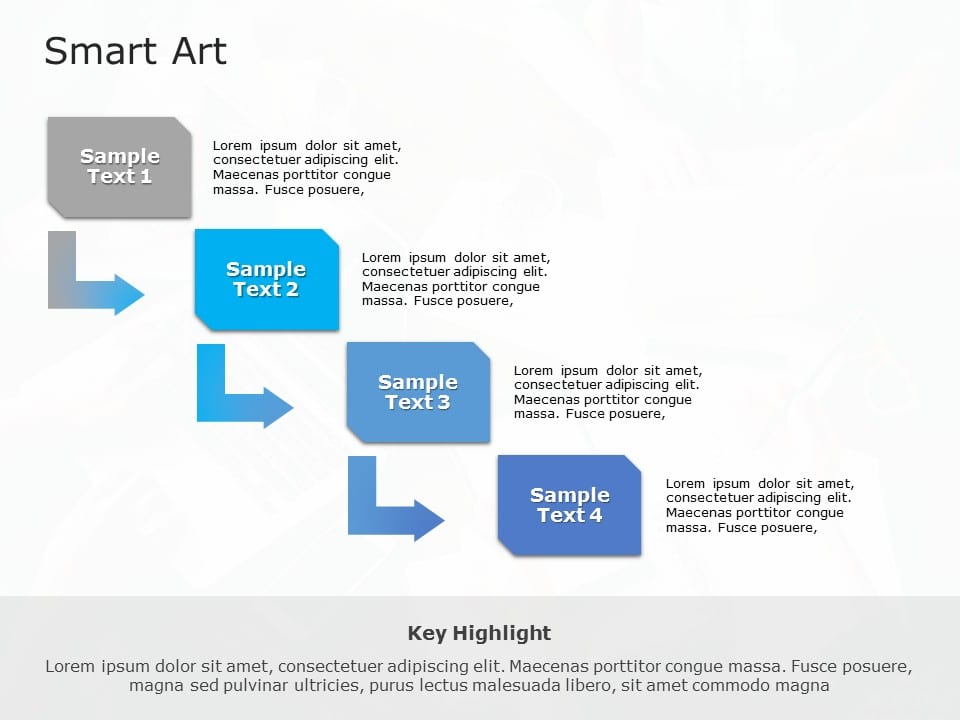825+ Editable SmartArt PowerPoint Templates
What Are The Types Of SmartArt Templates?
A variety of SmartArt PowerPoint templates is available to communicate your ideas and message precisely. Different types of layouts are,
- List- Showcase your information in the list format with this list layout.
- Process- Use this layout is used to describe a process or steps toward completion.
- Cycle- To showcase your cyclic or continuous processes you can use this layout.
- Hierarchy- You can create an appealing organizational chart, or decision tree using a hierarchy layout.
- Pyramid- If you want to use shapes in PowerPointand showcase your presentation data proportionally you can use a pyramid layout.
- Relationship- To illustrate connections you can use the relationship layout.
- Matrix- Matrix layout can be used to highlight how parts relate to a whole.
What Are The Uses Of SmartArt PowerPoint Templates?
The SmartArt PPT template is ideal for professionals who are just starting out in making a presentation. The SmartArt can make your ordinary slide more visually appealing. SmartArt for PPT are used:
- To create visual diagrams and graphics.
- To illustrate concepts, processes, hierarchies, relationships, and timelines.
- To make complex information more easily understandable.
- To engage the audience by providing a visual representation of the information.
- To communicate your information easily.
What Is The Purpose Of Using PowerPoint SmartArt Templates In Presentation?
PowerPoint SmartArt templates are a feature in Microsoft PowerPoint that allows users to create diagrams and powerpoint graphics to represent information in a visual format. They can be used for a variety of purposes, including:
- Organizing information in a hierarchical structure, such as a company’s org chart.
- Illustrating a process or workflow, such as a project management timeline.
- Comparing and contrasting information, such as a Venn diagram.
- Highlighting key points or steps in a process, such as a bullet list or cycle diagram.
- Representing relationships or connections between ideas, such as a relationship diagram.
How Do I Convert Shapes To PowerPoint SmartArt?
In Microsoft PowerPoint, you can convert shapes to SmartArt PPT by following these steps:
- Select the shapes that you want to convert to SmartArt. You can use the “Ctrl” key to select multiple shapes.
- Go to the “Home” tab on the ribbon and click on the “Convert to SmartArt” button in the “Illustrations” group.
- A dialog box will appear, showing a gallery of different SmartArt layouts. Select the layout that best suits the information you want to represent.
- Once you’ve selected a layout, the shapes you selected in step 1 will be converted to SmartArt. You can then customize the SmartArt by adding or removing shapes, changing colors, and editing the text.
Note: If the PowerPoint shapes you’re trying to convert are not in the right format, you may need to ungroup them or adjust them in some ways before converting them to a PowerPoint SmartArt.
How To Animate SmartArt PowerPoint?
Visual appeal is greatly increased by using animated PowerPoint templates. So, to animate SmartArt in PowerPoint, there are various methods:
- Entrance Animation: To add an entrance animation to the entire SmartArt graphic, select the SmartArt graphic, go to the “Animations” tab, and choose an animation from the “Entrance” section
- Exit Animation: To add an exit animation to the entire SmartArt graphic, select the SmartArt graphic, go to the “Animations” tab, and choose an animation from the “Exit” section.
- Motion Path Animation: To animate the SmartArt graphic along a specific path, select the SmartArt graphic, go to the “Animations” tab, and choose an animation from the “Motion Paths” section
- Custom Animation: To animate individual shapes or parts of a SmartArt graphic, select the SmartArt graphic and go to the “Animations” tab, click on the “Custom Animation” button. This will open the “Custom Animation” pane on the right side of the screen, where you can add, edit, and delete animations.
- Reorder Animation: To control the order in which the parts of SmartArt appear, select the SmartArt graphic, go to the “Animations” tab, and click on the “Reorder Animation” button. This will open the Reorder Animation pane where you can change the order of the animation.
Related Presentation Templates
-
Animation
473 templates
-
Graphics
1,171 templates
-
Neumorphic
2 templates
-
Diagrams
223 templates
-
Charts Diagrams
298 templates