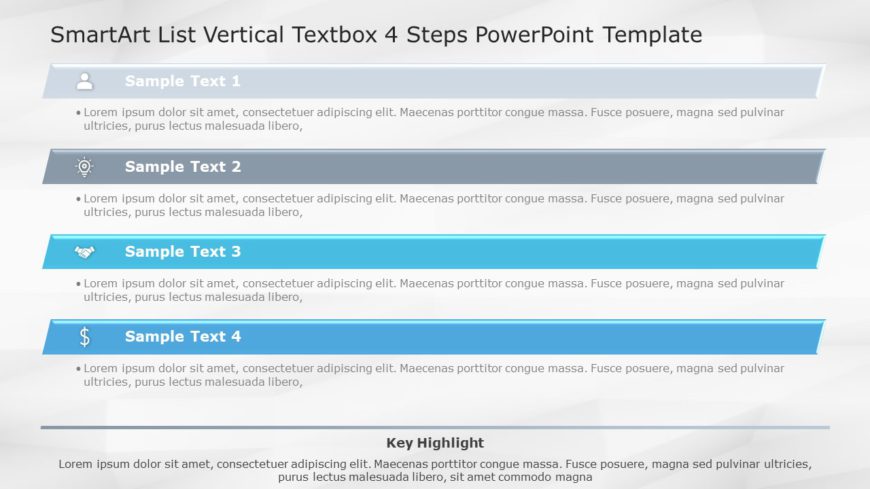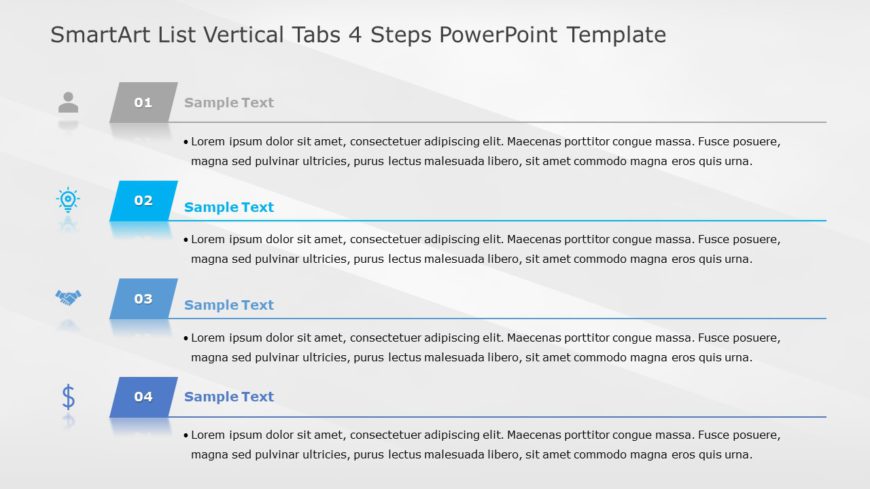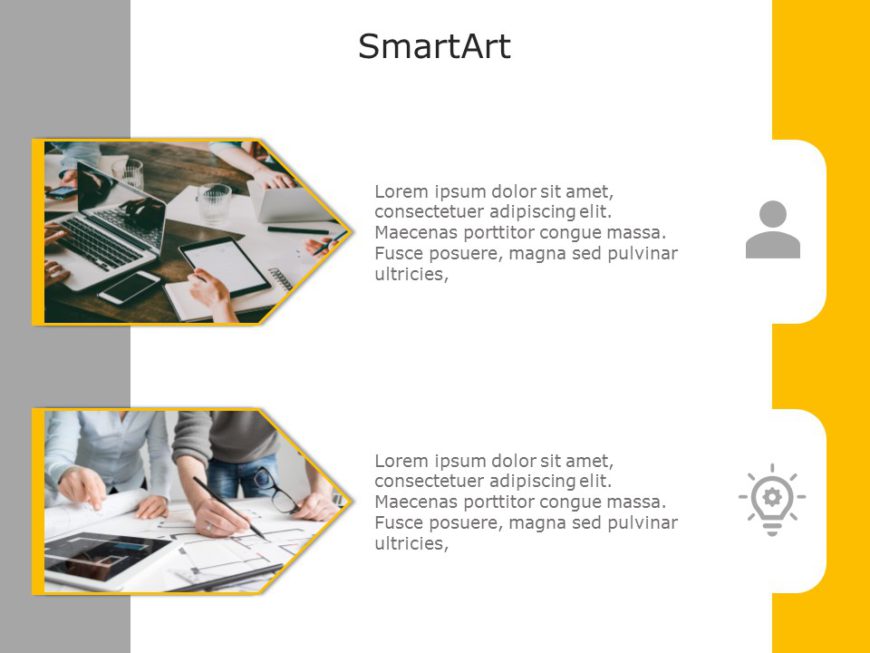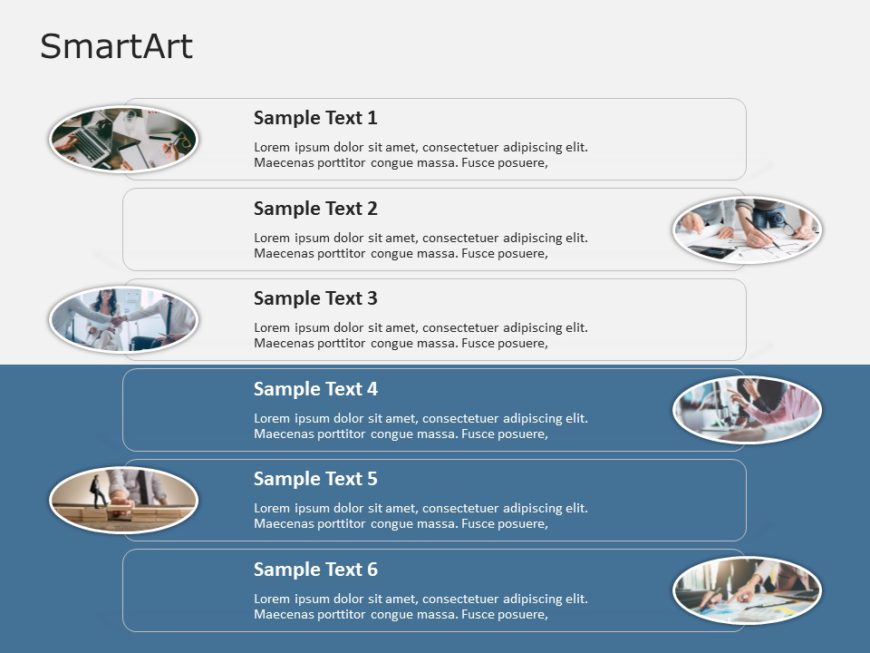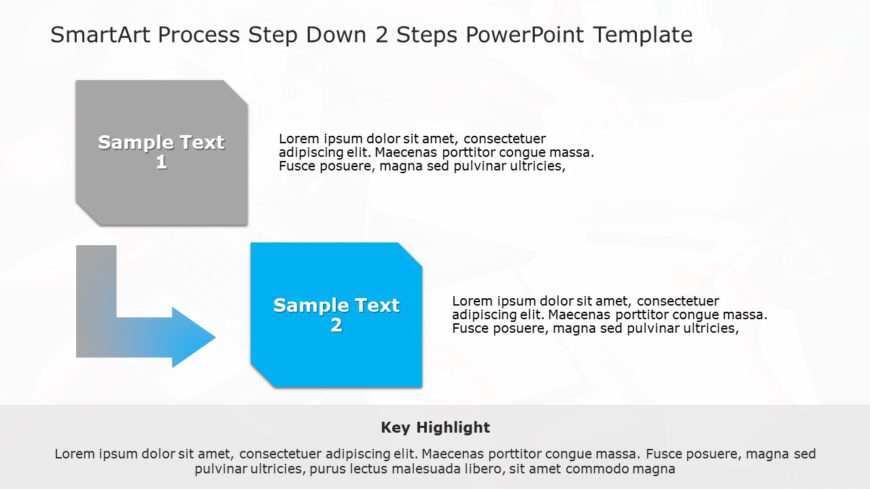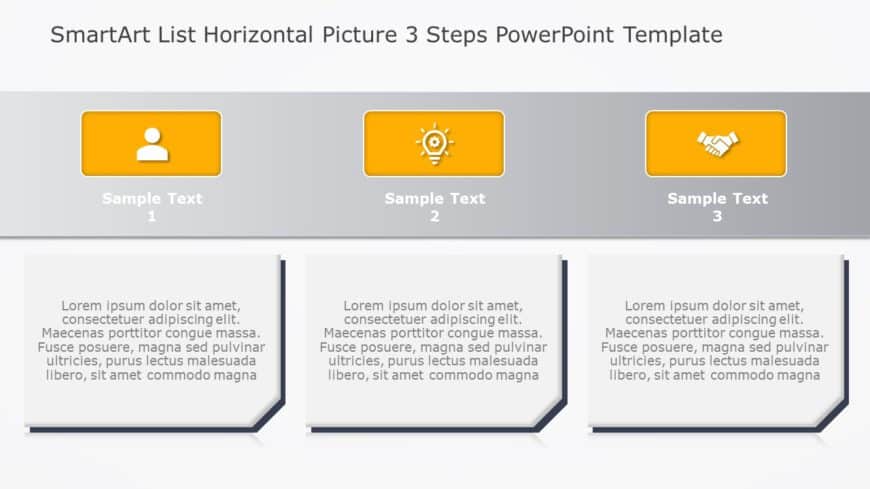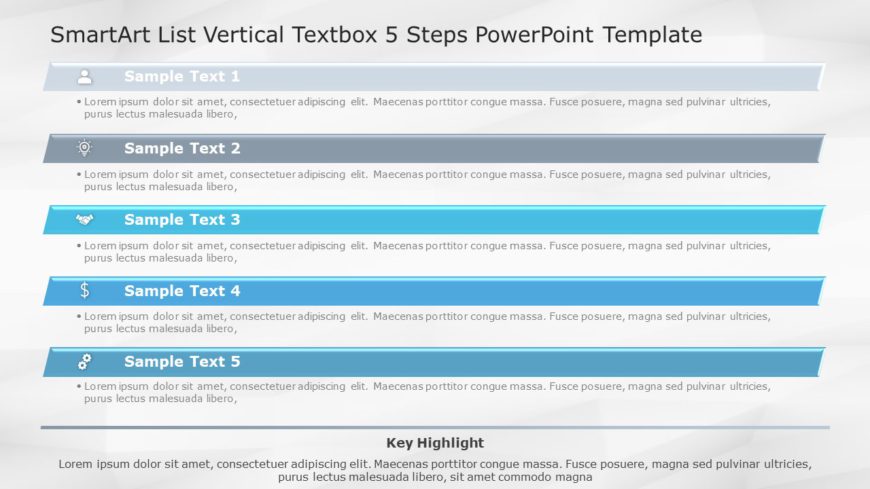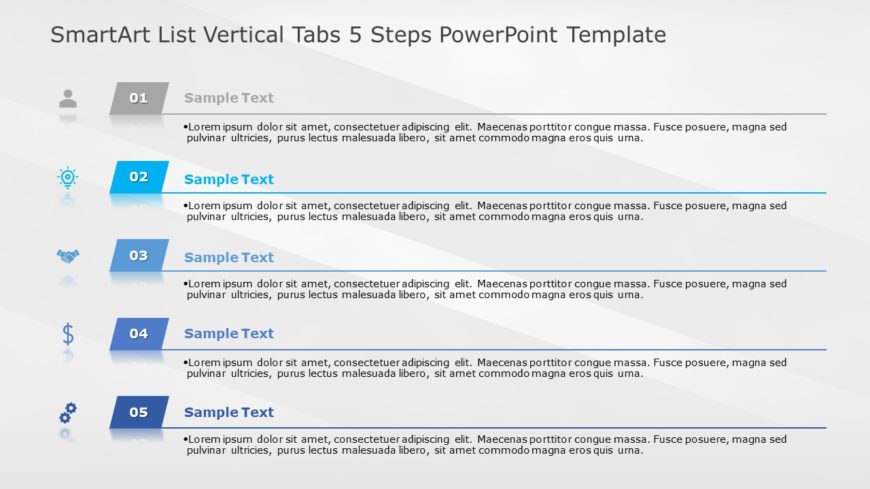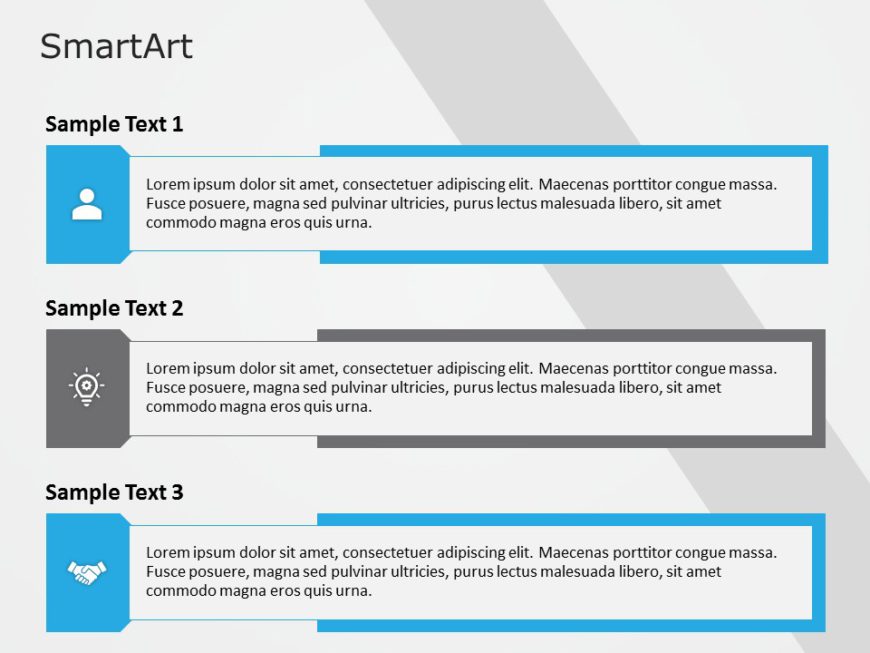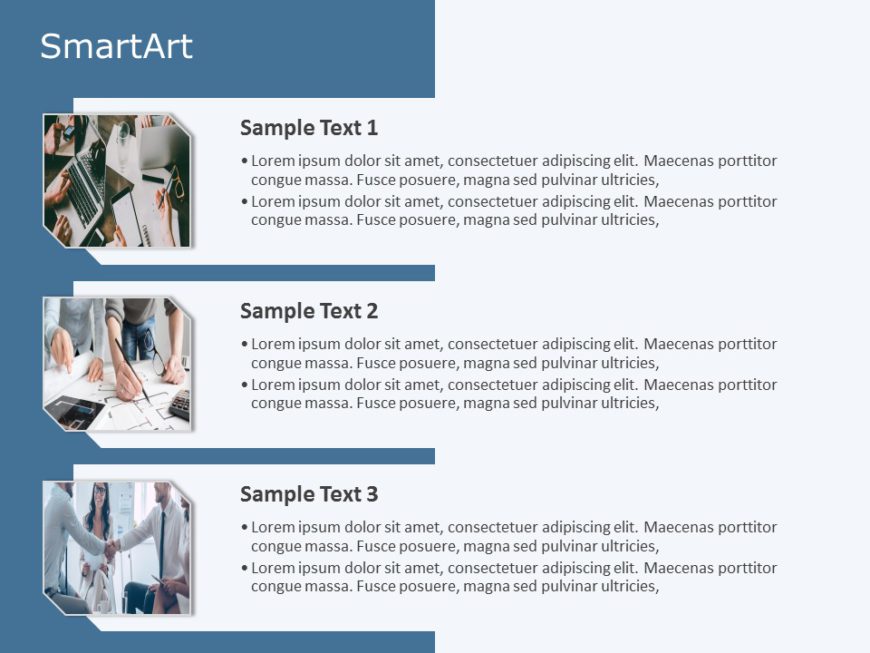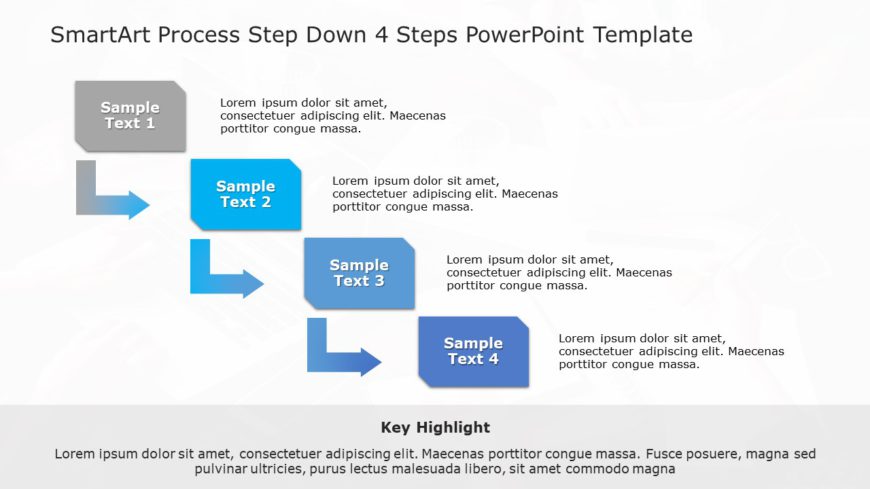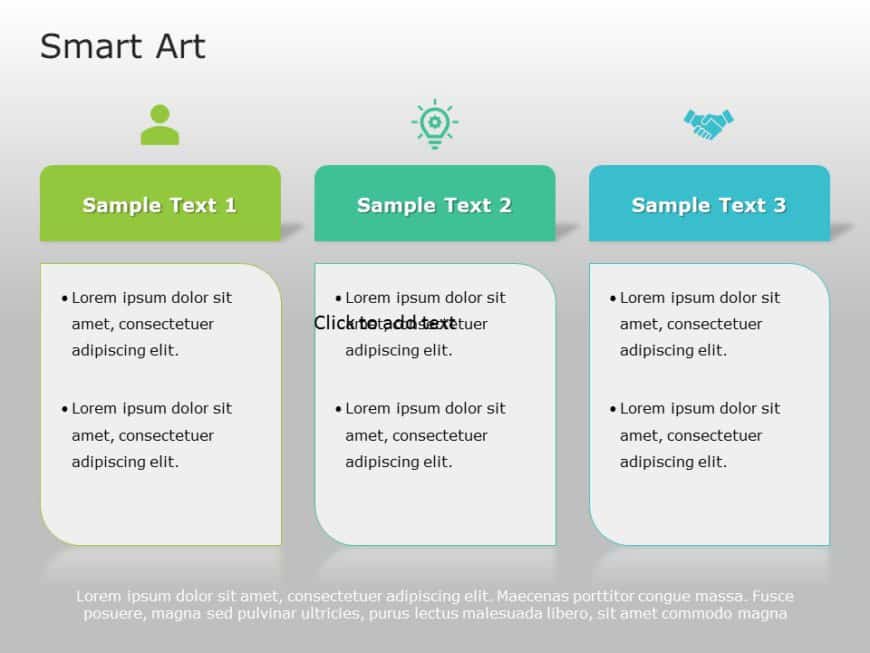The SmartArt List Vertical Textbox Four Steps PowerPoint Template offers a user layout for sequentially showing a four-step process. This templat....
The SmartArt List Vertical Tabs Four Steps PowerPoint Template presents step-by-step processes. It is ideal for business or educational settings,....
The SmartArt List Vertical Picture Accent Two Steps template showcases two-step processes like product launches, two-step experiments for student....
The SmartArt List Vertical Picture Six Steps PowerPoint template suits professionals like business managers, educators, project coordinators, and....
The SmartArt Process Step Down 2 Steps PowerPoint template benefits businesses and designers. Designers can show product development, user interf....
The SmartArt List Horizontal Picture Three Steps PowerPoint Template template is a three-step demonstration that is horizontal and engaging. Thes....
The SmartArt List Vertical Textbox Five Steps PowerPoint Templates simplifies and showcases step-by-step processes or lists. This template suits ....
The SmartArt List Vertical Tabs Five Steps PowerPoint Template is for business professionals and educators to explain learning processes step-by-....
The SmartArt List Vertical Accent Three Steps PowerPoint template offers a clear and visually engaging way to present three key points to communi....
The SmartArt List Vertical Picture Three Steps PowerPoint template presents information clearly. Educators can create lesson plans, business prof....
Crafted by experts, the SmartArt Process Step Down Four Steps PowerPoint Template helps marketers demonstrate the sales funnel and customer journ....
Use the SmartArt List Horizontal Picture Three Steps PowerPoint Templates to create presentations with charts or diagrams. These templates arrang....