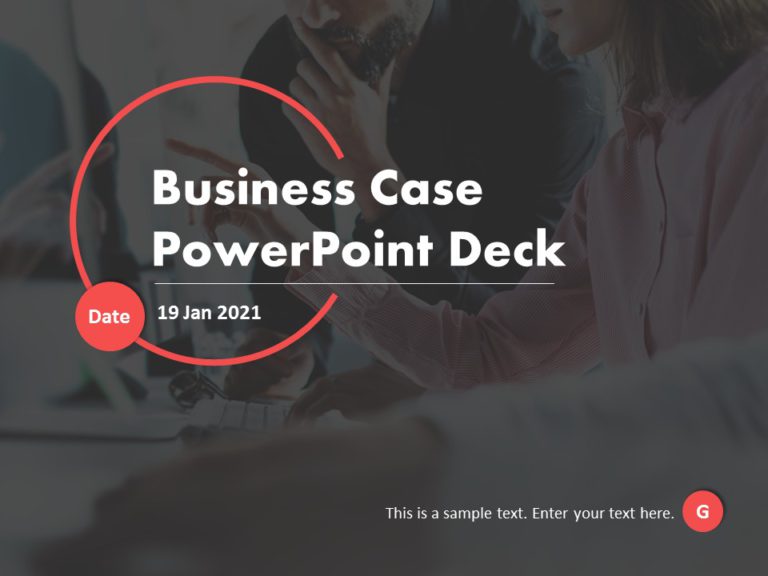Themes For Presentations
A complete and comprehensive presentation deck that meets all your project presentation needs. This deck covers all important aspects of a projec....
The Project Kickoff Meeting theme is a ready-to-use presentation slide that can be leveraged to create a presentation for a project kickoff meeti....
Make sharing information with this dashboard presentation tailored for, in depth business evaluations.The template boasts a color palette of oran....
With the help of change management theme template, you can introduce a new way of thinking throughout the organization and teach change managemen....
The Project Closure Presentation ensures you present your project closure in a planned and professional. Any project cycle should have a strong c....
You won’t overlook any vital information when creating your thorough business plan with the help of Business Plan PowerPoint template. When....
The Business Case Deck is a powerful resource designed to help you create a compelling and persuasive presentation that drives results. This deck....
The Project Planning Presentation PowerPoint theme can assist you in streamlining any complex project planning your business may be dealing with.....
This Project Management Stages collection is designed to present the different phases of project management in a visually engaging manner. The st....
The Business Review Presentation theme is a pre-made deck of templates specifically designed for project reviews. Individuals can use it to prese....
The different marketing analysis tools let professional market planners assess market segments, budgeting, and target markets. This marketing pla....
Turn ideas into something with this captivating film pitch‑deck template, built to seize your audience from the very first slide. It showcases a ....
Related Presentations
Why Do You Need Presentation Themes For PowerPoint?
Professionals must make impactful and memorable business presentations to succeed in the corporate world. To do so, you need presentation themes that are visually appealing with a consistent look and feel. Using PowerPoint Themes, you can build well-organized presentations with consistency and ease.
What Are The Key Elements Of An Effective Powerpoint Theme?
Here are the key elements of an effective PowerPoint theme:
- Cohesive Color Scheme and Background: A harmonious color palette and clean background create visual appeal, reflect brand identity, and ensure readability while guiding audience focus.
- Readable Fonts and Typography: Consistent, clear font styles and sizes enhance professionalism and make content easy to read across slides.
- Structured Slide Layouts and Spacing: Predefined layouts with proper alignment and spacing organize content logically, maintaining a polished, uncluttered look.
- Subtle Visual Effects and Transitions: Thoughtful animations and transitions add dynamism without distracting from the message, keeping the presentation engaging.
- Brand-Aligned Icons and Graphics: High-quality visuals, logos, and brand elements reinforce identity, support understanding, and break up text for better retention.
What Are The Best Powerpoint Themes For Professional Presentations?
- Project Management Theme:
These Google presentation themes are ideal for outlining timelines, tasks, milestones, and resource allocation. These themes include Gantt charts, project phases, and status dashboards.
Example: A “Timeline Tracker” theme helps managers present project progress and deadlines clearly. - Company Overview Theme:
Google Slides presentation themes are perfect for introducing your company’s mission, values, services, and key achievements. These themes provide structured layouts for company history, leadership, and offerings.
Example: A “Corporate Profile” theme with sections about us, global presence, leadership bios, and key milestones. - QBR (Quarterly Business Review) Theme:
QBR Slide presentation themes focused on performance metrics, client updates, and actionable insights from the past quarter. These themes offer structured slides for goals, metrics, and next steps.
Example: A “Client Success QBR” theme includes account health reports, ROI graphs, and future planning sections. - Pitch Deck Theme:
These Microsoft PowerPoint themes are tailored for startups and entrepreneurs presenting ideas to investors. Includes problem-solution slides, market analysis, business plan, and financial projections.
Example: A “Startup Pitch” theme with bold visuals, investor-friendly infographics, and a clean narrative flow. - Sales Strategy Theme:
Used to present sales goals, territory planning, funnels, and performance tracking. These professional PowerPoint themes highlight targets, customer segmentation, and tactics.
Example: A “Revenue Growth Plan” theme with sales funnels, territory heat maps, and goal-tracking visuals.
Check out our website for a collection of sleek, modern, and cool PowerPoint themes to make your presentations pop!
What Is The Difference Between Powerpoint Themes And Templates?
PowerPoint templates are slide designs that include different fonts, colors, and layouts, unlike PPT themes, which focus mainly on overall style. However, PowerPoint themes are collections of presentation templates that have a consistent visual appearance throughout all the slides in the PowerPoint presentations.
| Aspect | PowerPoint Themes | PowerPoint Templates |
| Definition | A set of design elements defining a presentation’s visual style. | A pre-designed presentation file with layouts, themes, and content. |
| Includes | Colors, fonts, effects, and background styles. | Pre-built slides, layouts, placeholders, and sometimes sample content. |
| Purpose | Ensures visual consistency across all slides. | Provides a structured starting point for specific presentation types. |
| File Type | Applied within a presentation (.pptx). | Saved as a template file (.potx) or a pre-filled .pptx. |
How Do You Customize A Powerpoint Theme To Fit Your Brand?
Here’s a step-by-step breakdown to tailor a PowerPoint theme to align with your brand identity:
- Apply Brand Colors:
Use your brand’s primary and secondary colors in the theme. Go to Design > Variants > Colors > Customize Colors to set custom color palettes that reflect your brand guidelines. - Use Brand Fonts:
Replace default fonts with your brand-approved typography. Navigate to Design > Fonts > Customize Fonts to set headings and body fonts consistently across all slides. - Add Your Logo:
Insert your logo into the Slide Master so it appears automatically on all slides. Go to View > Slide Master, place the logo in a consistent position, and save the changes. - Customize Slide Layouts:
Adjust built-in layouts in the Slide Master to fit your content needs and visual style. You can modify spacing, alignments, and placeholders to match your presentation style. - Set Backgrounds and Graphics:
Use branded backgrounds, watermarks, or subtle design elements that enhance your theme without distracting from the content. Make sure these elements follow your visual identity. - Use Custom Icons and Visuals:
Replace generic icons with brand-specific visuals or illustrations. Ensure all imagery aligns with your company’s tone (e.g., modern, minimal, playful, corporate). - Save as a Custom Template:
Once your theme is fully customized, save it as a PowerPoint template file (*.potx) so your team can reuse it consistently.
What Is The Difference Between A Theme And A Background In Powerpoint?
Here’s the comparison between a Theme and a Background in PowerPoint presented:
| Aspect | Theme | Background |
| Scope | Applies to the entire presentation, including design elements and layout. | Applies only to the slide’s visual backdrop behind the content. |
| Elements | Includes colors, fonts, effects, layouts, and backgrounds. | Only affects the visual appearance behind slide content (image, color, etc.). |
| Consistency | Ensures a unified, consistent look across all slides. | It can vary from slide to slide depending on design choices. |
| Impact | Changes the overall design and formatting of the whole PowerPoint presentation theme. | Changes only the visual look of an individual slide. |
| Purpose | Used for complete design control and branding consistency. | Used for adding visual flair or context to specific slides. |
How Can Color Schemes Impact The Effectiveness Of A Powerpoint Theme?
- Show Your Brand:
- Using your brand’s colors ties your presentation to your company’s identity, making it instantly familiar.
- This consistency builds trust and reinforces your brand’s presence across all slides.
- Make Text Easy to Read:
- High contrast, like dark text on a light background, ensures your audience can read without squinting.
- Clear, legible slides keep viewers focused on your message, not struggling with the text.
- Highlight What Matters:
- Bright or bold colors can spotlight key data, headlines, or calls to action on your slides.
- This helps guide your audience’s attention exactly where you want it, boosting impact.
- Set the Mood:
- Colors carry emotions—blue feels calm and trustworthy, while red grabs attention with urgency.
- Choosing the right colors aligns the presentation’s tone with your intended message.
- Keep It Polished:
- A unified color palette ties all slides together for a smooth, professional look.
- This visual harmony makes your presentation feel cohesive and well-designed.
How To Change Theme Color In PowerPoint?
You can change the color of your theme in PowerPoint by following these simple steps:
- Step 1: Select the “Design” tab and click the down arrow in the “Variants” group.
- Step 2: Select “Colors” and click “Customize Colors.”
- Step 3: Select the color box you want to change, like “Accent 1,” and select a new color in the “Colors” dialogue box.
- Step 4: Repeat these steps for each color you want to change.
- Step 5: Close the “Colors” dialogue box, and in the “Name” box, type a name for your custom theme.
- Step 6: Review your presentation theme and save the changes.
How Do I Choose A Theme That Enhances My Presentation's Content?
To choose a PowerPoint theme that enhances your presentation’s content:
- Align with Purpose: Pick a theme that matches your goal—professional for business, vibrant for creative, or clean for data-heavy content.
- Reflect Your Brand: Use colors, fonts, and layouts that align with your brand identity for consistency.
- Ensure Readability: Choose a theme with high-contrast colors and clear fonts for easy legibility.
- Match the Tone: Select a theme that sets the right mood, like formal for reports or dynamic for pitches.
- Keep It Simple: Go for a clean, uncluttered theme to keep focus on your content, not the design.
Can You Combine Elements From Different Slide Show PowerPoint Slide Themes To Create A Unique Presentation Style?
Yes, you can mix and match various colors and even combine layouts of different Google PowerPoint themes to create your personal presentation style! You can use a base theme as a foundation and add elements like graphics, icons, and images. One thing to note is that you maintain consistency! While you mix elements, you must keep a consistent look throughout your slideshow.
What Trends Are Currently Popular In Powerpoint Theme Design?
Here are some currently popular trends in PowerPoint theme design:
- Bold Minimalism: Clean layouts with simple designs and striking highlights for clarity and impact.
- Dark Mode: Sleek, modern themes with dark backgrounds and vibrant accents for a trendy look.
- Lively Gradients: Smooth color transitions add depth and energy to slides.
- Maximalist Typography: Oversized, bold fonts with playful details to make text stand out.
- Immersive Visuals: Full-image covers, 3D graphics, and animated data for engaging storytelling.
Can I Use Animations And Transitions With Powerpoint Themes?
You can absolutely use animations and transitions with any presentation themes, but they should complement your theme’s style and purpose. Subtle animations can highlight key points and keep your audience engaged, while smooth transitions create a polished flow between slides. Overusing flashy effects, however, can distract from your message and make your presentation feel cluttered.
To make them effective, choose animations and transitions that match your theme’s tone—simple fades for professional Google Slides presentation themes or bolder ones for creative ones. Always prioritize clarity, using these elements sparingly to emphasize important ideas without overwhelming your audience. This ensures a cohesive and engaging presentation.