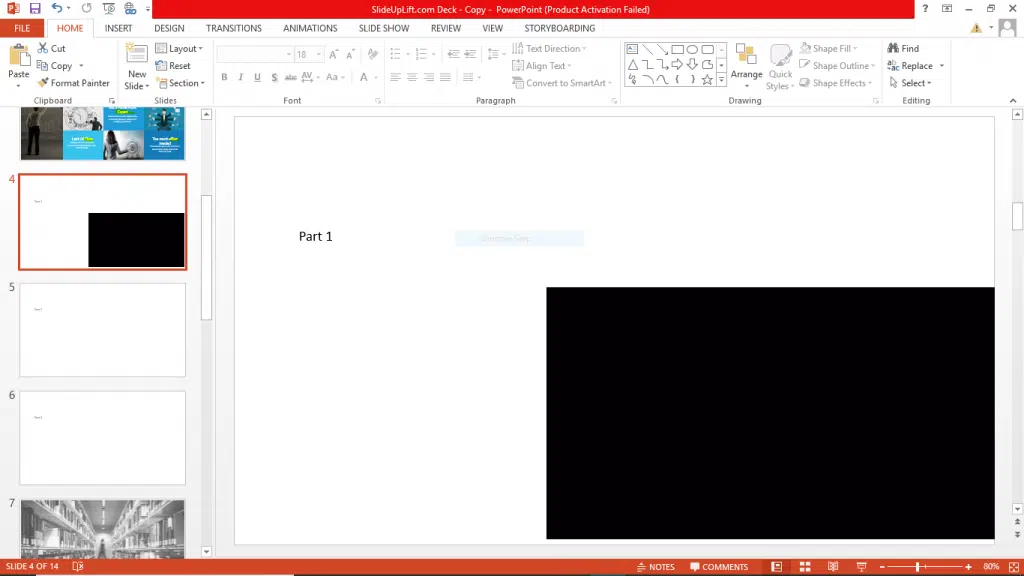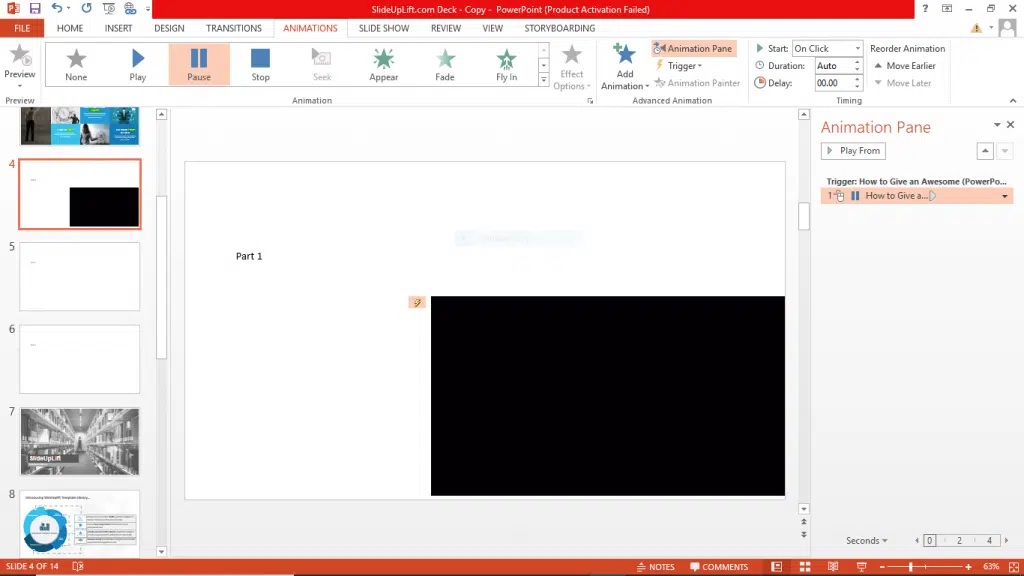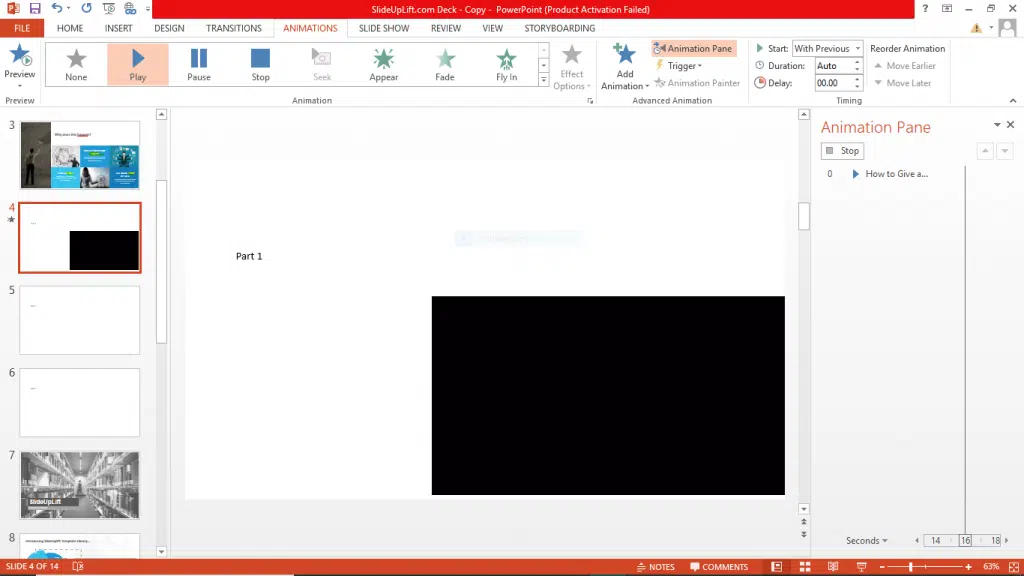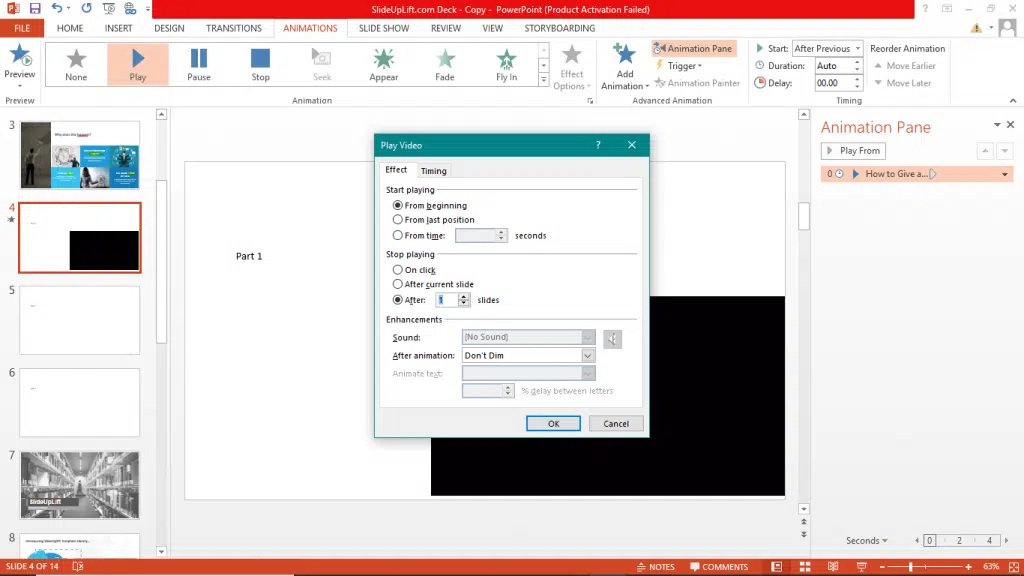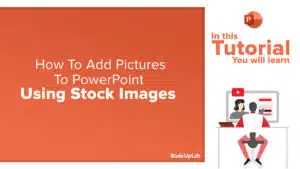How To Play Video Over Multiple Slides | PowerPoint Tutorial
With the limited time and attention span of business professionals, it is difficult to get a larger volume of information across in a shorter period of time.
A well-placed video can aid your slides to rope in your audience. However, the common issue is that the content of a video is split into multiple slides, and it is difficult to create sync between the presentation and the video.
In this PowerPoint tutorial, we will learn how to play video over multiple slides.
- Arrange the slides with your content in sequence, and leave the same space for the video placeholder in each of them.
- Add your video in the first slide of this sequence and make the necessary adjustments.
- Now select your video and click on the Animations ribbon, and go to Animation Pane
- In the animations tab, arrange your video w.r.t the other elements on the slides (before or after the text, starting point, etc.)
- If your video has a ‘pause’ symbol next to it; select the video and click play. Stop the video and notice that the symbol in the animation pane will change to a ‘play’ icon. If this doesn’t work, set the video to start automatically.
- Click on the drop-down arrow next to the video in the animations pane, and select effect options.
- In the effect tab, now you can see the Stop Playing section. By default, ‘after current slide’ will be selected.
- Change this option to ‘after’, and select the number of slides you want the video to play over.
- Save the settings and check the slide show.
Watch this stepwise video PowerPoint tutorial on how to play video over multiple slides to get a detailed idea –