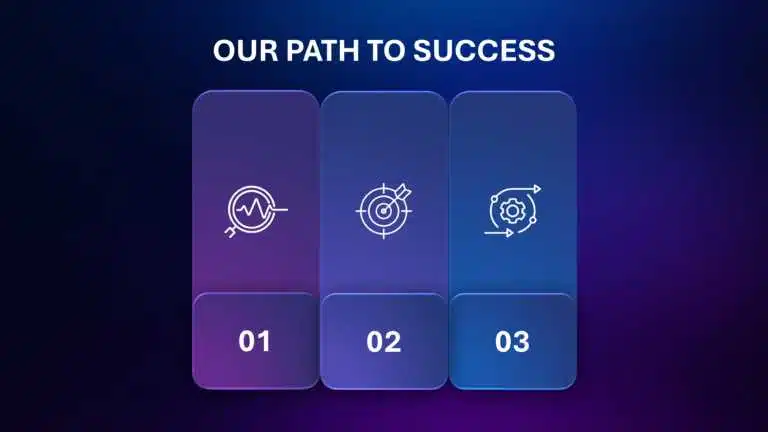How To Link Slides In Google Slides?
Have you ever wanted your presentations to go beyond monotonous slides and really engage your audience in an amazing interactive experience? Imagine if your audience could jump to key sections, revisit important points, or explore content on their terms. Sounds like a game-changer, right? Well, with Google Slides links to specific slide features, you can do exactly that!
No more endless clicking or losing your audience in a sea of slides. You can create smooth, clickable navigation that keeps viewers engaged and in control by linking slides in Google Slides. Linking slides makes presentations smoother by allowing viewers to jump between sections. It improves navigation in tables of contents, interactive quizzes, and choose-your-own-adventure formats, keeping the audience engaged.
And you know what’s the best part? It’s super easy to do! In this blog, we’ll walk you through how to link slides in Google Slides step by step and share pro tips to make your presentations more interactive and professional. Let’s dive in and turn your slides into an engaging experience!
Why Link Slides In Google Slides?
A well-structured presentation isn’t just about great content—it’s about smooth navigation and an engaging flow. Link to specific slides in Google Slides helps turn your deck from a simple sequence into an interactive experience that keeps your audience focused. With this feature, you can connect related ideas, create a reflexive structure, and jump between slides without breaking the flow of your presentation. Whether leading a business meeting, delivering a training session, or building an interactive quiz, slide linking allows you to guide your audience smoothly and keep them engaged.
No more endless scrolling or clicking through irrelevant slides. Instead, give your viewers direct access to the information they need exactly when needed. Start linking your slides and watch your audience stay hooked until the last slide!
Steps To Link Slides In Google Slides
Follow these fundamental steps to add links and upgrade your presentation to the next level!
Step 1: Open Your Google Slides Presentation
In Google Slides, open the presentation where you want to add interactive links. Make sure your slides are well-organized for smooth navigation.
Step 2: Select the Text or Object to Link
Click on the text, image, or shape that you want to turn into a clickable link. This will be the element your audience interacts with to navigate through the slides.
Step 3: Insert the Link
Press Ctrl + K (Windows) or Cmd + K (Mac) to open the link instantly. You can also click the “Insert” tab in the menu bar and select “Link” or use the link icon in the toolbar. A pop-up box will appear, allowing you to insert a link.
Step 4: Input the URL or Choose the Slide to Link
If you want to link to an external website, enter the URL and click “Apply.” To interconnect slides within your presentation, select Slides in that presentation, select the desired slide, and click “Apply.”
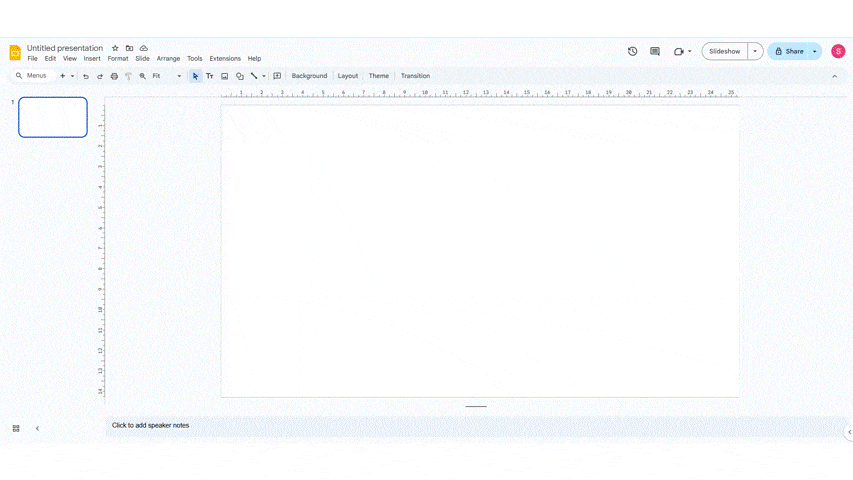
Now, Your slides are interactive. That means you can engage your audience in a whole new way!
Tips For Effective Slide Linking
Mastering slide linking can make your presentations more interactive and user-friendly. Strategic linking helps keep your audience engaged and in control when you create a business pitch, training module, or educational deck.
1. Create an Interactive Menu
A well-designed navigation menu lets your audience jump to different sections without clicking through slides. Use buttons, shapes, or text to add a Google Slides link to a specific slide, ensuring smooth transitions.
2. Use Clear and Descriptive Text
Opt for specific labels such as “Go to Conclusion” or “Review Key Takeaways” instead of generic prompts like “Click Here.” This approach guarantees that viewers understand what to expect when they click the link, enhancing their overall experience.
3. Test Every Link Before Presenting
Broken links can disrupt your presentation flow. To keep your audience engaged, always preview your Google Slides deck to ensure every link works properly!
Following these tips can help you create an engaging presentation that will capture your audience’s attention from start to finish!
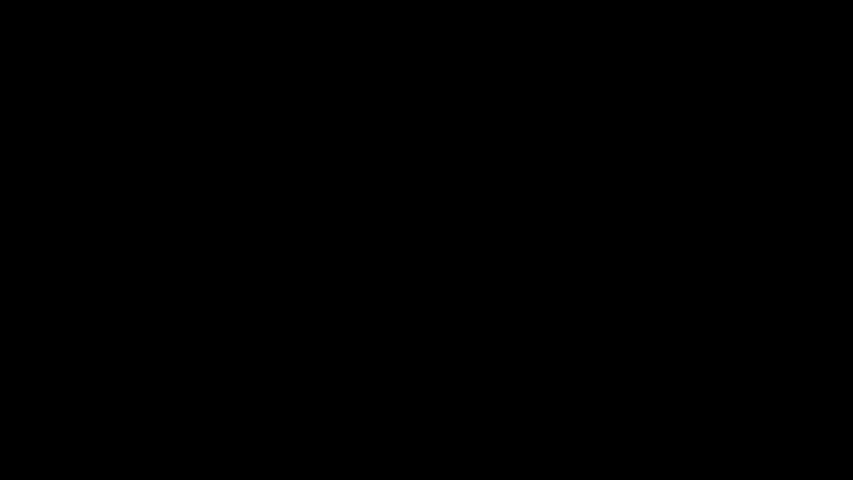
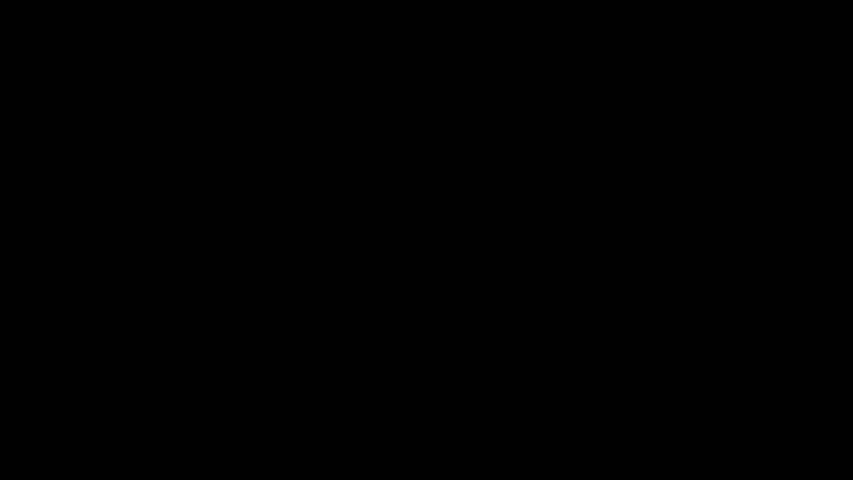
Conclusion for How to Link Slides in Google Slides?
Creating an engaging presentation isn’t just about great content—it’s about interconnected navigation and interactive flow. Learning how to link to a specific slide in Google Slides allows you to guide your audience effortlessly, keeping them engaged and focused.
With link to specific slide in Google Slides, you can design a structured, reflexive experience that enhances clarity and improves user interaction. Before finalizing, always test your Google Slides link to specific slides to guarantee flawless navigation. A well-structured presentation keeps viewers engaged and consolidates your key messages.
Now, it’s time to implement these techniques! Start linking your slides, improve your presentation, and create a lively experience that mesmerizes your audience. Turn your Google Slides templates into an interactive journey and make a lasting impact!