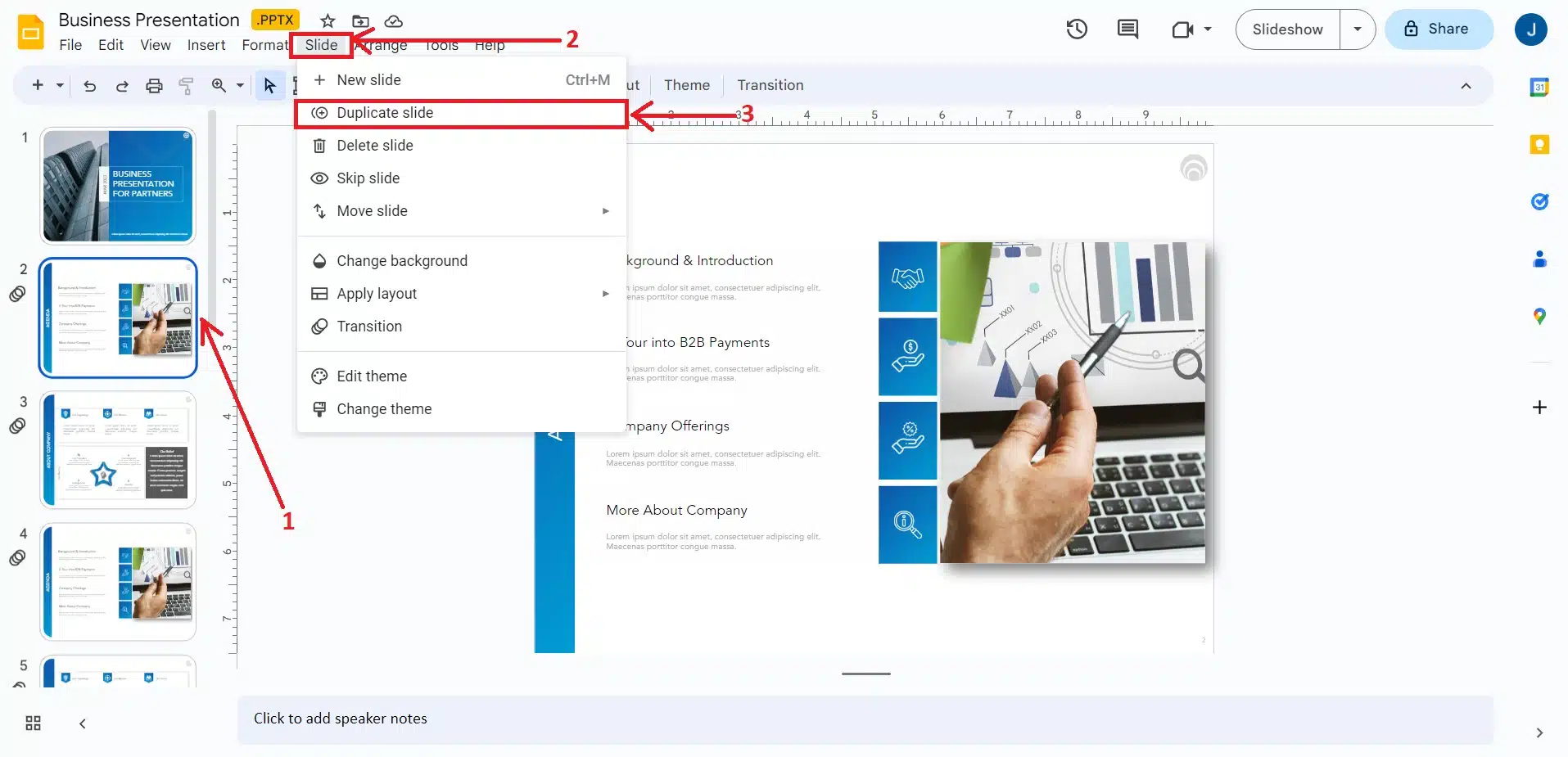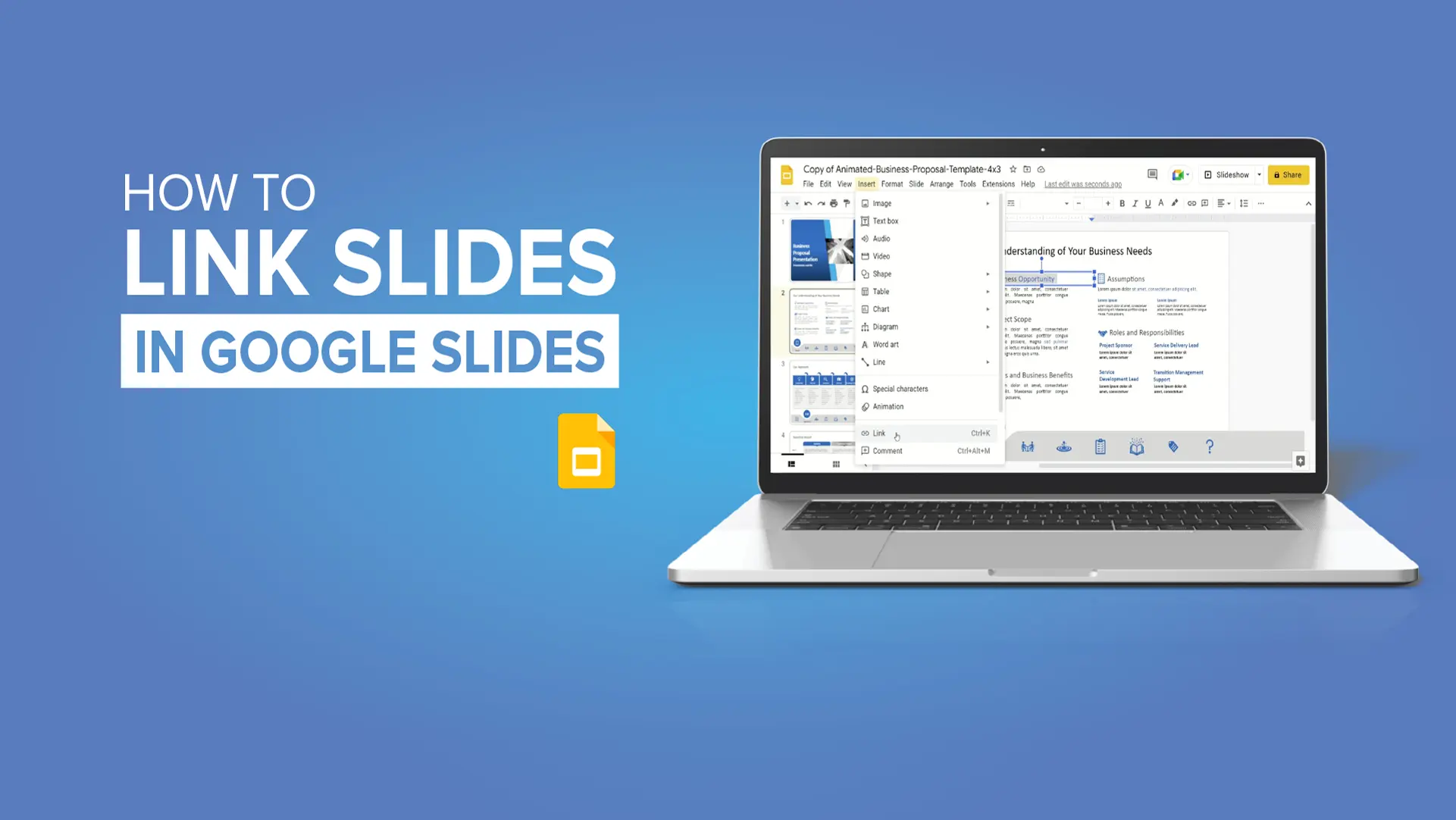How To Copy And Paste A Slide In Google Slides
When working on a presentation using a Google Slides template, you might want to make new slides while maintaining the template’s design. Or, on occasion, you can choose to duplicate a previous slide to reuse its components, including text boxes. You may do other things with slides, like delete, move, or even hide them so they aren’t visible during your presentation. It makes no sense to recreate the same quarterly presentation continually, so why not duplicate those elaborate slides in a new presentation to save time? But to do that, you must learn how to duplicate a slide in Google Slides.
You sometimes create a slide you like a lot and want to copy its layout or design to other slides too. But at first, it may seem difficult to learn how to make a copy of a slide in Google Slides if you have never used this application before. Worry not; we will help you through it all, and by the end of this article, it will be a piece of cake for you.
How To Duplicate A Slide in Google Slides on Windows/Mac?
Below are the following ways on how to duplicate a slide in Google Slides in Mac or Windows:
- Using Right-click option
- Using Toolbar
- Using the Keyboard Shortcut
Method 1:Using Right-click option
You can duplicate a slide in Google Slides using Right-click option by following these steps:
- Go to your browser and visit https://www.docs.google.com/presentation to access Google Slides.
- Open your Google Slides presentation.
- Click on the slide that you want to duplicate and right-click on it.
- You will see a whole menu appear in front of you.
- Click on the “Duplicate Slide” option to see the same slide below the previous one.
- If you wish to duplicate multiple slides, hold down the CTRL/CMD key and select the slides you wish to duplicate.
- Right-click and select the “Duplicate Slides” option.
- You can also copy the slide and paste it anywhere in your presentation. For that, select the slide you want to duplicate, right-click, and select the “Copy” option.
- Select the slide after which you want to paste the copied slide.
- Right-click on that slide and go to the “Paste” option.
Method 2: Using Toolbar
To duplicate a slide in Google Slides, you can also use Toolbar.
- Go to your browser and visit https://www.docs.google.com/presentation to access Google Slides.
- Open your Google Slides presentation from the list of presentations.
- Select the slide that you wish to replicate.
- Go to the “Slide” tab.
- Select the “Duplicate Slide” option.
Method 3: Using Keyboard Shortcuts
To duplicate a slide in Google Slides using keyboard shortcuts, follow these steps:
- Open your Google Slides presentation.
- Select the slide you want to duplicate.
- Use the keyboard shortcut: CTRL/CMD+D to duplicate the slide.
- You can duplicate multiple slides at once too. By holding down the CTRL/CMD key, select the slides you want to duplicate. Use CTRL/CMD + D to duplicate them.
- If you wish to copy the slide and paste it elsewhere in your presentation, you can select the slide you wish to copy with the shortcut – CTRL/CMD+C and copy the slide in Google Slides.
- Go to the slide after which you want to paste the slide. Press CRTL/CMD + V to paste the slide.
READ MORE: How To Move A Slide In Google Slides
How To Duplicate Slide In Google Slides App On Android?
You can duplicate a slide in Google Slides on the Android app with the steps below:
- On your Android device, go to the Google Slides app and open your presentation.
- At the bottom, you will find the slides of your presentation.
- Touch and hold the slide you wish to duplicate.
- You will see the “Copy” option in the top-right corner of your screen.
- Touch and hold down the slide, after which you want to paste the slide.
- Go to the three dots on the top-right corner of your screen and click on “Paste”.
- If you wish to copy multiple slides, just select all the slides you wish to copy and repeat the above steps.
How Do You Duplicate A Slide In Google Slides on iPhone/iPad?
Below are the steps on how to copy and paste a slide in Google Slides on iPhone/iPad:
- Open the Google Slides app on your iPhone or iPad.
- Browse your presentation from the list of presentations.
- From the bottom, touch and hold down the slide you wish to duplicate/copy.
- Tap the “Copy” option from the top.
- Go to the slide after which you want to paste the copied slide.
- Touch and hold down the slide, and from the three dots at the top, go to the “Paste” option.
Conclusion
Since you now know how to copy a slide in g+Google Slides, you can duplicate any slide and paste it anywhere in your presentation. The duplicate option is one of the most helpful options in Google Slides whether you are creating a presentation for school, college or work, and it makes the job easy and quick. Following the above methods, you can duplicate a slide effortlessly and maintain consistency throughout the presentation.
You will find all the information required to duplicate a slide on PC, Android, or iPhone/iPad in the article above. And to get more such shortcuts and tips and tricks regarding the Google Slides function, keep reading our articles!
FAQs
-
How To Copy A Slide In Google Slides Using Keyboard Shortcuts?
You can use CTRL+D to duplicate a slide right after the original one and then move it to your desired location. Otherwise, you can copy slide in Google Slides using CTRL+C and then paste it where you want by going to the slide, after which you want to paste the duplicate slide and press CTRL+V to paste it.
-
How To Copy And Paste A Slide Into Google Slides?
Select the desired slide you wish to copy. Right-click and select Copy. Go to the slide, after which you want to paste the copied slide. Right-click on it and select Paste.
-
Can We Move The Slide Anywhere Else After Duplicating It?
You can easily move your slide to wherever you want in the presentation. Use your mouse and hold on to the slide you wish to move. Toggle it to the desired location and leave the mouse.
-
How To Copy More Than One Slide In Google Slides On Android?
Open your presentation in the Google Slides app. Start clicking the slides you wish to copy. Select the Copy option. Then go to the slide after which you want to paste the slides. Touch and hold down that slide. Go to three dots and paste the slides.