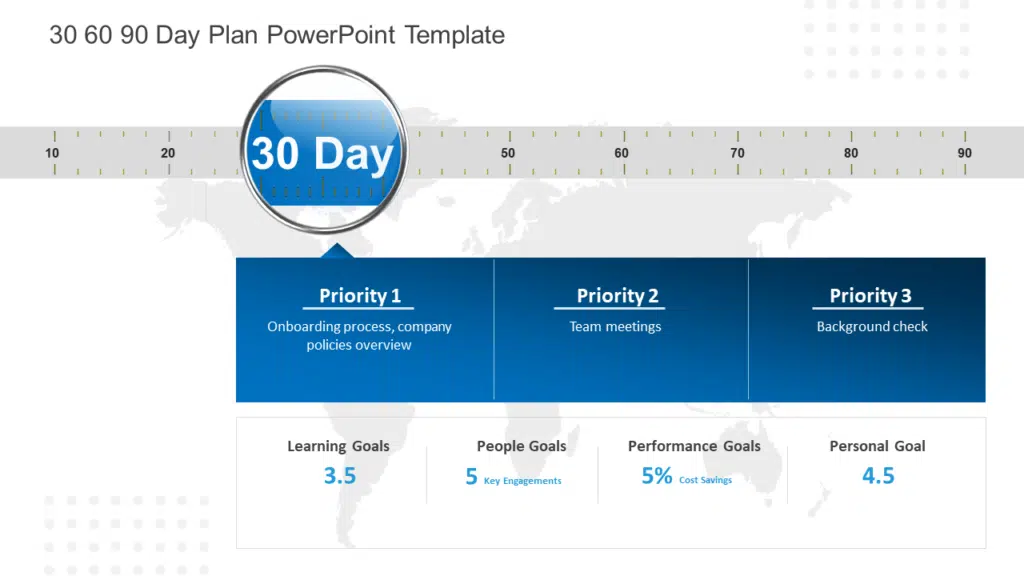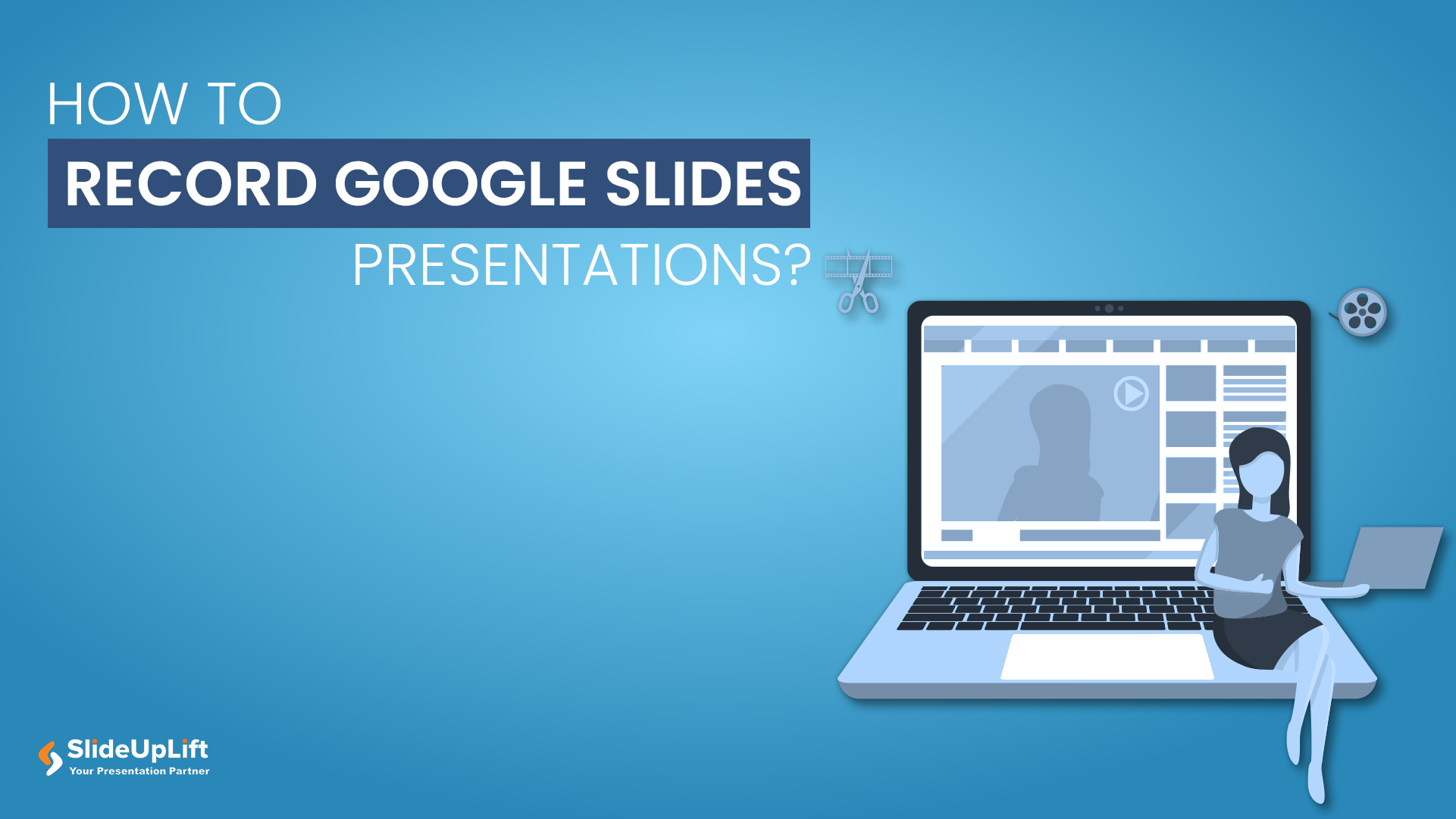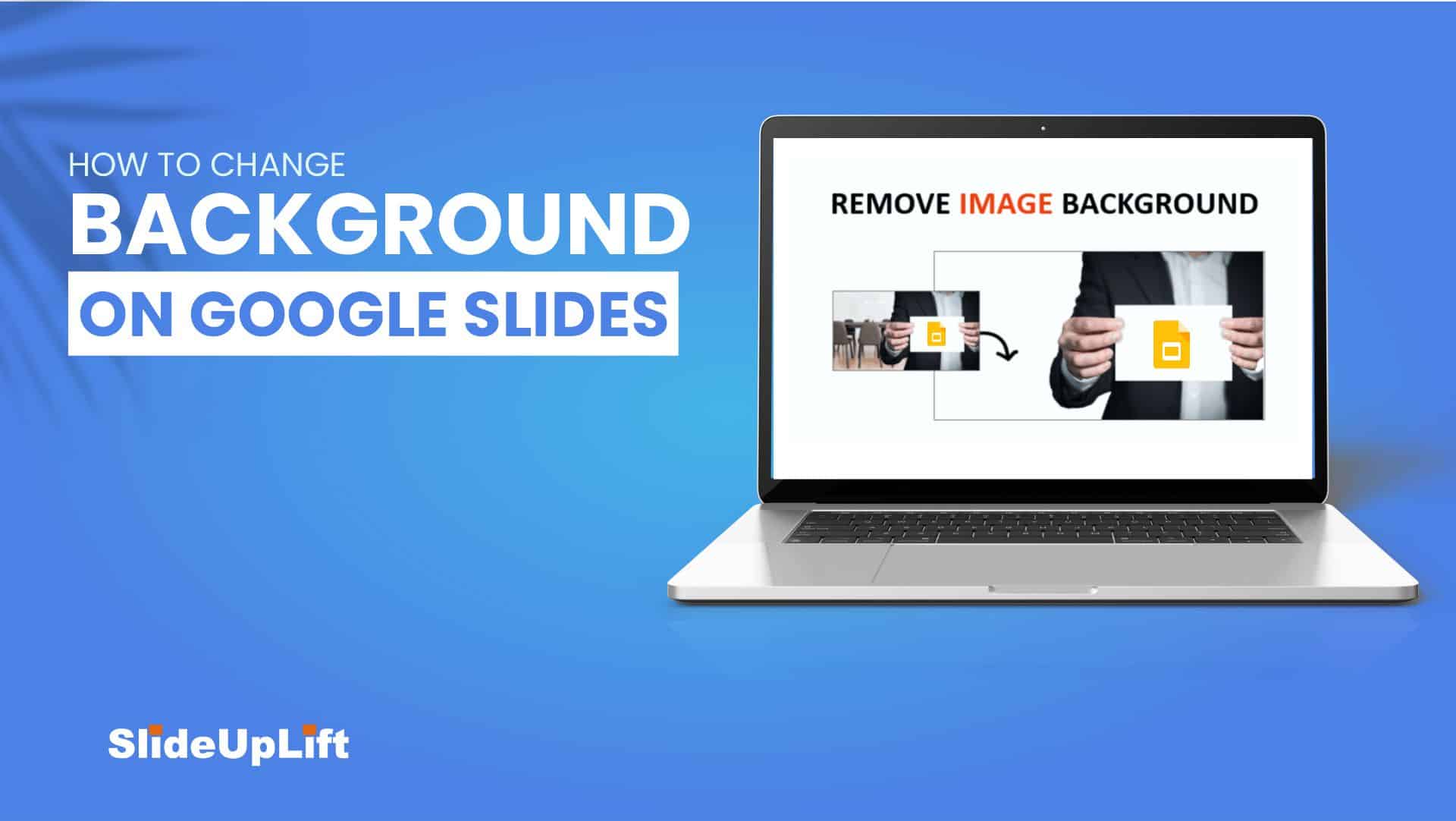How To Animate On Google Slides [2024 Guide]
Adding animations and transitions in Google Slides is the best way to keep your audience engaged and entertained. From subtle entrance effects to eye-catching motion paths, bring your content to life. Discover the art of animation and transition, and learn how to animate on Google Slides.
Adding animations enhances the visual appeal of presentations, engages the audience, and conveys information dynamically. Animations and transitions can transform a static presentation into a dynamic experience. Therefore, you should consider learning how to add animations on Google Slides.
By incorporating animations, your presentations become interactive and engaging for your audience, thereby increasing audience participation. For instance, while delivering a business proposal to pitch a new product or idea to potential investors, use entrance animations to draw attention to critical points or statistics on a slide.
Let’s understand how to animate in Google Slides presentations to create impactful presentations.
What Is Google Slides Animation?
You might have included all the amazing graphics and bullet points in your presentations, along with relevant and quality content. But still, something is missing, which keeps your presentations a level lower. Well, the answer is animations. You need to learn how to animate on Google Slides.
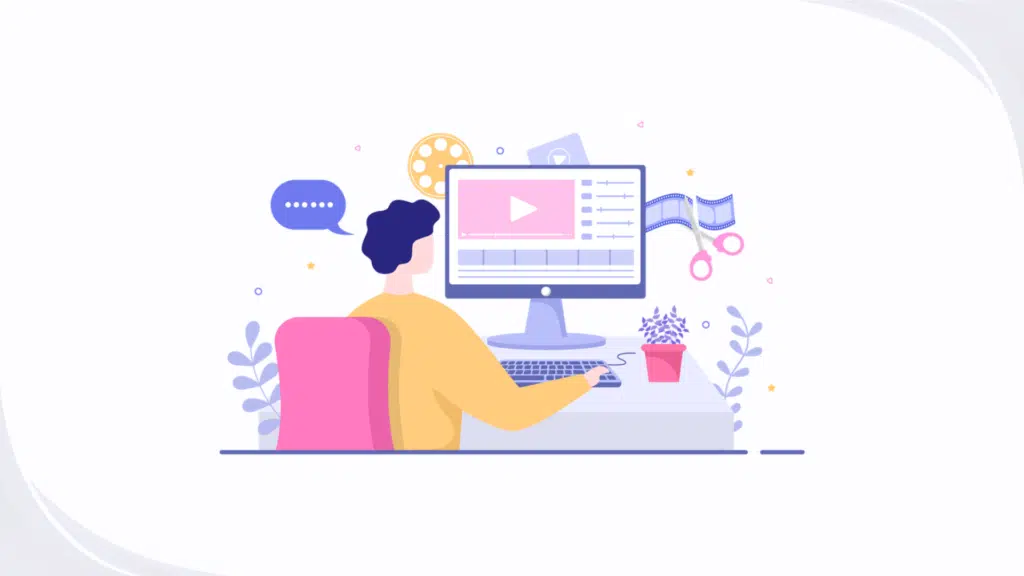
Your presentations need not be a series of static slides. You can add different effects to the objects and slides using animations or transitions to make Google Slides look good. It governs how the objects and slides appear when presenting in a Slideshow.
The animation effect is applied to text, PowerPoint images, PowerPoint shapes, and other objects/elements within a slide to create movement or changes in appearance during a presentation.
Difference Between Animation And Transition In Google Slides
Animation and transition are two features in Google Slides that contribute to the visual dynamics of a presentation. Both these features serve a distinct purpose.
Animation is applied to an individual object/element within a slide, such as text or images. On the other hand, transitions can be applied to the entire slide. While animation focuses on elements within a slide, transitions concentrate on the flow between slides. In the next section, we will discuss the benefits of learning how to animate Google Slides.
Benefits Of Using Animations In Google Slides
You understood the concept of animations and transitions. Now, let’s discuss how they benefit your presentations so that you consider learning how to animate on Google Slides. Animation can be applied to text, shapes, objects, and slides. A simple fade-in or transition can make all the difference, enabling you to communicate procedures and changes better.
The benefits of learning how to do animations on Google Slides are as follows:
1. It Makes Your Slides Attention-Grabbing
An animation can capture and keep the audience’s attention better than static images or text could possibly do on their own. They add dynamic elements to your presentation and make it a bit more interesting.
2. Simplifies Complex Data
Animations are used to present ideas or processes in a much simpler form. They help the presenter in separating steps, showing how things function, and illustrating time changes. This does help in making an abstract concept understandable to the target audience.
3. Enhances Retention
Learning how to animate on Google Slides enhances your audience’s retention. Information presented in a visual and dynamic way is generally better remembered. Animated support may help to improve the retention of some key points, reinforcing information and memory.
4. Evokes Emotion Amongst Your Audience
The animated elements are very effective at evoking emotions. Whether these emotions are to excite, surprise, or amuse your audience, such emotional effects from your animations can make your message more dramatic and persuasive.
5. It Makes Your Overall Look Professional
Learning how to animate on Google Slides makes your slides look professional. Your presentation will look much more polished and professional with well-designed animations—this is a huge plus point, given that it’s business or academic settings, where presentation materials might affect the professionalism attributed to the presenter.
6. Presents Data In A Flow
Directional Flow Animations help to control the viewer’s eye as it moves across the screen, ensuring that the audience’s focus is on what the presenter deems most important at any given time. Hence, it’s better to focus on how to make animations on Google Slides.
7. Makes Your Presentation Interactive
Animated components can also be interactive, allowing audiences to engage with the presentation through quizzes, clickable elements, or branching scenarios. Such interactivity would make presentations more immersive and involving.
How To Animate On Google Slides
You can create visual effects when you add animations to objects such as text, images, and other elements. Let’s learn how to animate in Google Slides:
- Open your Google Slides presentation to add animation.
- Select the object/text, then go to “Insert”> click on “Animation.”
- The “Motion” panel will appear on the right, where you can choose the animation for your selected object/text.
- From the drop-down menu, you can choose any animation option and whether to play the animation “On Click,” “After Previous,” or “With Previous.”
- Check the ‘By paragraph’ box for a more efficient animation application. This feature is convenient for lists, as it applies the animation to each paragraph of a text box individually. The slider below the “By paragraph” check box can adjust the animation’s speed.
- After applying all the changes, hit the “Play” button.
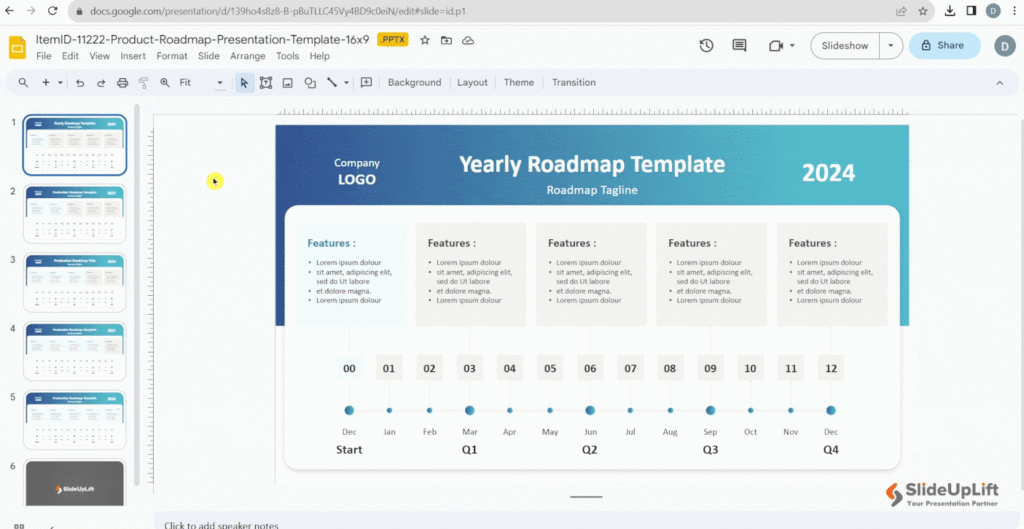
PRO TIP: If you click on “Transition” from the menu bar and only the transition option is displayed, click the “Select an object to animate” button to animate the object.
How To Add Animation To Google Slides For Bullet Points
You learned how to animate on Google Slides for objects. Let’s discuss how to animate bullet points. Follow the below steps on how to animate in Google Slides for bullet points:
- Open the presentation in Google Slides.
- Select the text box with bullet points that you want to animate.
- Click on the “Insert” Tab and select “Animation”.
- A “Motion” pane will appear. Click “Add Animation” and choose the type of animation you want.
- Now, decide how you want your animation to start- On click, with previous or after previous.
- Preview your animation by clicking the “play” button
- Review changes and save your presentation.
PRO TIP: To animate a single bullet point, select the text box and click on the bullet point you want to animate. Then, navigate to the “add animation” option and apply your desired animation.
How To Add Transition In Google Slides
So far, we’ve discussed how to animate on Google Slides. Now, let’s take a look at how to add transitions. A transition in slides refers to the animation applied when switching from one slide to another during a presentation. These effects include fades, slides, zooms, flips, and more.
To create a smooth transition from one slide to another, follow these steps:
- Open your presentation and click the slide to which you want to add a transition.
- Navigate to the “Transition” button on the menu bar and click on it.
- The “Motion” panel will appear on the right. Select a transition that you want from the dropdown menu.
- Adjust the speed with the slider after selecting the transition option.
- Click the “Apply to all slides” button to apply the transition to every slide, and hit the “Play” button.
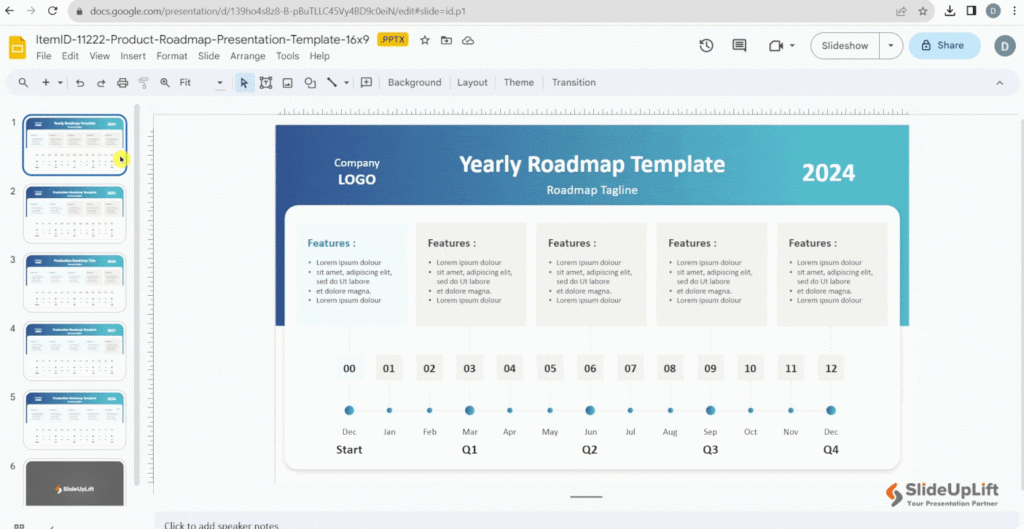
PRO TIP: You can change the animations or transitions at any time. Select the animated object and choose a different option from the dropdown menu.
How To Remove Animations And Transitions In Google Slides
As good as it is to learn how to animate on Google Slides, you need to learn how to remove animations, too. Removing animation and transitions follows a similar process. A transition determines how a slide enters and how the previous slide exits. So, if (for example) you didn’t want a transition effect between the second and third slides, you would remove the transition from the third slide.
Here’s how to remove a transition in Google Slides:
- Select the slide that has the transition you want to remove.
- On the “Transitions” tab, in the Motions panel > select “None.”
- If you want to remove all transitions from the presentation, select “Apply to all slides” after you select “None.”
- To remove animation in Google Slides from an object or text, follow these steps:
- Select the slide.
- Go to the “Insert” and select “Animation”.
- In the motion panel, go to “Object Animations,” select each animation individually, and click the “trash icon” to delete it.
PRO TIP: Google Slides does not allow you to delete all animations at once. However, there is a trick for this: Select all slide elements and group them to remove the animation. In this way, the animations of the slide will disappear.
How To Customize Animations In Google Slides
There are plenty of ways to adjust your added animations to match your preferences. Here are some of them:
- Speed of Animations
On selecting the animation, you can pick from three settings for speed: Slow, Medium, and Fast.
- Order of Animations
When using multiple animations, establishing the perfect sequence that they play in is crucial for a smooth execution. You can change these by dragging them to match your ideal arrangement under ‘Motion’.
Top Animations And Transitions In Google Slides
Animations and transitions go hand in hand in Google Slides. You can double the impact of your presentations by smartly including a mix of animations to objects and transitions to slides. Below are the different ways on how to animate on Google Slides:
Top Animations In Google Slides
1. Fly In From Left To Right
You can click or use an animation in Google Slides to bring in text boxes or objects one at a time.
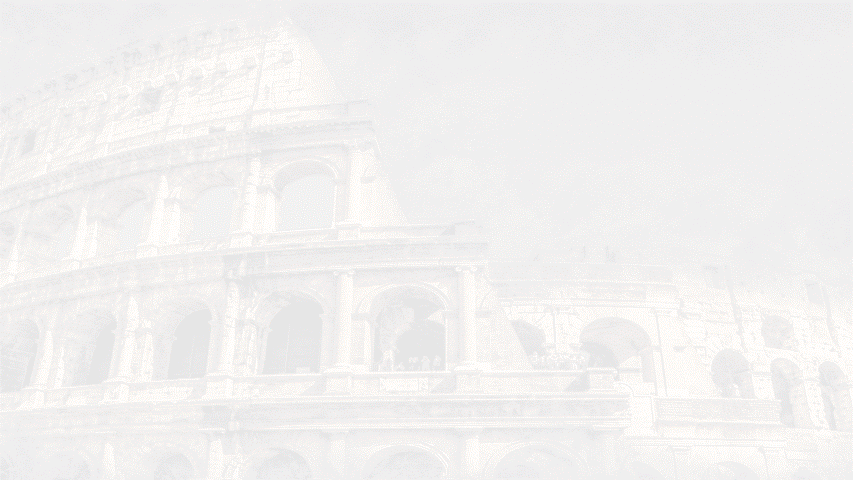
2. Fade-In
It works incredibly well when used with bullet points, process items, or any other shapes you wish to display in a specific order.
3. Fly In From The Bottom
It is useful for presentations that include technical information. It allows to break the data with motions.
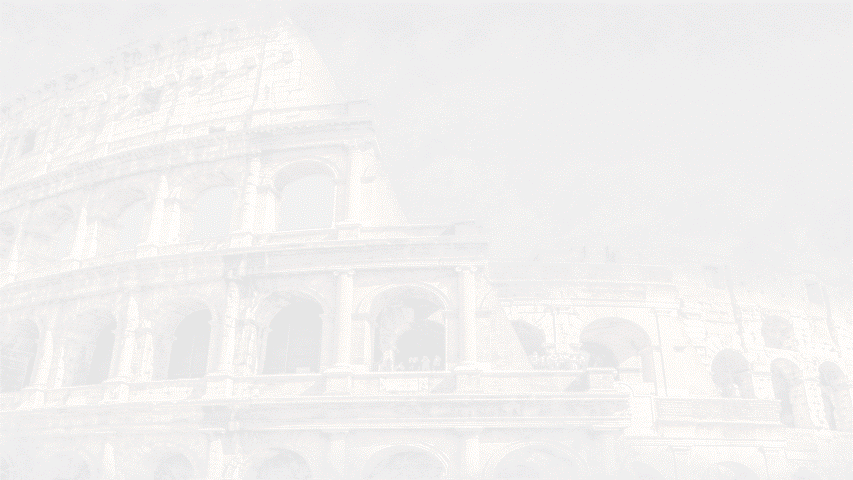
Top Transitions In Google Slides
1. Dissolve
A dissolve transition between slides improves the flow of your presentation.
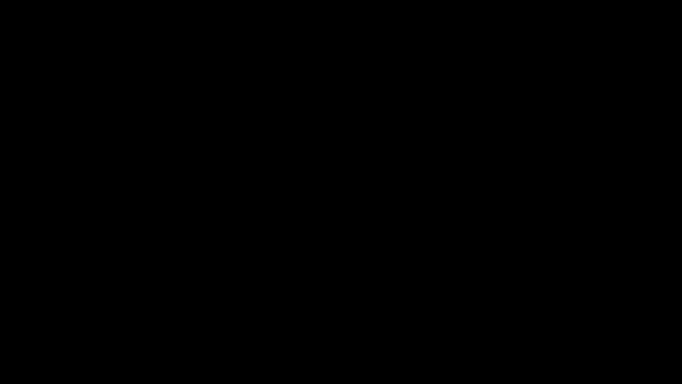
2. Slide From The Left
A Slide from the left transition can also be used to move from one slide to the next.
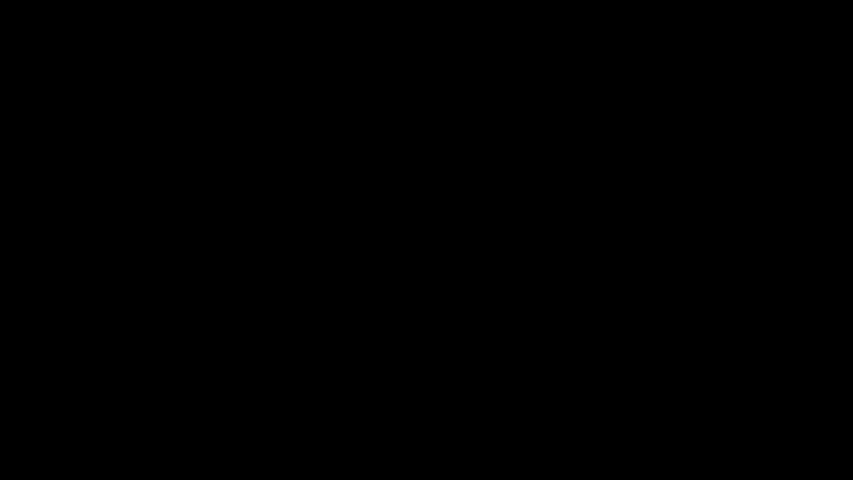
3. Fade
Easily switch to another slide with the Fade transition.
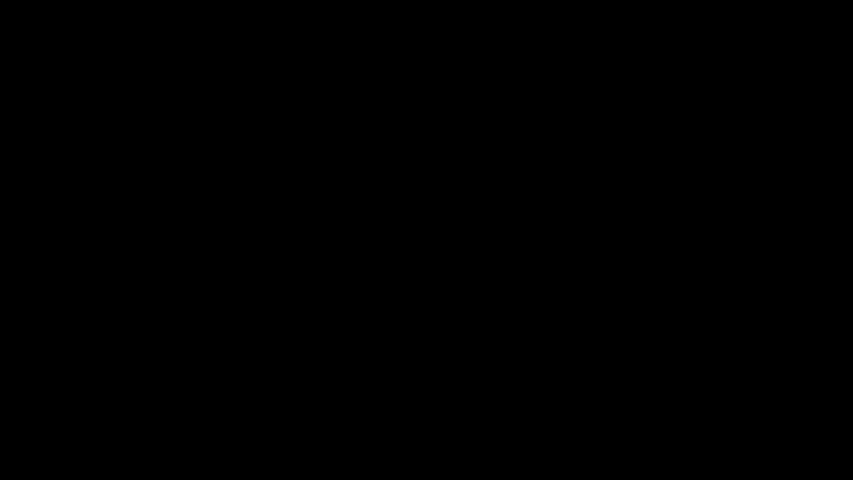
So, these are some of the animations and transitions you can use in your presentations.
Tips On How To Animate On Google Slides
Inserting animation into individual elements and transitions between slides adds a dynamic touch to your presentation. Adding animation in Google Slides is no rocket science.
Follow the below tips on how to animate in Google Slides:
- Ensure that you consider the purpose and timing of your animations and transitions.
- Use animations to draw attention to main points or important data. Animating every element can be overwhelming and reduce their impact.
- Adjust the duration of animations so that they are neither too quick to miss nor too slow to delay the presentation.
- It’s also crucial to remember that using too many animations will distract your audience. Try sticking to a minimal number and ensure consistency.
- Use high-resolution images that remain clear when viewed on large screens.
- Keep experimenting with different effects to match your content and presentation style.
We discussed the best tips on how to animate on Google Slides. Even though adding animations to individual objects takes less time, the process is time-consuming if you want to add animation to multiple objects. To save your time, it’s better to utilize pre-made animated templates. Choose from a wide range of templates from SlideUpLift.
Conclusion
Animations are crucial in creating effective and visually appealing presentations. In this blog, we learned how to animate on Google Slides. We also discussed how to add animation on Google Slides and transitions along with the best types of animations to consider for your slides. You can also visit SlideUpLift to create stunning presentations in no time.
FAQs
-
Where Is Animation In Google Slides?
The animation options are in the “Slide” menu. Follow these steps:
- Access the “Slide” menu > choose “Animation.”
- In the right panel, choose from the categories Entrance, Emphasis, and Exit.
-
How To Add Sound To Google Slide Animation?
To add sound to an animation, follow these steps:
- Click on the text or object that you have applied the animation to.
- Right-click on the “Transition” panel > choose “Audio” > “Sound” or select “Audio from the file.”
- Fine-tune sound settings, such as volume and playback options, as needed.
- Click the “Play” button to preview the animation with the added sound.
-
How To Copy Animation In Google Slides?
Copying animations involves duplicating an object along with its animation. Follow these steps:
- Select the Animated Object > press “Ctrl + C” (Windows) or “Command + C (Mac)” to copy.
- Move to the slide where you want to paste > press “Ctrl + V” (Windows) or “Command + V” (Mac) to paste.
-
How To Animate on Google Slides For Multiple Objects?
To add multiple animations, you must follow these steps:
- Select the text box > go to the “Insert” tab > click on “Animation.”
- Select “Add animation” > click your desired animation.
- Repeat the steps to add several animations in one slide.
-
What Is The Best Transition In Slides?
The “Fade” transition is often considered a versatile and subtle choice that maintains a professional look. It smoothly fades from one slide to another, avoiding distracting effects. Experiment with different transitions to find what complements your presentation and ensures a seamless visual flow.
-
How To Set Transition Time?
To set transition time (duration) between slides:
- Access the “Slide” menu > choose “Transition” > go to “Duration” and enter the desired time in seconds.
- Click on the “Apply to all slides” button > click the “Play” button to preview.