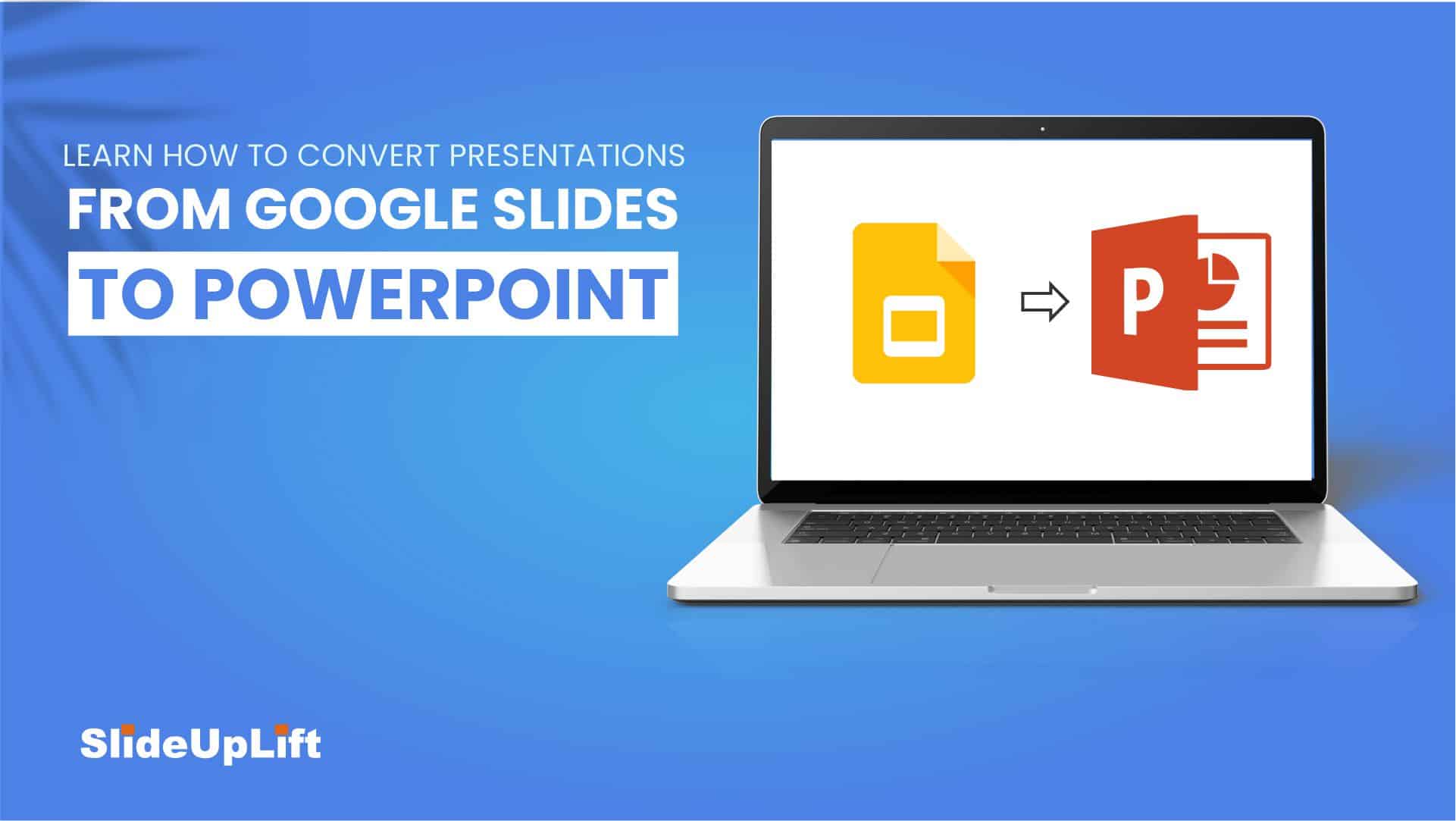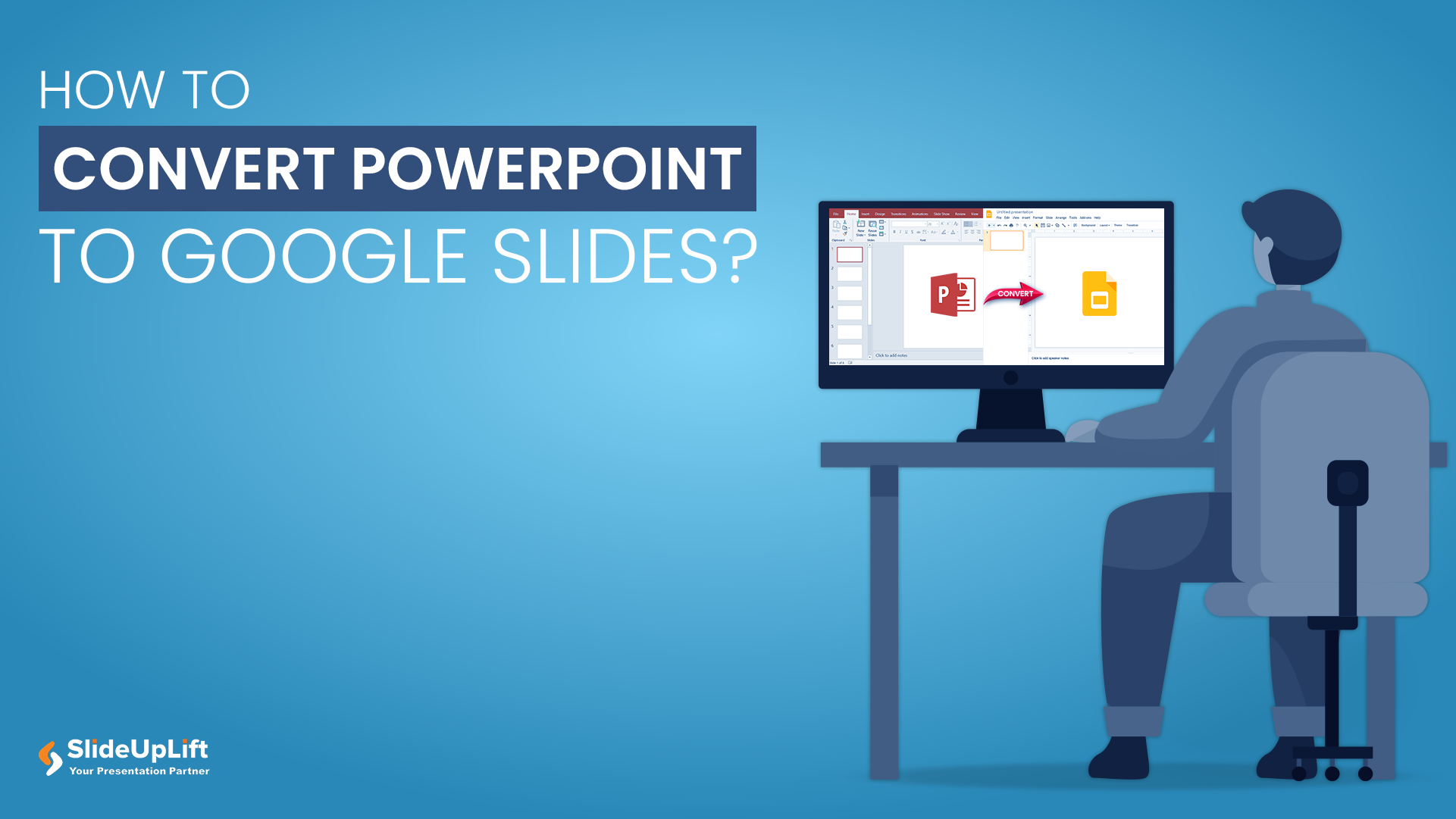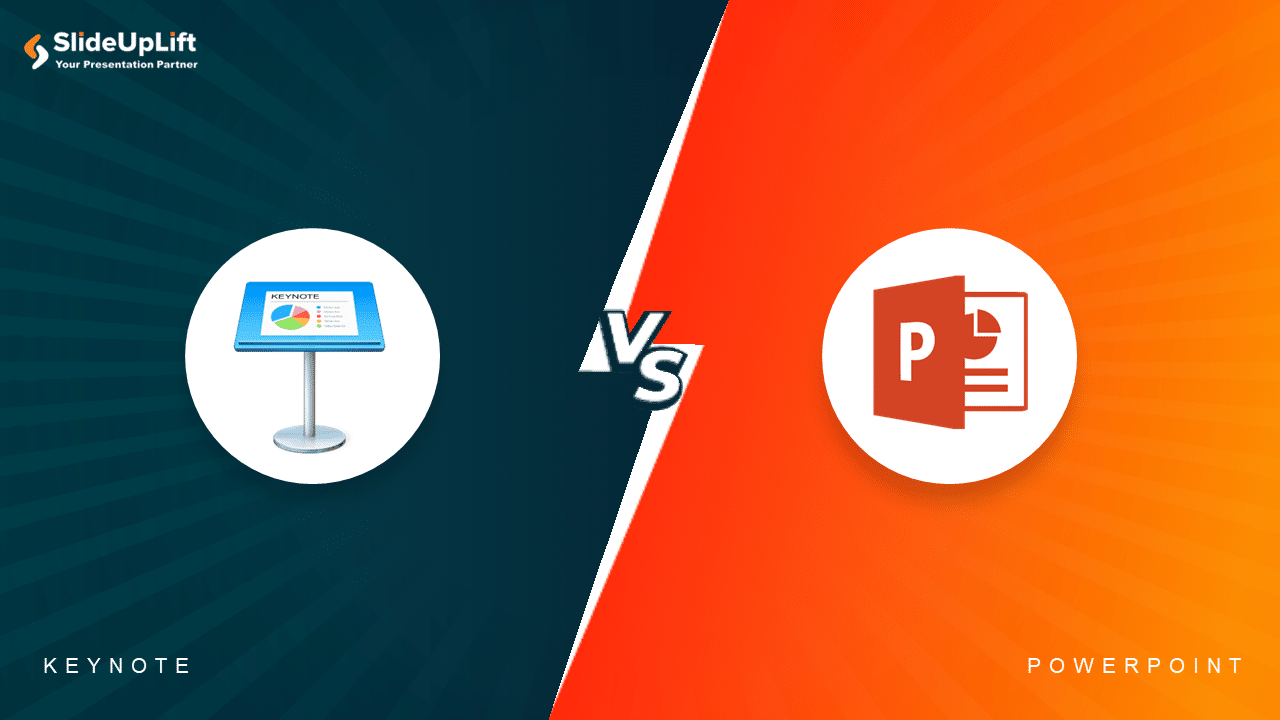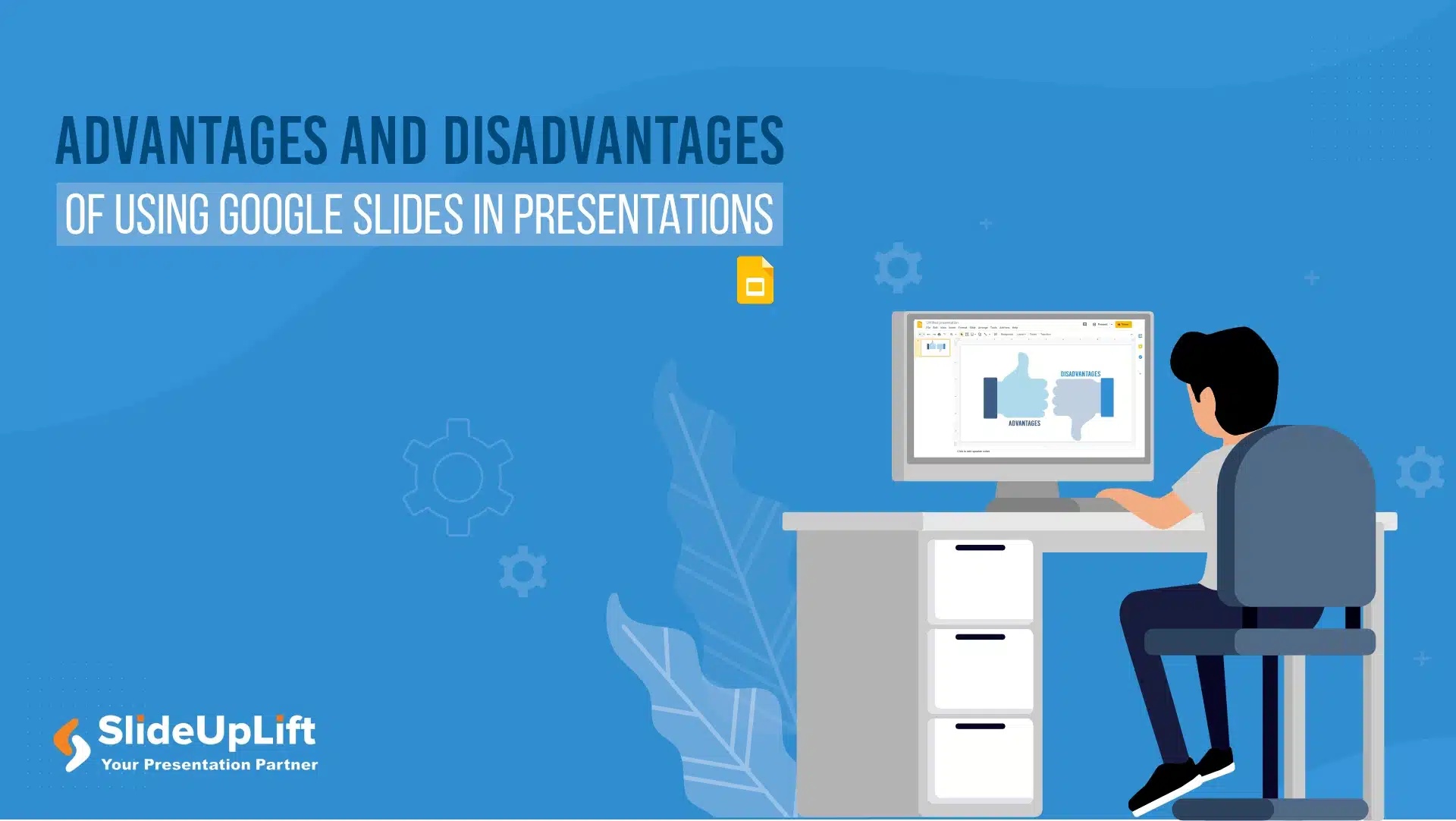Google Slides vs PowerPoint: A Complete Comparison Guide
Stuck deciding between Google Slides and PowerPoint for your next big presentation? Yeah, we’ve been there too. Both pack a punch with features, leaving you wondering: “Which one will actually wow my audience?”
Don’t sweat it! We totally get the struggle. That’s why we’ve cut through the noise and laid it all out for you. In this quick guide, we’ll break down the real pros and cons of PowerPoint vs Google Slides– think seamless teamwork, design freedom, and all that good stuff – so you can pick the perfect tool with zero stress. Let’s get into it!
What Is Google Slides?
What exactly is Google Slides? It’s Google’s answer to presentations—totally free and runs right inside your browser. Forget installing software! As part of the Google Workspace, it’s built for seamless collaboration, easy online creation and sharing of presentation slides, and integrates with other Google services. The best feature? Real-time collaboration. Watch teammates edit slides live, leave comments instantly, and see updates pop up—it’s teamwork magic. Plus, since it lives in Google Drive, your presentations are automatically saved, always accessible from any device, and super simple to share. Your deck goes wherever you go.
What Is Microsoft PowerPoint?
What is Microsoft PowerPoint? The industry-standard presentation software (yep, it’s one component of Microsoft Office) is especially for desktop computer users. For years, it’s helped everyone from CEOs to students create dynamic presentations, eye-catching slides with a comprehensive range of features.
Its superpower? Unmatched polish and flexibility. Dive into advanced animations, seamless transitions, Presenter View for smooth delivery, and AI-powered design help. Work anywhere, anytime – online or completely offline. When you need maximum control for a high-stakes, professional presentation, PowerPoint delivers.
What Are The Advantages Of Google Slides?
- Simple to Work With: Google Slides feels instantly familiar. Its clean, intuitive interface means you can jump right in through a web browser, whether you’re a first-timer or a pro who wants to utilize Google Slides templates. Drag things around, tweak layouts, and build presentations without wrestling with complex menus, making it a better choice for all users.
- Collaborative Features: Work together. Multiple people can edit the same deck simultaneously—no emailing files back and forth. See changes appear instantly, chat with comments, and suggest edits side-by-side. Perfect for teams that need to move fast.
- Accessible from anywhere: Your slides live in the cloud, so they go where you go. Open them on your laptop at work, tweak them on your tablet at home, or review them on your phone during your commute. All you need is a browser and the internet to access the detailed version history and previous versions of your slides.
- Highly Cost-Effective: It’s completely free for personal use. For teams? It’s bundled into Google Workspace, giving you pro presentation tools without hefty software fees. Seriously easy on the budget.
- Wide Choice of Customization: Don’t start from scratch. Pick from tons of fresh templates, fonts, and color themes. Then make it yours—add your own photos, diagrams, or unique layouts to stand out. Plenty of room for creativity.
- Easy Multimedia Integration: Spice up slides effortlessly. Drag in images, embed YouTube videos directly, pop in charts, or add audio clips. Making your presentation dynamic and engaging takes seconds, not hours.
- Seamless Integration with Google Tools: It plays perfectly with Google’s other apps. Pull data from Sheets into a chart, turn Docs into slides, or grab files from Drive—all without leaving Slides. Everything connects smoothly.
- Accessibility Features: Built for everyone. Use screen readers, type with your voice, or add live captions during presentations. It helps make sure your message reaches your whole audience.
- Automatic Backup of Edits: Breathe easy—it saves as you work. No more panic after a crash or lost changes because you forgot to hit save. Every tweak is safely stored in real-time.
- Mobile-Friendly and Remote-Ready: Present from anywhere. The mobile app lets you edit slides on your phone or tablet. Share your screen remotely, use Presenter View for notes, and run smooth virtual meetings without a hitch.
What Are The Disadvantages Of Google Slides?
- Limited Offline Functionality: You can work offline, but it requires some prep work upfront. Not all features are available without internet, and editing feels more limited compared to desktop software like PowerPoint. Plan ahead if you’ll be without connectivity.
- Potential Formatting Issues: Importing PowerPoint files? Tread carefully. Fonts might swap, layouts can shift, and complex animations may not translate perfectly. Always double-check your slides after importing from other platforms.
- Security Concerns: Your slides live in the cloud, so sharing settings are critical. Accidentally making a deck public or oversharing could expose sensitive information. Be extra mindful with confidential content and review permissions regularly.
- Fewer Advanced Features: Need cinematic animations or ultra-precise design tools? Slides keep it simpler. It lacks PowerPoint’s deep toolbox for complex transitions, advanced effects, and niche design features. Great for basics, less so for high-end polish.
- Internet Speed Dependency: A weak connection can trip you up. Slow internet means sluggish editing, delayed collaborator updates, or trouble loading large files. For heavy work or remote teams, reliable Wi-Fi is a must.
What Are The Advantages Of Microsoft Powerpoint?
- Advanced Design and Animation Tools: Want pro animations without the headache? PowerPoint’s Morph, Zoom, and PowerPoint Designer tools make it easy. Create slick, cinematic transitions and polished layouts that’d take hours elsewhere, in minutes. Seriously.
- Extensive Template and Theme Library: Staring at a blank slide? Don’t. PowerPoint’s packed with hundreds of ready-made PowerPoint presentation templates and themes, including PowerPoint templates for easy customization. Just pick one, tweak it, and boom – your whole deck looks cohesive. No design skills needed.
- Rich Multimedia Support: Throw anything at it. Photos, video clips, sound bites, charts, even 3D models – PowerPoint handles them all. Perfect when you need to turn a dry talk into something people actually watch.
- Offline Accessibility: Internet down? No worries. Once it’s installed, PowerPoint works full-tilt offline. Build decks on planes, in basements, or anywhere else Wi-Fi fears to tread.
- Strong Integration with Microsoft Office Suite: Plays nice with the Microsoft family. Pull live Excel charts into slides, convert Word docs into presentations, or save straight to OneDrive. Everything connects like it should.
- Customization and Flexibility: If you’re picky, you’ll love this: Change every single detail, Fonts, colors, animations – tweak ’til it’s exactly how you pictured it. No compromises.
- Presenter Tools and Features: Presenter View hides your notes from the audience while showing you timers & next slides. Draw on slides live like a sports commentator. Game changer for big meetings.
- Compatibility Across Devices and Platforms: Works everywhere without weird formatting failures. Windows, Mac, iPhone, Android, web – your slides look right whether you’re presenting in a boardroom or from your couch.
What Are The Disadvantages Of Microsoft PowerPoint?
- Cost and Licensing: PowerPoint isn’t free—it’s tied to Microsoft 365 subscriptions or a pricey one-time buy. For solo creators or small teams watching budgets, that cost stings.
- Steep Learning Curve for Advanced Features: Yes, it’s powerful, but mastering complex animations or design tools takes serious time. New users often feel overwhelmed (unless you’re an animator by trade).
- Risk of Overdesign: With great power comes great responsibility… to not overdo it. It’s easy to get carried away with flashy transitions or cluttered layouts that drown your message. Less is often more.
- File Size and Performance Issues: Load up a deck with 4K videos or fancy effects? Brace for huge files. They’ll slow down older machines and might glitch on other devices. Nothing like an embarrassing mid-presentation freeze.
- Limited Real-Time Collaboration: You can co-edit via OneDrive, but it’s nowhere near as smooth as Google Slides. Expect delays seeing others’ cursors or edits—teamwork feels clunky.
- Requires Installation and Updates: No quick browser access here. You’ll need to install it first, then babysit updates. Not ideal if you’re hopping between devices or just need to tweak a slide fast.
Google Slides vs Microsoft PowerPoint: A Direct Comparison
| Category | Google Slides | Microsoft PowerPoint |
| Collaboration and Real-Time Editing | Excellent real-time collaboration with live commenting and simultaneous editing. | Limited real-time collaboration; best with OneDrive or SharePoint. |
| Offline Capabilities | Limited offline use; needs setup and browser support. | Fully functional offline after installation. |
| User Interface and Ease of Use | Simple, clean interface ideal for beginners. | Feature-rich, but can be overwhelming for new users. |
| Customization and Templates | Basic templates and design features; customization is limited. | Extensive design options, themes, templates, and animation controls. |
| File Compatibility and Format Conversion | Can open and export PPT files, but formatting may be affected. | Excellent compatibility with its own file formats; handles complex formatting well. |
| Installation and Setup Requirements | Web-based, no installation needed. | Requires software installation or an Office 365 subscription. |
| Performance: Online vs Offline | Depends heavily on internet speed and browser performance. | Consistently strong performance offline. |
| Integration with Other Tools | Seamless with Google Workspace tools like Docs, Sheets, and Drive, offering 15 GB of storage for free. | Deep integration with Microsoft Office tools like Excel, Word, and Outlook. |
| Storage and Backup | Automatically saved and backed up in Google Drive. | Saved locally or in OneDrive, depending on settings. |
| Embedding Multimedia | Supports background images, YouTube videos, Drive files; limited audio controls. | Wide media support, including video, audio, charts, and 3D models. |
| Team Collaboration Efficiency | Highly efficient for teams working remotely or in real-time. | Less seamless; ideal for local or Office 365-connected teams. |
| Cost Comparison | Free for personal use; Google Workspace is affordable for businesses. | Requires a paid license or Microsoft 365 subscription. |
Google Slides vs powerPoint: Which is better?
Honestly? It depends entirely on how you work, who you work with, and what your slides need to do. Here’s the real-world breakdown:
- Pick Google Slides if you:
- Live and breathe teamwork: Need several people editing at once, including your whole team, commenting, or suggesting changes in real-time? Slides are magic for this.
- Work anywhere, anytime: Just need a browser? Slides lives in the cloud – perfect for hopping between devices or working on the fly.
- Want free (or cheap): Personal use is totally free. Teams get it bundled in Workspace – way kinder to your budget.
- Are deep in Google’s world: If your team uses Gmail, Docs, Drive, etc., Slides fits right in.
- Need simplicity: For straightforward, clean decks without effects? Slides gets it done fast.
- Pick PowerPoint if you:
- Demand pro-level polish: Need cinematic animations (like Morph), slick transitions, or AI design help? PowerPoint’s your powerhouse.
- Work offline often: On planes, in sketchy Wi-Fi spots, or just prefer no internet? Once installed, PowerPoint doesn’t care.
- Build complex visuals: Using 3D models, intricate diagrams, or custom layouts? PowerPoint handles the heavy lifting.
- Your office runs on Microsoft: If Outlook, Teams, and Excel are your daily tools, PowerPoint’s integration is seamless.
- Want total creative control: Need to tweak every pixel, font, or animation path? PowerPoint gives you the reins.
In short:
- Grab Google Slides when collaboration and convenience matter most.
- Reach for PowerPoint when you need serious polish and deep features.
Case Studies: Real-World Usage Of Google Slides Vs PPT
Google Slides
- A remote marketing team built their entire campaign deck in Slides because:
- They could watch teammates edit slides live during Zoom calls.
- Pulled data straight from Sheets and Docs without messy exports.
- Accessed everything from beachside laptops and airport tablets – no installs needed.
- A university professor had students use templates for group projects since:
- 5 students could work on one deck without emailing versions back and forth.
- She could pop in comments like “cite this source?” without scheduling meetings.
- Zero cost for students – just a Google account and browser.
Microsoft PowerPoint
- A tech startup pitched investors using PowerPoint when they needed to:
- Cinematic “Morph” transitions between product demos.
- Sleek, boardroom-ready templates that didn’t scream “freeware”.
- To develop slides offline in their secure office (no cloud concerns).
- A Fortune 500 training team runs workshops in PowerPoint because:
- Presenter View lets coaches see notes while trainees see clean slides.
- Linked live Excel data so quarterly reports auto-update in decks.
- Every employee already knows it – zero learning curve for new hires.
Google Slides Vs Canva Vs PowerPoint Vs Keynote Vs Prezi: How Do These Top Tools Compare?
| Tool | Best For | Key Strengths | Limitations | Comparisons |
| Google Slides | Collaboration & cloud access | – Real-time editing, Seamless with Google Docs/Sheets – Free & easy to use | – Limited design tools – Basic animations | – Google Slides vs PowerPoint Online: Better collaboration – Google Slides vs PowerPoint vs Keynote: best for teamwork – Canva vs Google Slides vs PowerPoint: simplest for collaboration |
| Microsoft PowerPoint | Advanced features & offline use | – Professional animations – Custom slide design- Works offline | – Paid software – Steeper learning curve for new users | – Google Slides vs PowerPoint: more features – PowerPoint vs Prezi vs Google Slides: more structured and detailed for the type of presentation you have – Canva vs Google Slides vs PowerPoint: better for advanced users |
| Canva | Fast, beautiful designs | – Drag-and-drop interface- Huge template library – Great for visuals | – Limited animations- Not ideal for data -heavy slides | – Canva vs Google Slides vs PowerPoint: best for quick design – Google Slides vs PowerPoint vs Canva: Canva wins on style |
| Apple Keynote | Sleek designs on Mac/iOS | – High-end visuals- Smooth transitions – Works well with Apple devices | – Not ideal for Windows users – Limited collaboration | – Google Slides vs PowerPoint vs Keynote: Keynote wins on aesthetics – PowerPoint vs Keynote vs Google Slides: Mac users may prefer Keynote |
| Prezi | Interactive storytelling | – Zoom-based transitions – Non-linear navigation – Visually engaging | – Harder to learn – Can overwhelm viewers | – PowerPoint vs Prezi vs Google Slides: Prezi is best for storytelling. – Prezi is less traditional than PowerPoint or Slides |
Wrapping It Up
Your choice between Google Slides and PowerPoint hinges entirely on how your team works and what your presentation needs.
If speed, real-time teamwork, and simplicity are your priorities—especially for remote crews, students, or quick-turnaround projects—Google Slides is your ally. It runs anywhere, costs nothing, and lets your squad collaborate like you’re huddled around the same screen. No installs, no fuss.
But if you’re crafting high-stakes decks where polish, precision, and pro tools matter—think investor pitches, data-heavy reports, or sessions with zero internet—PowerPoint still dominates. Its animation magic, offline muscle, and design control remain unmatched when every pixel counts.
Quick rule of thumb?
- Need to move fast and together? Pick templates.
- Chasing cinematic impact? Reach for PowerPoint.
Before your next presentation, just ask: “Am I prioritizing collaboration or polish?” Truth is, both tools can make you shine—so lean on the one that fits your world.
FAQs
-
Can I Use Google Slides Without An Internet Connection?
Yes, you can use Google Slides offline—but there’s a catch:
You’ll need to enable offline mode in Google Drive first (it takes 2 minutes). Once that’s set? View, edit, or draft presentations without Wi-Fi.Just know:
- Teammates disappear: Real-time collab turns into a solo mission until you reconnect.
- Some features ghost you: Embedded videos won’t play, fresh Google Sheets data won’t load, and cloud assets vanish.
Offline mode works for emergencies, but templates truly shine when it’s online and syncing everything like magic.
-
Is Google Slides Safe To Use For Sensitive Information?
Yes, Google Slides is pretty secure – it uses bank-grade encryption, stores your stuff on locked-down servers, and hooks into Google’s 2FA. That combo does a solid job locking down your templates from bad actors.
But with sensitive info? Don’t gamble:
- Tighten sharing: Set files to “view-only” or handpick collaborators.
- Kill public links: Only share ’em if you absolutely must.
- Lock your Google account: Strong password + 2FA. Non-negotiable.
- Nuclear option: For highly confidential decks? Work offline.
Google builds strong walls – but your habits are half the battle.
-
How do Google Slides compare to other presentation software?
Google Slides wins for teamwork and accessibility. Its cloud-native setup, real-time collab, and tight fit with Docs/Sheets/Drive make it perfect for remote squads jumping between devices.
How it stacks up:
- PowerPoint: Your go-to for heavy design lifts and cinematic polish – when every pixel matters.
- Canva: Kills it on visual speed but falls flat when your team needs to edit together live.
- Keynote: Mac-only magic for buttery animations… if everyone’s in Apple’s walled garden.
- Prezi: Zoom-wow for storytelling – but brace for a learning curve that’ll dizzy your team.
-
Is it possible to export a Google Slides presentation to other formats?
Google Slides doesn’t lock your work in. Need to share, print, or tweak elsewhere? Just grab your deck in whatever format fits:
You can export templates as:
- Microsoft PowerPoint (.pptx)
- PDF Document (.pdf)
- JPEG or PNG Images (perfect for single slides)
- Plain Text (.txt)
- SVG (for vector graphics)
-
What are the main differences between Google Slides and PowerPoint?
Feature Google Slides PowerPoint Collaboration Real-time, cloud-based collaboration Limited; better with OneDrive or SharePoint Ease of Use Simple, beginner-friendly interface Feature-rich; may be complex for new users Advanced Features Basic animations and design tools Extensive animations, transitions, and design control Offline Access Requires setup; limited features offline Fully functional offline after installation Integration Seamless with Google Workspace Deep integration with the Microsoft Office Suite -
How does the user interface of Google Slides compare to that of PowerPoint?
- Google Slides
-
- Clean & intuitive: Feels light and simple – no hunting for buttons.
- Toolbar stays out of your way: Just the essentials where you need them.
- Newbie-friendly: Your grandma could make a slide deck in 15 minutes.
- Focus-first: Fewer shiny objects = your brain stays on content.
- Zero warm-up: Open tab → start building. Doesn’t get faster.
- Microsoft PowerPoint
- Powerhouse controls: Like a cockpit for template architects.
- Ribbon’s deep toolbox: Design/Animations/Transitions tabs pack pro gear.
- Pixel-perfect command: Bend fonts, layouts, and effects to your will.
- Pro-playground: Where heavy customizers feel at home.
- New user fog: First timers might drown in tabs. So. Many. Options.
-
Can you use PowerPoint features in Google Slides, and vice versa?
- Basic features like text, images, and simple transitions work in both.
- Advanced PowerPoint features (e.g., Morph, macros, complex animations) may not work in Google Slides.
- Google Slides features like live comments won’t transfer to PowerPoint.
- Files can be imported/exported, but full compatibility isn’t guaranteed.
-
Which software offers more templates and design options: Google Slides vs PowerPoint?
- PowerPoint’s design playground: Crammed with 200+ pro templates, niche themes, and deep-editing tools.
- Heavy-lift features: Morph animations, AI design suggestions, and custom masters for pixel-perfect control.
- Built for pros: When your client’s pitch, annual report, or keynote needs serious visual muscle.
- Google Slides’ reality: A dozen decent custom templates and simpler tools—enough, but don’t expect magic.
- Sweet spot: Fast, clean decks for internal meetings… not Hollywood-grade storytelling.
For template firepower and design freedom, PowerPoint still wears the crown.
-
What Are The Costs Associated With Using Google Slides Vs PowerPoint?
- Google Slides
-
- Totally free forever with any Gmail account.
- Teams? Bundled into Google Workspace (starts cheap—like “coffee money” cheap).
- Zero hidden costs: No installs, no licenses, no sneaky fees.
- PowerPoint
- Paywall alert: Needs Microsoft 365 (*~$7/month per person*), which is part of the Microsoft Office suite.
- Old-school option: Buy Office once (but no updates—like a car without oil changes).
- Free online version? Exists, but feels like PowerPoint Lite. Missing the good stuff.
Quick reality check:
- Google Slides = Budget hero (especially for collab-focused squads).
- PowerPoint = Pay for muscle (worth it if you need pro-grade tools).
-
Which is better for collaboration— Google Slides vs Keynote?
- Google Slides allows real-time collaboration with multiple users editing together.
- You can comment, suggest, and track changes instantly.
- No software needed—just a Google account and internet access.
- Works smoothly across Windows, Mac, Chromebooks, and mobile devices.
- Keynote supports collaboration via iCloud, but mainly within the Apple ecosystem.
- Keynote’s collaboration can be limited and less reliable on non-Apple devices.
Verdict:
Google Slides vs Keynote: Google Slides is the better choice for easy, cross-platform team collaboration.