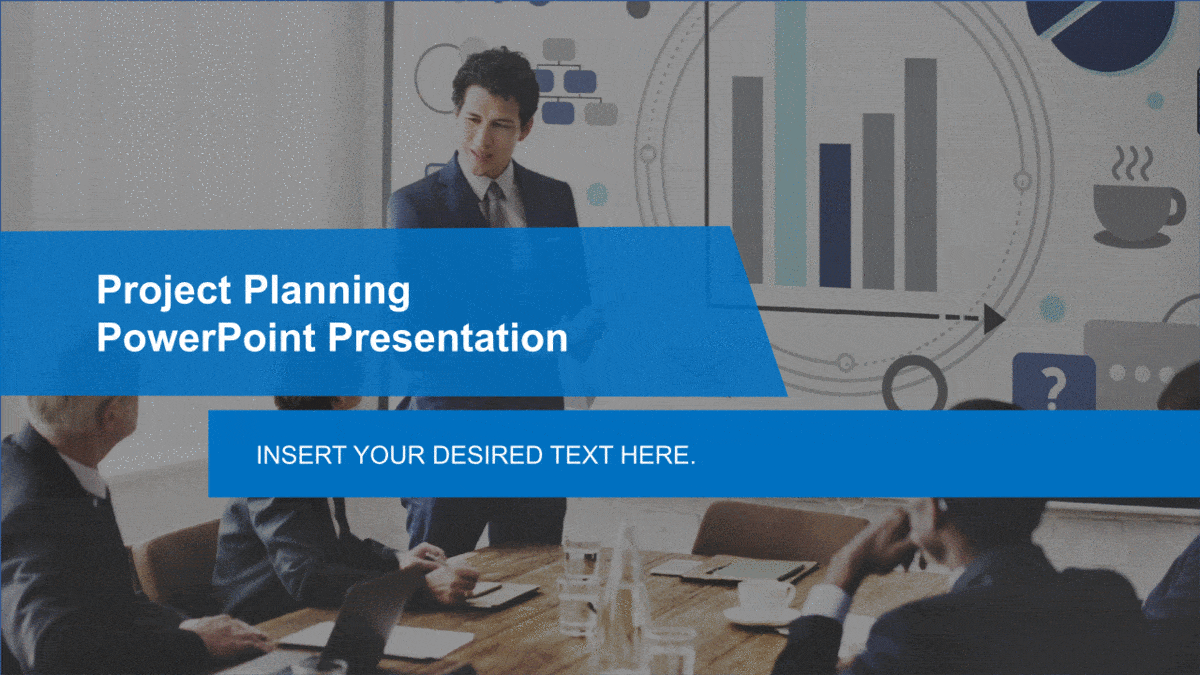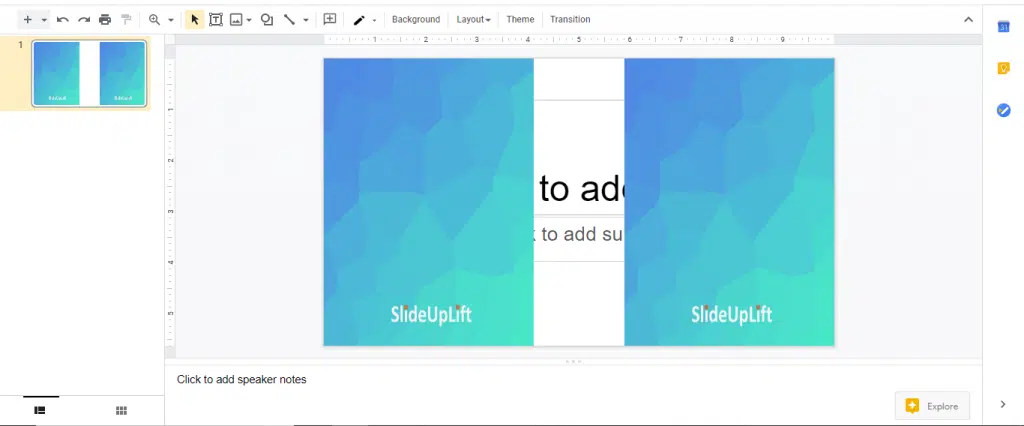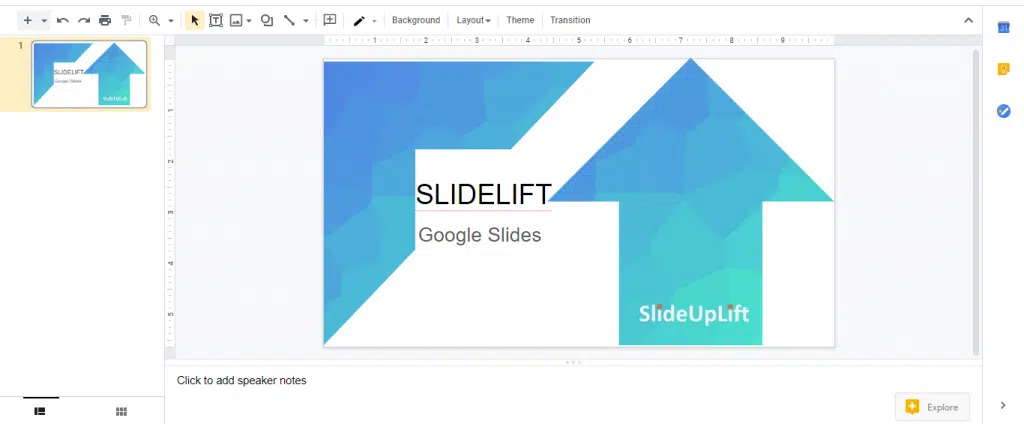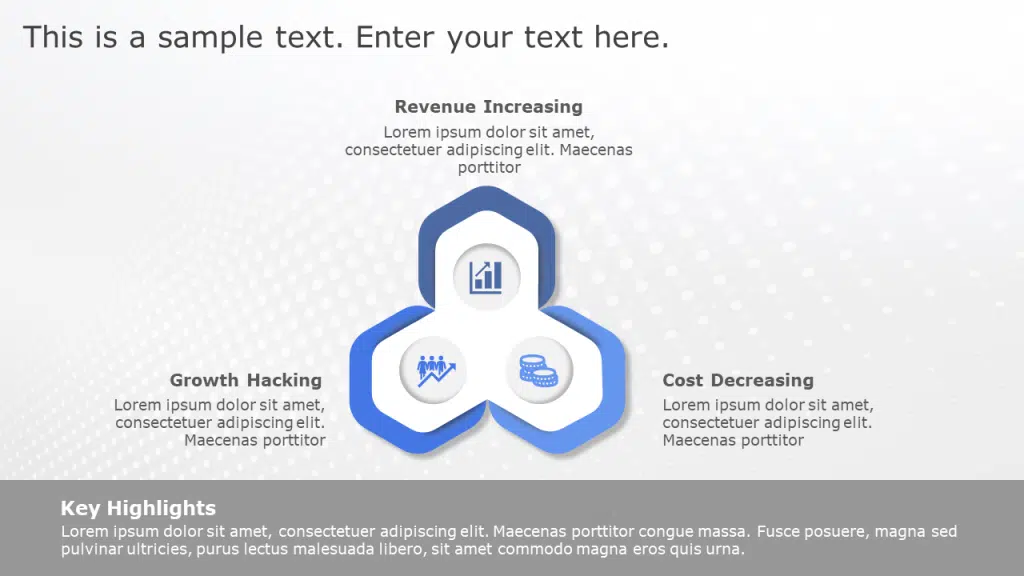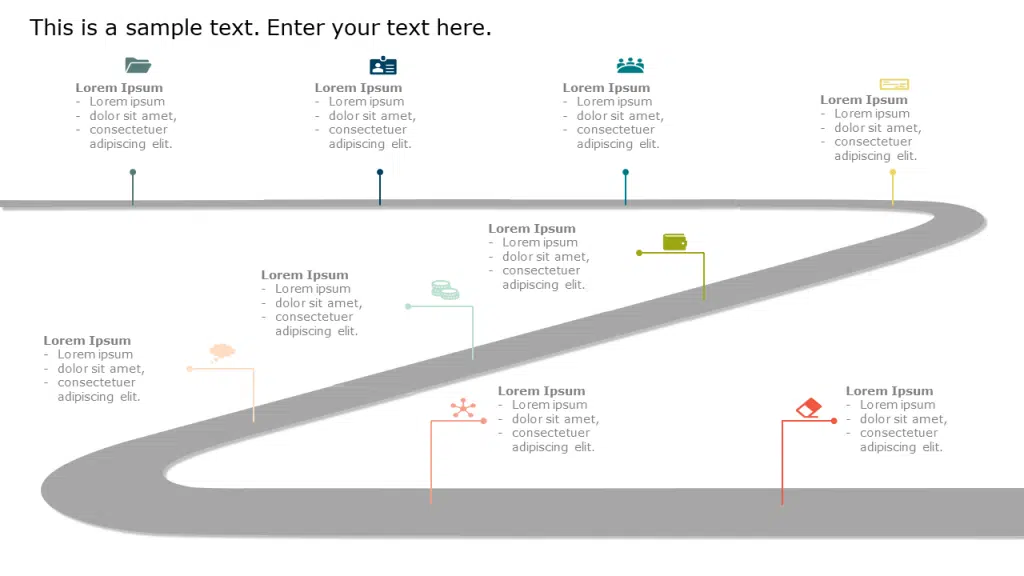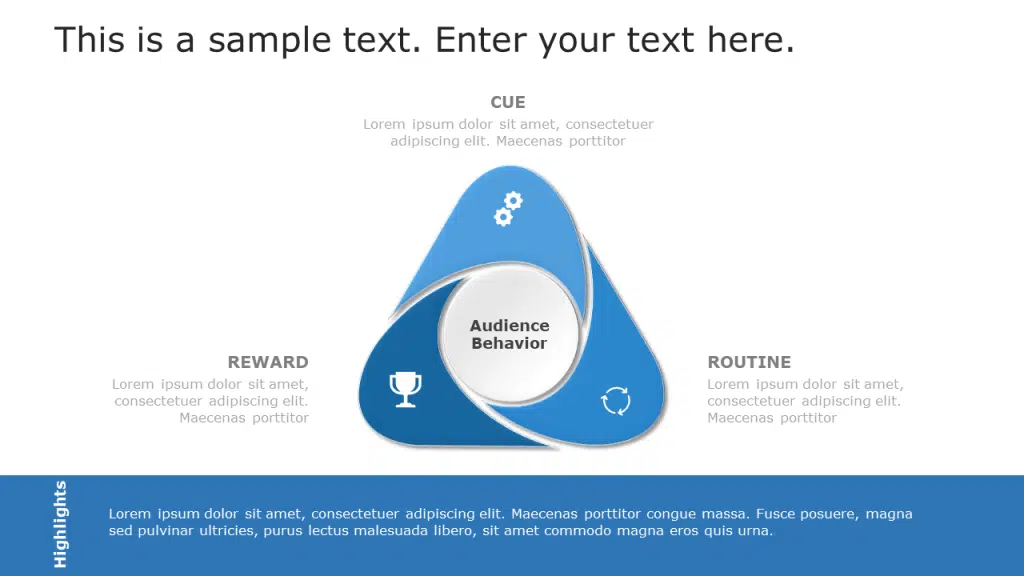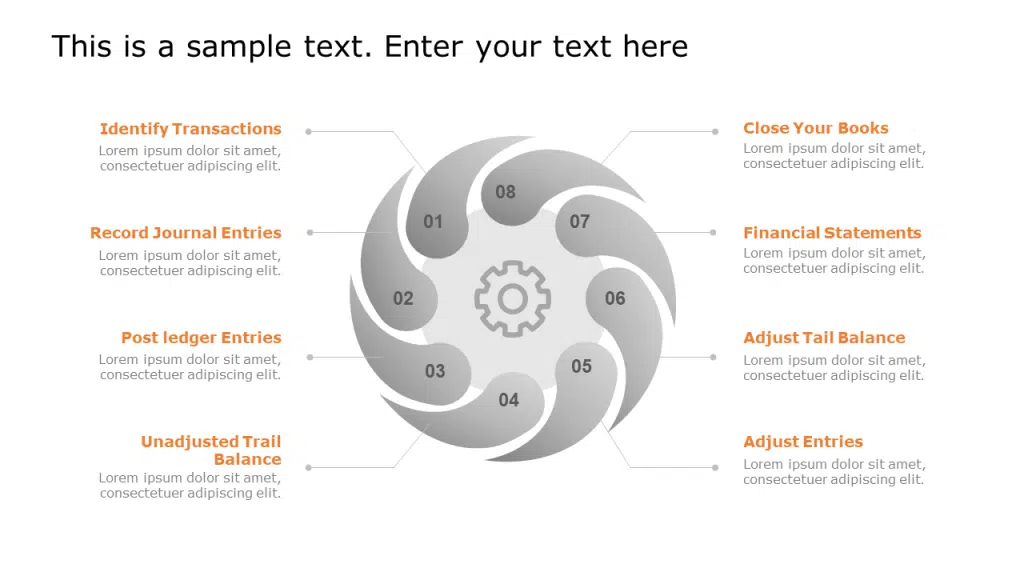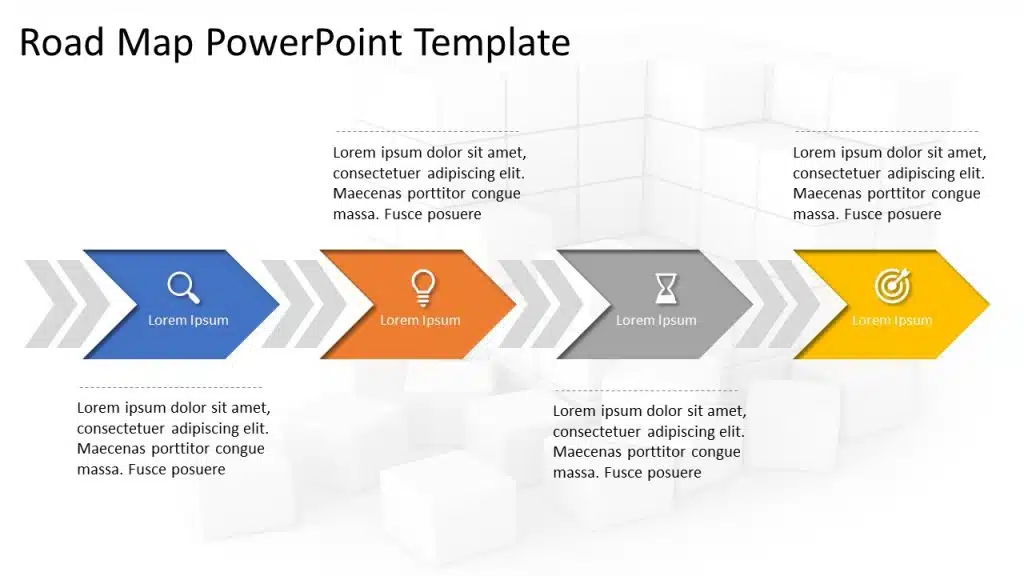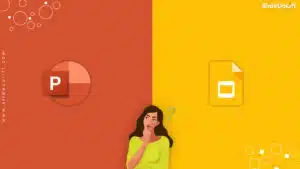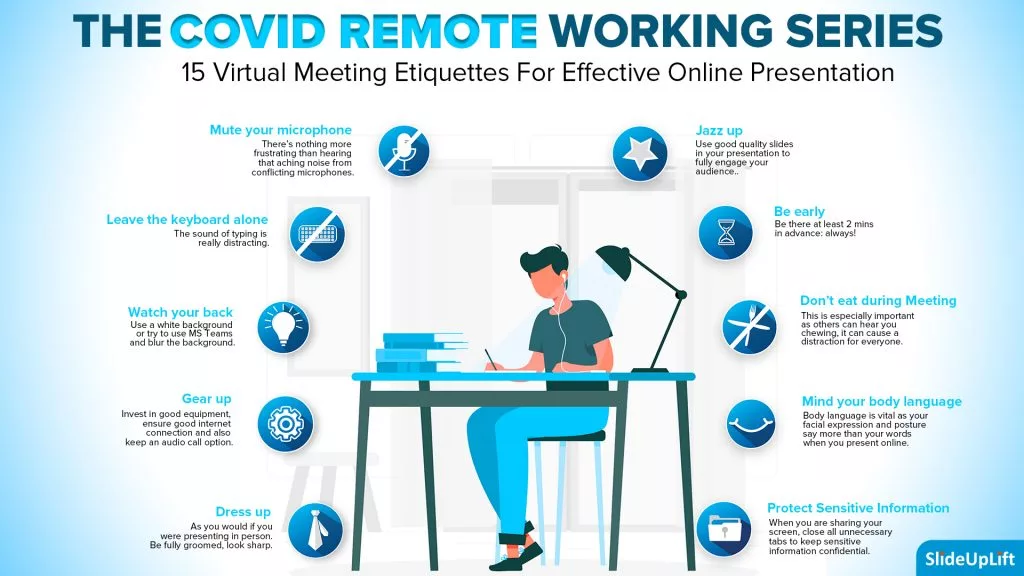The COVID Remote Working Series: All You Need to Know To Build Effective Presentations In Google Slides
Google Slides is the most convenient presentation platform right now. It is a free program as a part of Google’s web-based software office suite along with Google Docs and Spreadsheets. The program is available in two formats – as a mobile app and a web application. Google Slides is the easiest way to make a colorful, interactive, and engaging presentation that makes your session memorable.
You can build engaging presentations right in your web browser—no software installation is required. Like all other G Suite tools, the strength of Google Slides is the ability to collaborate online. Multiple people can work on Google presentations simultaneously; you can see your team members edits as they make them. Every user or team member has his own icon in a specific color so that the members can track each other’s edits. Anyone with an Internet connection can access the presentation, regardless of the computer platform they use.
The working principle of Google Slides is very similar to PowerPoint. You can take templates and use text, visuals, and effects or create a template entirely from scratch. Therefore, we see increased adoption of google slides as it fosters online collaboration in this pandemic era. As more and more people are working remotely, teams can effectively collaborate and present while working from their homes.
In this article, we will showcase different Google Slides Features that can help you build stunning presentations.
1. Use Google Slides Themes
A Google Slides theme is a pre-designed presentation using a set of colors, fonts, and layouts. You can just put your content in the presentation, and you are ready to go. The Google Slides theme gallery has a vast collection of pre-designed themes for various business-related topics. These themes prove helpful when you have to create compelling presentations but don’t have much time.
You simply need to click on the theme you like in the left panel and apply changes to your presentation in real-time. If you already have a presentation that you like, you can import it as a theme by clicking on the Import Theme button. You can check out our vast collection of Google Slides themes and templates to import into your presentation to increase your productivity.
View Project Planning Presentation
For example, you can download this Google Slides Theme above for your project planning needs. This theme is a complete project planning presentation containing separate slides for every aspect related to project planning. This latest theme is designed by expert designers.
2. Use Engaging Infographics
Importance of Infographics
An infographic is a collection of imagery, charts, and minimal text that makes your content engaging. Infographics use striking, engaging visuals to communicate information quickly and increase engagement compared to other visual media. Google Slides offer various features which can help you build engaging infographics:
- Insert different types of Google Slides diagrams and shapes
You can choose from 6 different types of diagrams from the list: Grid, Hierarchy, Cycle diagrams, Timeline, Process, and Relationship. The use of different shapes helps us relate concepts and them engaging. To insert a diagram to your Google Slides templates, click on Insert > Diagram, a panel will open on the right side of your screen where you can choose any of the diagrams.
- Mask your images into different shapes
Your photos and images don’t have to be in the usual rectangular shape all the time. With Google Slides, you can mask or crop your image into various shapes, arrows, callouts to use them in your Google Slides templates. This feature will definitely help you create better designs and compelling presentations. Click on the image you want to crop to access the hidden photo masking options and choose the one you like.
For example, I inserted two regular images as you can see above.
And I masked these images into two different shapes as you can see above. You can do that by clicking on the image you inserted and then click the downward arrow of the crop option. You will see a list of different shapes in which you can mask your image.
- Add a GIF for Fun Motion Images
Using GIFs in your presentations can make them more lively and extraordinary. GIFs can help you grab your audience’s attention and help you highlight an important message. Instead of filling your slides with lots of text in your Google Slides templates, you should consider using GIFs. You can create one online and use, insert a downloaded GIF, or directly insert using URL of the GIF. Go to Insert -> Image -> By URL.
- Add Charts for Better Understanding
Usual tables used to showcase data are generally dull, and the audience tends to lose attention. That’s why charts and graphs prove to be very helpful when you are presenting data and figures. The engaging, colorful charts hold your audience’s attention and help them instantly grab the information you are trying to present. To add a chart in your Google Slides presentation templates, you just have to click on the Insert option→Chart button and select the type of chart you want- bar, column, line, or pie chart.
3. Use Google Slides Q&A to Interact with Your Audience
Google Slides has an interactive feature called Audience Q&A, which allows the audience to ask questions virtually by following a link and writing questions anonymously or using their email. The questions will be visible to both you and the audience. Audience Q&A is a great feature to make your presentation more engaging and interactive for the audience. Your audience becomes a part of your presentation.
4. You are in a hurry?
- Forget Typing, Simply Dictate Your Content
If you want to save your time preparing your presentation, you can dictate your text context instead of typing it all together. Also, you can effectively reflect your thoughts in your text. You can also find this feature in all Google Docs apps. To use the speech-to-text feature, follow these simple steps:
2. Select the Voice type speaker notes option
3. A microphone will appear on the left side of the panel then, Click to speak.
- Use Pre-designed Google Slides Templates
Pre-designed Google Slides templates are a great option to save time while creating your presentation. You can find the best Google Slides templates on almost every topic, all you have to do is make some edits, and you are ready to go. These custom Google Slides templates, designed by graphic designers, will give you beautiful presentation designs in no time. To give them a try, check out this vast collection of Google Slides presentation templates.
5. A few examples:
View Business Strategy Summary Template
View Customer Journey Roadmap Template
View Customer Targeting Analysis Template
View Accounting Cycle Management Template
Here is a free Google Slides Template for you to try-
View Free Business Roadmap Template
Conclusion
Google Slides is a fantastic collaboration platform with many engaging features and regular updates, making it increasingly desirable to build effective presentations. It is an easy-to-access platform as it is free and completely web-based. You can find many Google Slides templates and themes to help you create your presentation in no time. Overall, we highly recommend trying Google Slides to build effective professional presentations if you haven’t.
Now you don’t have to scour the web to find out the right templates. Download our PowerPoint Templates from within PowerPoint. See how?