How To Add Drop Shadows In Google Slides
Google Slides provide effects like drop shadows, which is an effective feature for presentation design. They can assist in making a flat image, text, or object more interesting by making them pop out from the background.
In this blog, let us show you how to add and use drop shadows in Google Slides presentations.
How To Add Drop Shadows In Google Slides
1. First, open a blank Google Slide.
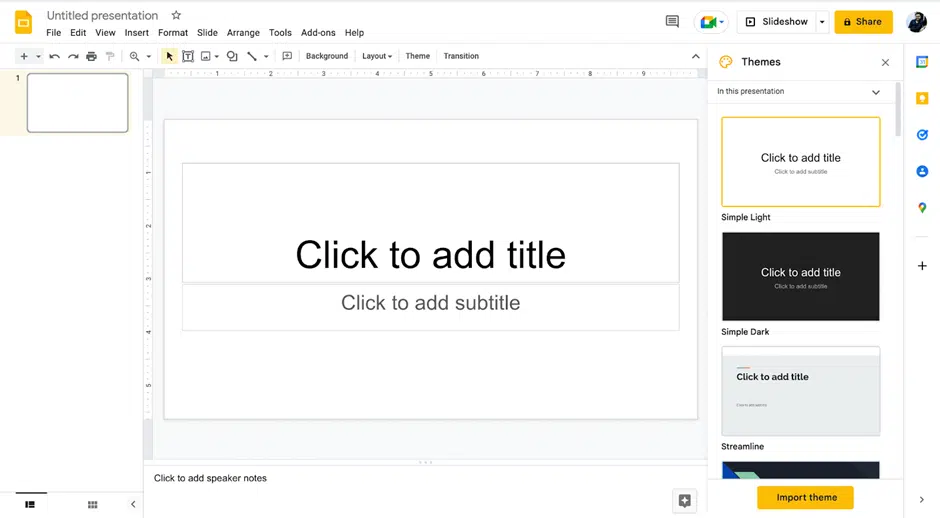
2. Delete the text placeholders.
3. For this tutorial, let us add a vertical picture to which we will add a drop shadow.
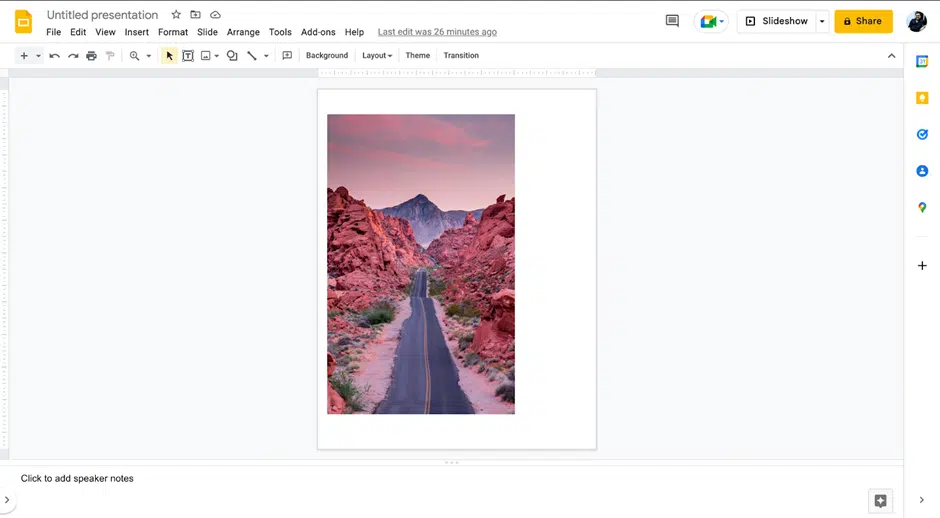 4. Select the image, Right Click > Format Options.
4. Select the image, Right Click > Format Options.
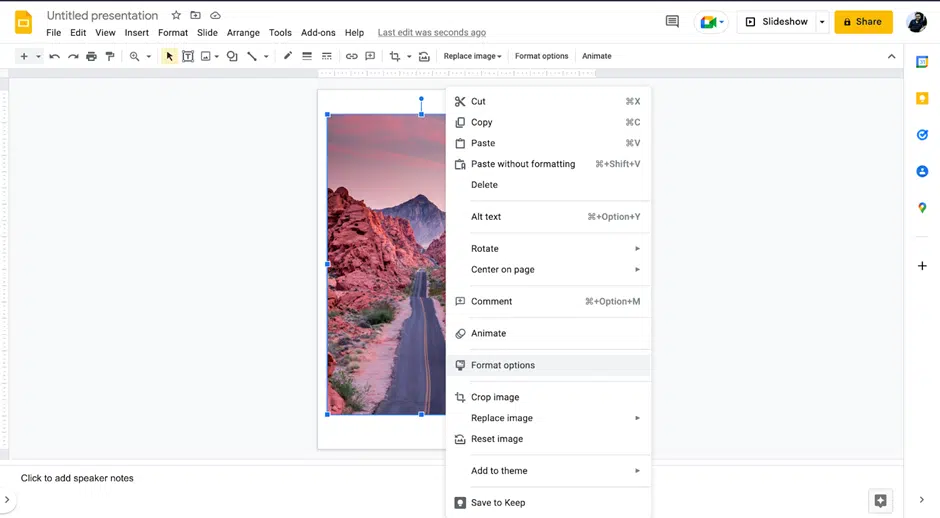
6. A new panel will appear on the right.
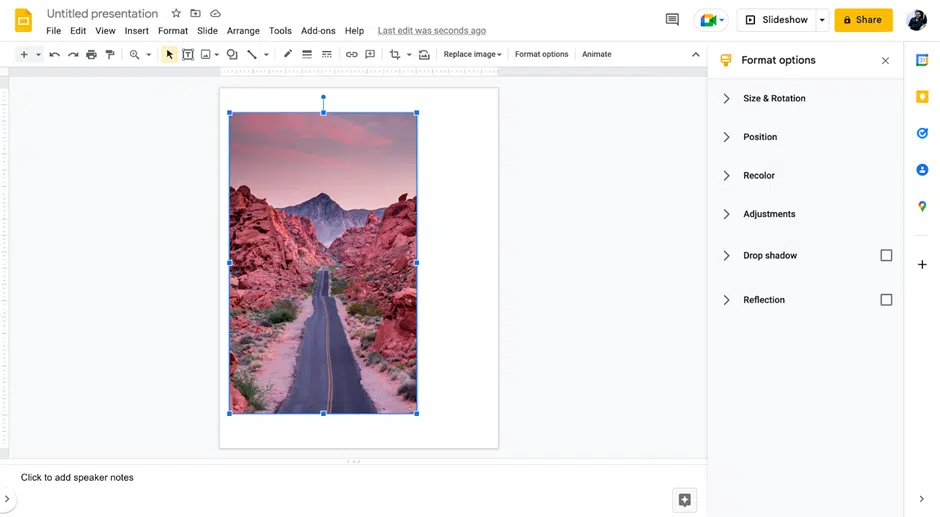
7. Click on the Drop Shadow Option. A list of choices will appear:
- Colour
- Transparency
- Angle
- Distance
- Radius of Blur
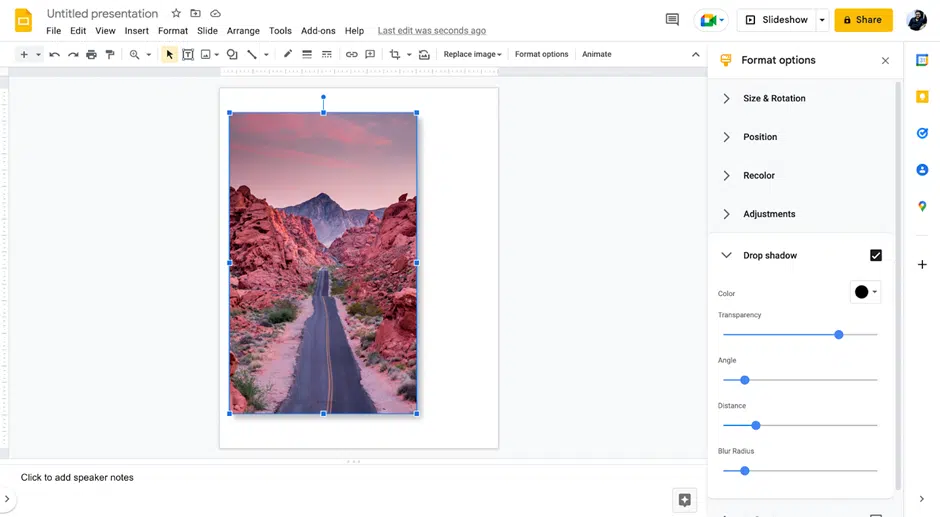
8. For drop shadows, it’s recommended to leave the color option at default.
9. The transparency, angle, and distance options are crucial since they govern how the shadow effect will look like.
- Generally, you should work with transparency levels of 70 to 80% unless your project requires unique settings. Move the slider to adjust the percentage you require.
- Distance: Click and drag the slider to adjust the distance. The bigger the distance, the longer the shadow.
- Angle: Click and drag the slider to adjust the angle. The angle will decide the relative position of the shadow with respect to the image.
Pro Tip:
- The effect of each image’s drop shadow should be subtle since you can stack multiple images together.
- In working with text shadows, legibility should be the primary concern, so be careful not to overuse the transparency and distance slider.
10. The blur radius option controls the blurriness of the shadow effect. It will help you adjust the sharpness of the drop shadow.
Here is how the slide will appear with the drop shadow effect:
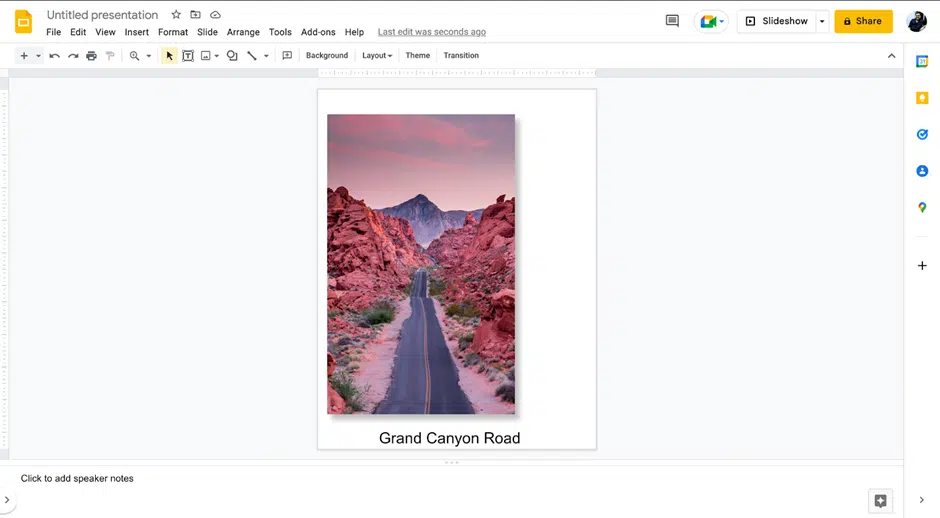
Check out the complete video tutorial here
Check out our latest collection of Google Slides Templates
Source: Google Slides Templates
Conclusion
This is one of Google Slides’ most adaptable and widely used features. It can really help make the content in your presentation slides stand out!! Check out our ready-to-use appealing Google Slides Templates & Google Slides Themes to make compelling presentations in shorter periods of time. To hone your skills in Google Slides, check out our Google Slides Tutorials.












