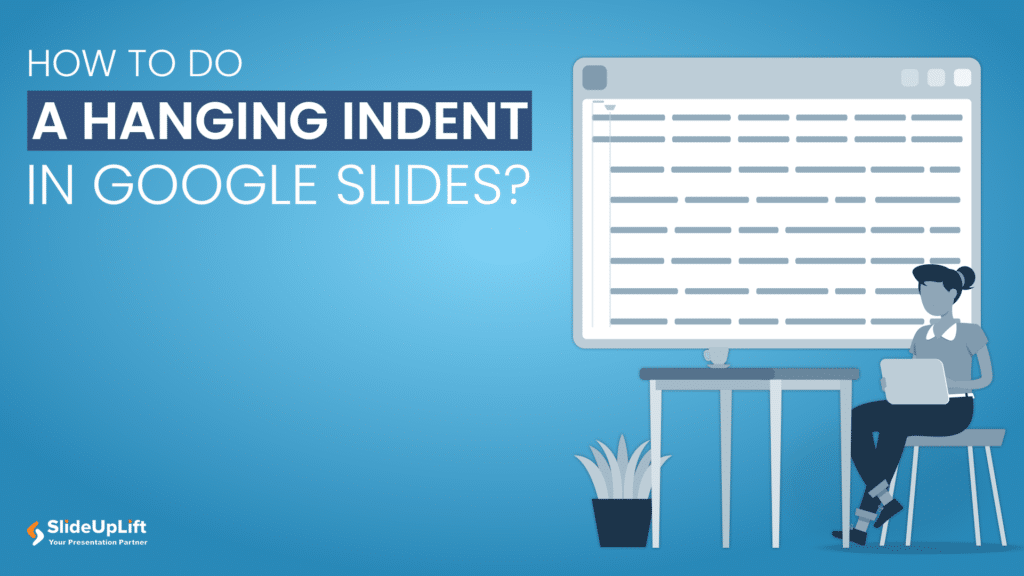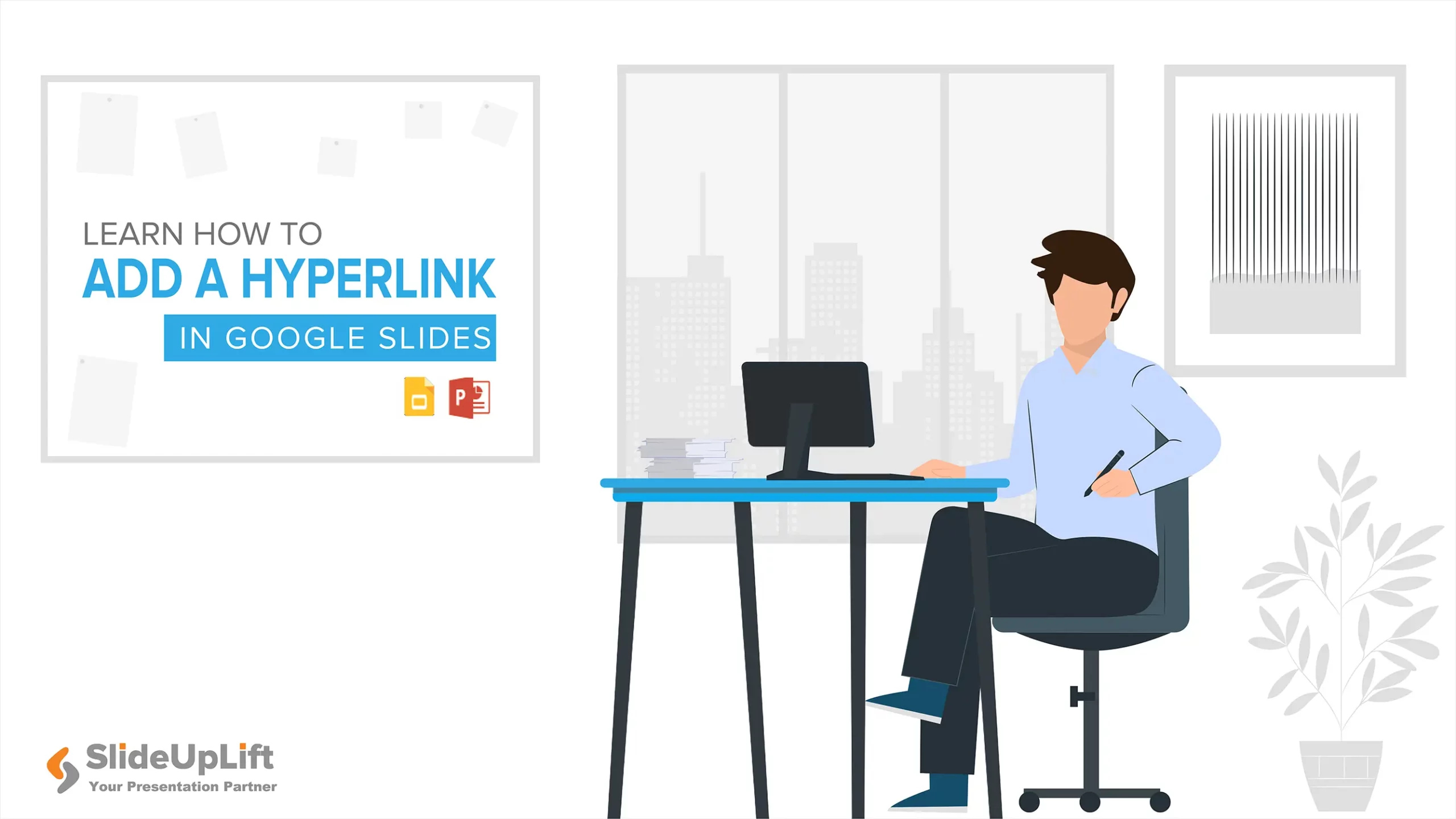How to Add Fonts to Google Slides Presentations?
Fonts wield a subtle yet powerful influence on perceptions, impacting trust, credibility, and the audience’s journey toward their objectives. Just as different music genres evoke distinct emotions, varied fonts can elicit diverse responses. Selecting the appropriate font becomes pivotal in conveying a sense of professionalism or informality, setting the tone for effective communication.
The font employed can offer insights into a company’s identity. Before finalizing a font for your presentation, it’s crucial to assess its potential impact on the audience subconsciously. Beyond aesthetics, readability and visual clarity are also important when choosing a font for your Google Slides presentation. Let’s explore new font options and understand how to add fonts to Google Slides.
What Is Adding Fonts to Google Slides?
Adding fonts to Google Slides means involving or creating a custom font in the presentation. Google Slides has a range of built-in fonts, but they are very restricted. Professionals may desire more variety or want to align their presentations with specific branding or stylistic preferences.
Therefore, adding fonts allows professionals to integrate personalized or unique fonts into their Google Slides presentations. This gives them more options for fonts, allowing them to pick the one that best fits. Using appropriate fonts in your presentation can also make you appear more competent and well-prepared.
Benefits of Adding Fonts to Google Slides
- Visual Appeal: Custom fonts enhance the aesthetics of your slides, making them more visually appealing.
- Brand Consistency: Align presentations with brand guidelines for a consistent and professional look.
- Personalization: Express individual or organizational personality for a more relatable presentation.
- Tailored Messaging: Choose fonts that complement your message, enhancing overall impact.
- Readability and Emphasis: Improve text readability and strategically emphasize key points for better understanding.
- Differentiation: Stand out by using unique fonts, setting your presentation apart from default styles.
- Cultural Representation: Select fonts that support various languages, promoting inclusivity in your content.
The benefits of adding new fonts to Google Slides range from aesthetic improvements to reinforcing brand consistency and tailoring the visual elements to convey your message effectively. Adding fonts to Google Slides is a method of customizing your presentations to align with your unique preferences, brand identity, and communication goals.
ALSO READ: Best fonts to make your presentations stand-out
How to Add Fonts to Google Slides?
Although Google Slides offers a list of fonts via the Font menu, not all fonts are displayed. You can use these two techniques to search the list and add fonts to your Google Slides presentations:
- Using Scripts, Show, Search, and Sort buttons
- Using Extensis Fonts
How to Add a Font to Google Slides Using Scripts, Show, Search, and Sort buttons?
When you want to change the current font in Google Slides, you simply pick one from the Font drop-down list in the toolbar. You can add more fonts to this list in just a few steps:
- Open and select your desired slide in Google Slides presentation.
- Select the text and go to the “Font Styles” option in the toolbar.
- Click on the “More fonts” option from the drop-down menu.
- A new window will pop up with Scripts, Show, Search, and Sort buttons.
- “Scripts” button: Choose your language for the font styles.
- “Show” button: Filter the selected font styles.
- “Sort” button: Access the latest or popular font styles.
- Search Bar: Search and add fonts to Google Slides.
- After adjusting the font as per your requirements, select the font from the list and click on the “Insert” button. You can add multiple fonts to the “My Fonts” list.
- Now, go to “Font Styles” in the drop-down menu, and you can see your newly added fonts. Choose any font and start typing.

How to Add a Font to Google Slides Using Scripts, Show, Search, and Sort buttons
ALSO READ: How to wrap text in Google Slides?
How to Add a Font to Google Slides Using Extensis Fonts?
If you want to add new fonts to your Font list, follow these steps:
- Open and select your desired slide in Google Slides presentation.
- Click on the “Extensions” tab > go to “Add-ons” > click on “Get add-ons”.
- Google Workspace Marketplace window will pop up. Search for Extensis Fonts.
- Click and install the Extensis Fonts extension.
- Now, go back to the “Extensions” tab > go to “Extensis Fonts” > click on “Start”
- The “Extensis Fonts” drop-down will appear on the right side. Select the text and choose any font style that suits your presentation requirements.
TIP: You can change the font size per your requirements. To do so, go to the size slider at the bottom of the “Extensis Fonts” drop-down.

How to Add a Font to Google Slides Using Extensis Fonts
YOU MIGHT ALSO LIKE: How to embed fonts in PowerPoint?
Pros And Cons of Adding Fonts to Google Slides
The design possibilities in Google Slides can be expanded with additional fonts. While the default fonts for Google Slides may not serve the Google Slides theme, installing additional fonts gives you more leeway in style and content. While adding fonts in Google Slides has numerous advantages, there are also some drawbacks:
Pros to add a font to Google Slides:
- Significantly enhances the visual appeal of your presentations, making them more engaging and memorable.
- Enables a personal touch, allowing you to express individual or organizational personality, making your presentation more relatable.
- Carefully selected fonts improve text readability and enable strategic emphasis on key points, enhancing overall comprehension.
- Helps your presentations stand out, allowing you to differentiate your content from others and make a unique visual statement.
Cons to add a font to Google Slides:
- Overall design and legibility can be negatively impacted if the presenter uses too many non-standard fonts.
- It can increase the file size of your presentation, impacting upload and download times, especially when sharing large presentations.
- Unusual or overly decorative fonts may distract the audience from the content, making it harder for them to focus on the message being conveyed.
- They may not be universally supported, potentially leading to compatibility issues when sharing presentations with others.
ALSO READ: How to check word count on Google Slides?
Using custom fonts offers numerous advantages in terms of aesthetics and personalization. It’s essential to consider potential drawbacks such as compatibility issues and the impact on file size. Balancing the visual appeal and practicality ensures professional presentations.
Adding fonts in Google Slides adds personality and flair to your presentation. Your presentation’s visual appeal, brand recognition, and audience participation can all be optimized by using custom fonts.
Whether through the technical finesse of scripts and buttons or the add-ons, the flexibility offered by Google Slides allows for seamless font integration in Google Slides templates. Explore from over 7,000+ Google Slides themes and templates. Download now!
FAQs
-
How to change fonts in Google Slides?
Follow the steps below to change fonts in Google Slides:
- Open your presentation.
- Select the text you want to change.
- Go to the Font dropdown in the top menu.
- Choose a new font from the list.
-
What fonts can I use in Google Slides?
The choice of fonts for business presentations often leans towards clean, professional, and easily readable options. Here are five commonly used fonts for business presentations:
- Arial
- Calibri
- Helvetica
- Garamond
- Verdana
-
How to download Google Fonts?
Google Fonts is an open-source library of fonts that you can freely use for both personal and commercial purposes. Here’s how you can download and use Google Fonts:
- Go to the Google Fonts website. Browse and select fonts.
- Open and click on the “+” button.
- Adjust the font as required and click “Download all”.
- Locate the ZIP file, open the font style file and click on “Install”.