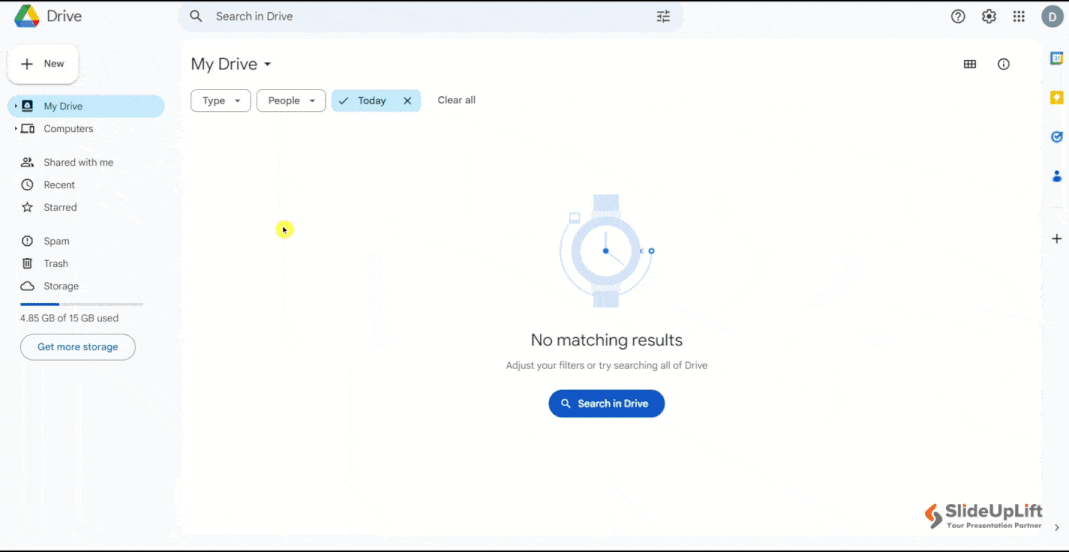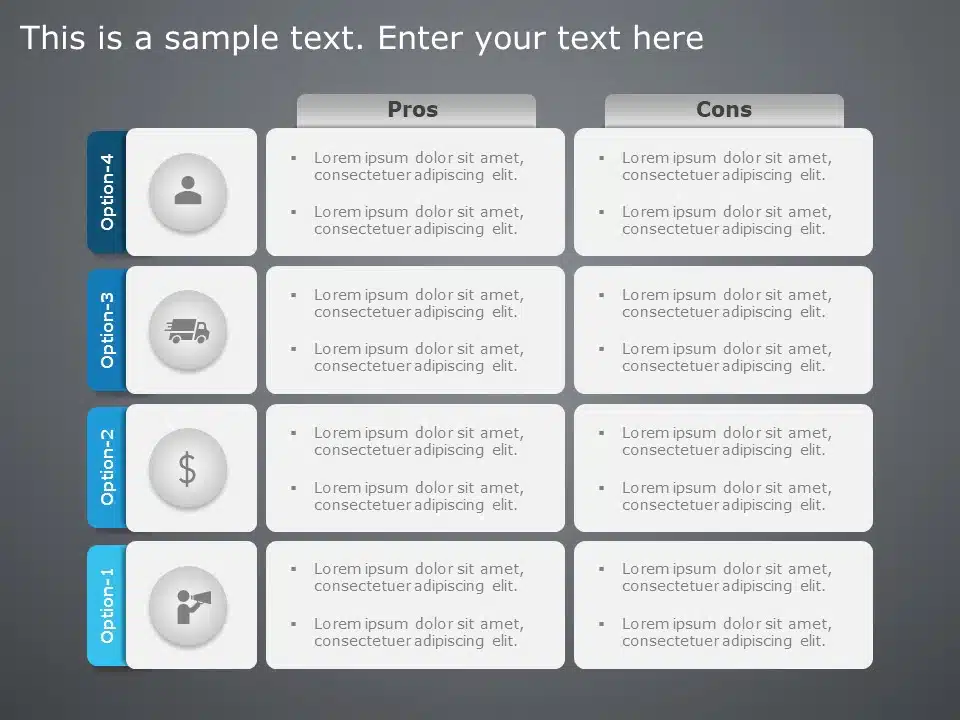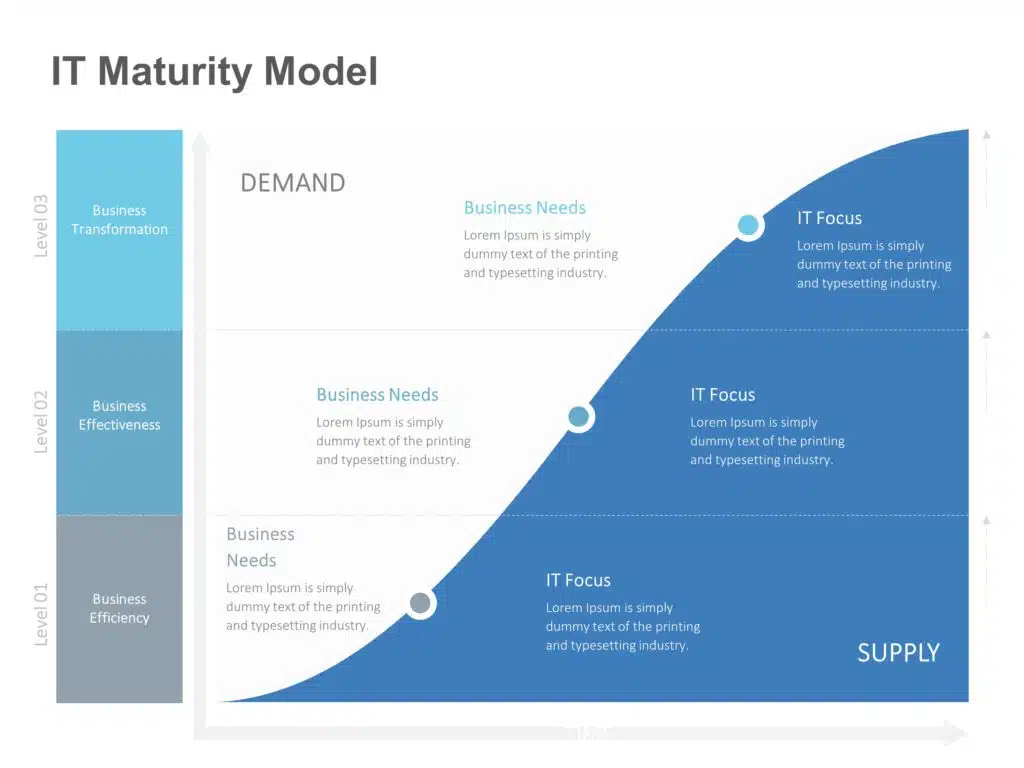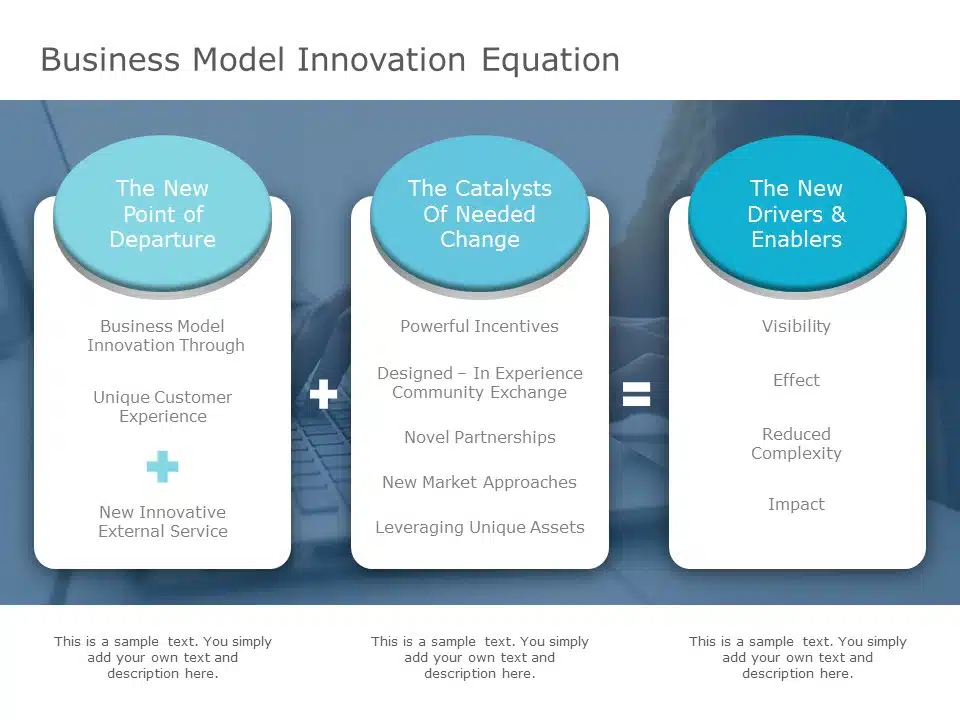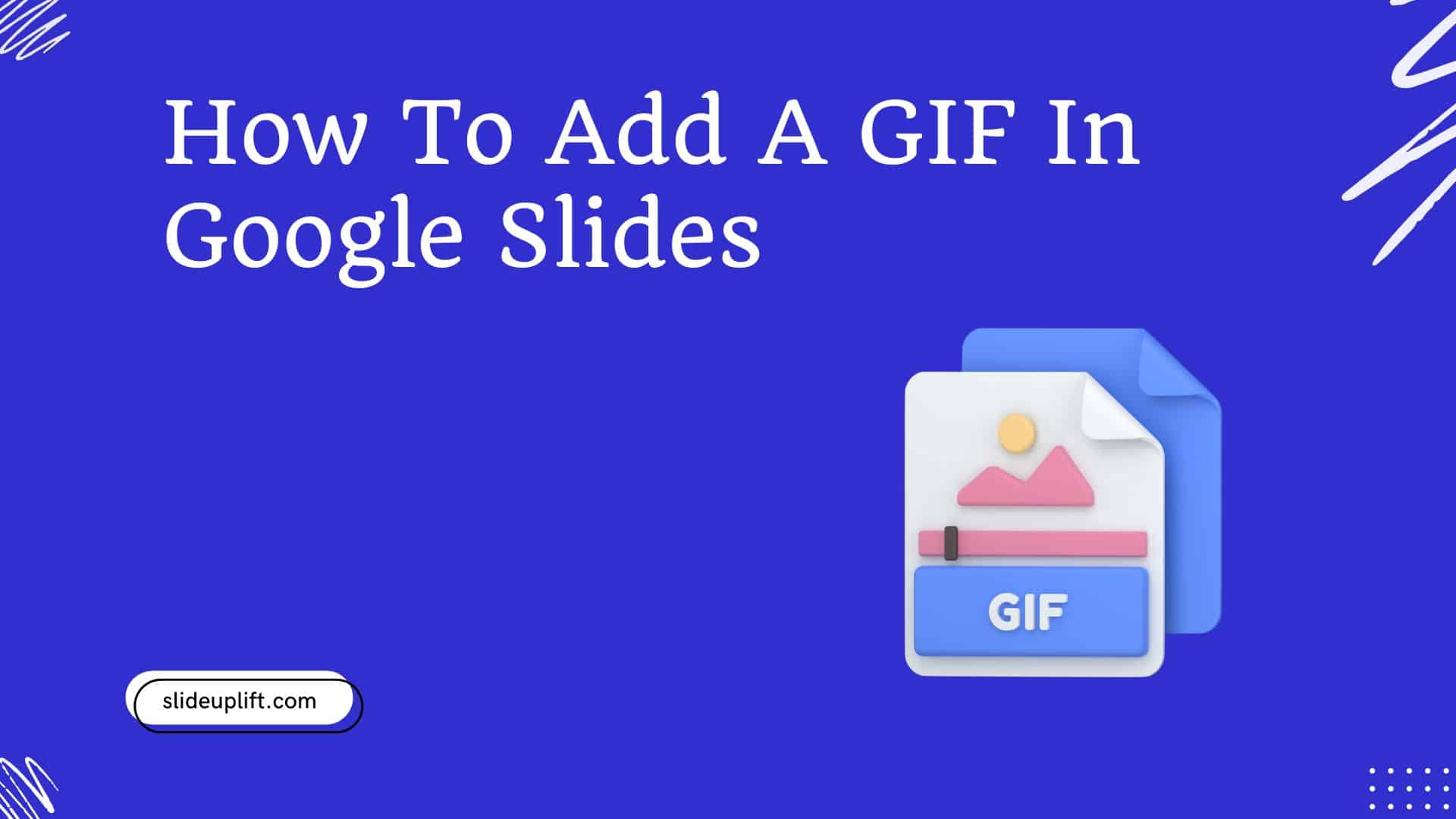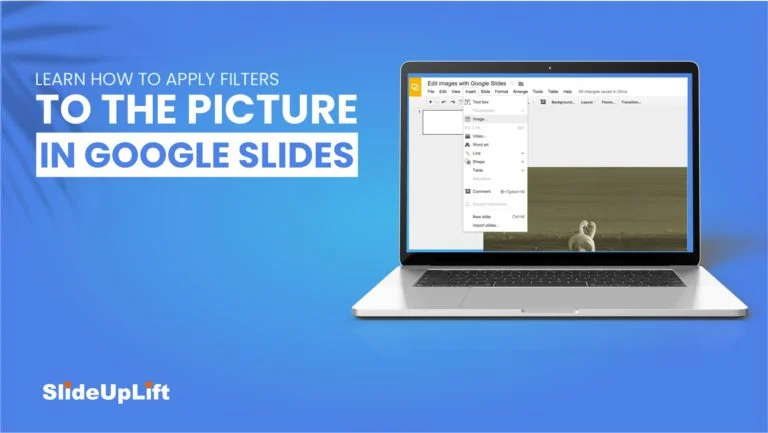How to Add a Video to Google Slides?
In the dynamic world of presentations, engaging your audience is the key to effectively convey your message. Embedding a video in Google Slides is one of the features that directly increases audience engagement. Whether you want to include a promotional video, a product demonstration, or just add some visual interest to your presentation, adding a video can help capture your audience’s attention.
You can summarize complex subjects within minutes just by adding a video to Google Slides. Whether you aim to showcase a product demo, share educational content, or add an extra layer of interest to your slides, embedding videos can be a game-changer. In this blog, we’ll walk you through a step-by-step process of adding videos to Google Slides, ensuring your presentations have a lasting impact.
Why Add Video to Google Slides Presentations?
Adding a video to Google Slides is a potent strategy to captivate the audience, foster engagement, and enhance the overall impact of the presentation. Here are a few good reasons to consider adding a video to your presentation:
- It adds a compelling mix of visual and auditory elements, enhancing engagement and making the message more memorable.
- It provides depth and context to presentations, offering an immersive experience particularly beneficial for complex topics or illustrating key points.
- It serves as a powerful storytelling tool, emotionally engaging the audience, whether in a small group or large audience.
- Instead of relying solely on words, videos can efficiently demonstrate complex concepts or processes, saving time and ensuring a more effective message communication.
ALSO READ: How to add GIF in Google Slides?
How to Add a YouTube Video to Google Slides?
The best way to embed a video in Google Slides is via YouTube. YouTube is one of the most frequently used video streaming platforms. You can easily add a YouTube video to Google Slides in two ways:
- Using YouTube Search Bar
- Using YouTube URL
How to Add A Video to Google Slides Using YouTube Search Bar?
Follow the steps below to insert a video to Google Slides using YouTube Search Bar:
- Open your Google Slides presentation and navigate to the slide where you want to include the video.
- Select “Insert” > click on “Video” and a new window will be opened.
- Go to “Search Bar” and find the YouTube video you wish to include in the presentation.
- Upon finding your desired video, click on the video and click on “Insert” to insert the video in Google Slides.
- Place it anywhere you want and modify it to your preferences.
NOTE: You cannot crop a video in Google Slides, so you must experiment with other visual components to create a cohesive look.
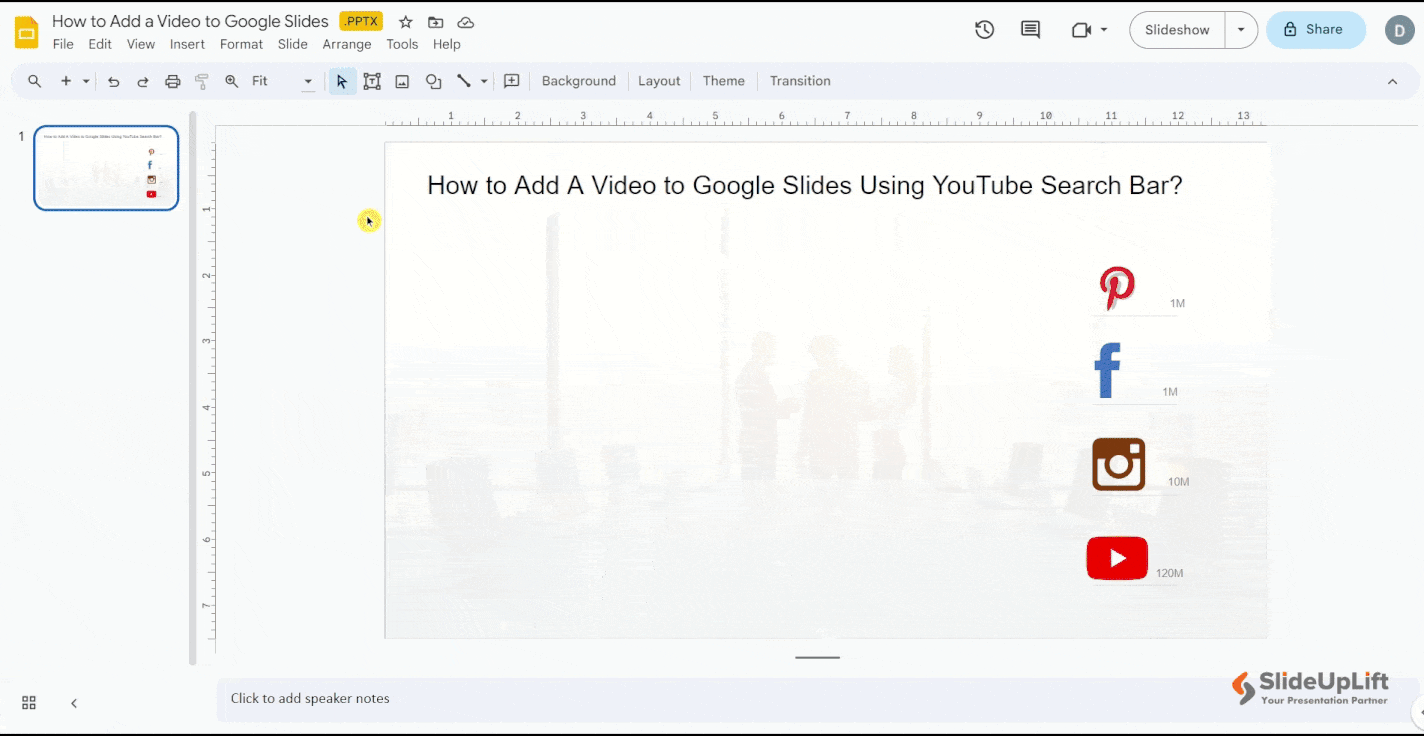
How to Add A Video to Google Slides Using YouTube Search Bar
ALSO READ: How to add and remove animation and transition in Google Slides?
How to Add A Video to Google Slides Using YouTube URL?
The task to insert a YouTube video in Google Slides is easier if you already have the YouTube video URL. Follow the steps below to do so:
- Go to YouTube and search for the video you want to add to your Google Slides presentation.
- Open the desired video and copy the URL of the video in the address bar or from the “Share” button.
- Now, go to your Google Slides presentation and navigate to the slide where you want to include the video.
- Select “Insert” > click on “Video” and a new window will be opened.
- Go to “Search Bar” and paste the YouTube video link.
- Click on the video and hit the “Insert” button to insert the video in Google Slides.
- Place it anywhere you want and modify it to your preferences.
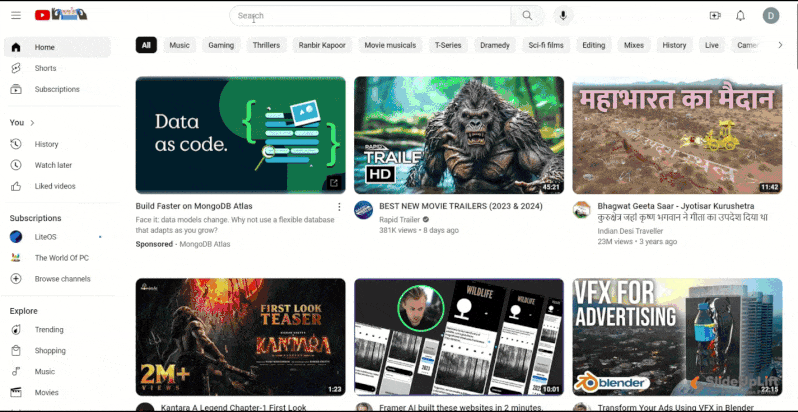
How to Add A Video to Google Slides Using YouTube URL
That’s how you can seamlessly add YouTube videos to Google Slides presentations.
YOU MIGHT ALSO LIKE: How to embed a YouTube video in PowerPoint?
Many times, you might not have the video on YouTube. A video that isn’t from YouTube must be saved in your Google Drive account to be added. Embedding a video in Google Slides from a computer slightly differs from adding it directly from YouTube.
How to Embed a Video in Google Slides?
To add video to Google Slides from computer is a convenient way to ensure smooth playback and easy sharing. Here’s a step-by-step guide on how to do it:
- Open your Google Drive and go to “New+”
- Click on the “File Upload” button and browse the file on your desktop.
- Select the video and click on “Open” to upload it on Google Drive.
- Open your Google Slides presentation and go to the slide where you want to include the video.
- Click on the “Insert” menu > go and select the “Video” option. A new window will be launched.
- Go to the “Google Drive” option, browse and select your desired video > hit the “Insert” button to add video to Google Slides.
- Once the video is inserted onto your slide, click on it to access additional settings. You can adjust the start and end time, add a border, or customize other playback options.
How to Embed a Video in Google Slides
By following these steps, you can seamlessly integrate videos stored in your Google Drive into your Google Slides presentations. This method ensures that your presentations remain dynamic, and the video playback is consistent across different devices. Additionally, it simplifies the sharing process, as the video is linked directly from your Google Drive.
ALSO READ: How to add and edit audio or music in Google Slides?
Google Slides offers the convenient feature of embedding videos from both YouTube and Google Drive. Inserting a video in Google Slides is easy, yet there are two major points to consider for a seamless experience:
- Copyright-protected videos cannot be directly embedded into your presentation.
- Uploading videos to Google Drive can be time-consuming, and the playback readiness may vary based on file size and internet speed.
To ensure a smooth presentation, it is advisable to upload your videos well in advance, allowing ample time to be fully processed and ready for playback by the time your presentation begins. By being aware of these considerations and planning, you can seamlessly add videos within Google Slides to deliver a polished and engaging presentation to your audience.
Save time of creating presentations from scratch by opting for Google Slides themes. These templates are 100% editable and customizable to suit your presentation needs. Download now!
FAQs
-
How to add a video link to Google Slides?
You can easily include a clickable video link in your Google Slides presentation, providing your audience with a direct path to external video content. Here’s how you do it:
- Open your Google Slides presentation slide.
- Click “Insert” > select “Video”.
- Search your video from the search bar or paste the YouTube video URL or add directly from your Google Drive.
- Choose a video > click “Insert”.
-
Why can't I add a YouTube video to my Google slide?
The video chosen from YouTube might be labeled as copyrighted by the video owner, and it’s prohibited for those other than the owner to share the YouTube video through Google Slides. Clear cache and cookies to fix certain problems, like loading or formatting issues on sites.
-
How to add MP4 video to Google Slides?
Here are the steps to add an MP4 video to Google Slides: Open Google Slides presentation > “Insert” > “Video” > “Google Drive” > select video file > “Insert”.
-
How to add a TikTok video to Google Slides?
Adding a TikTok video to Google Slides might be challenging due to the limitations of certain embedding features in Google Slides. However, you can still share TikTok content by following these steps:
- Download TikTok Video > Upload to Google Drive > Right-click > “Share” > “Anyone with the link can view” > Copy the link.
- Open Google Slides presentation > “Insert” > “Video” > “By URL” > Paste the link > “Select”.
Please note that the ability to embed TikTok videos directly may depend on updates or changes to both TikTok and Google Slides.