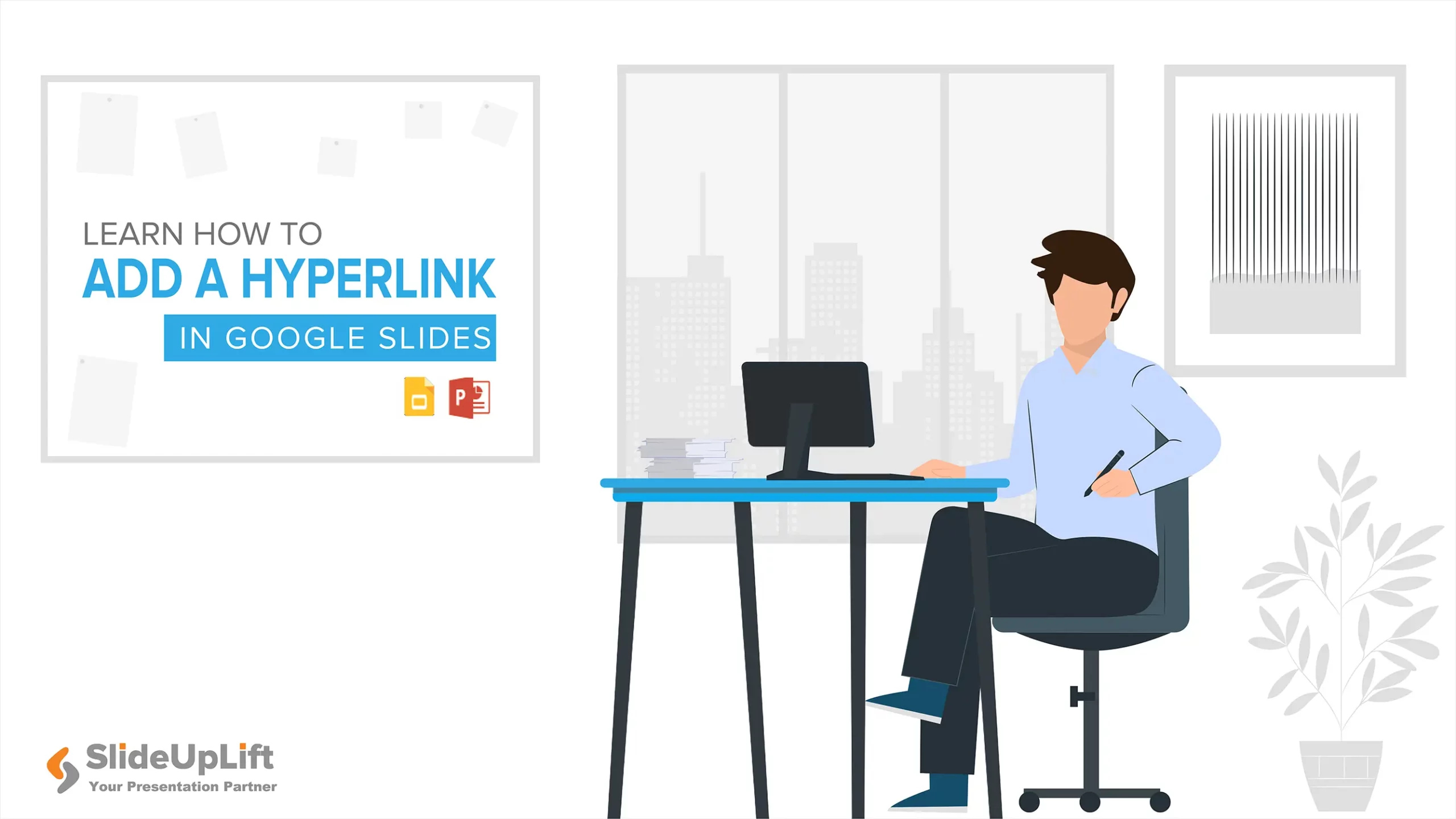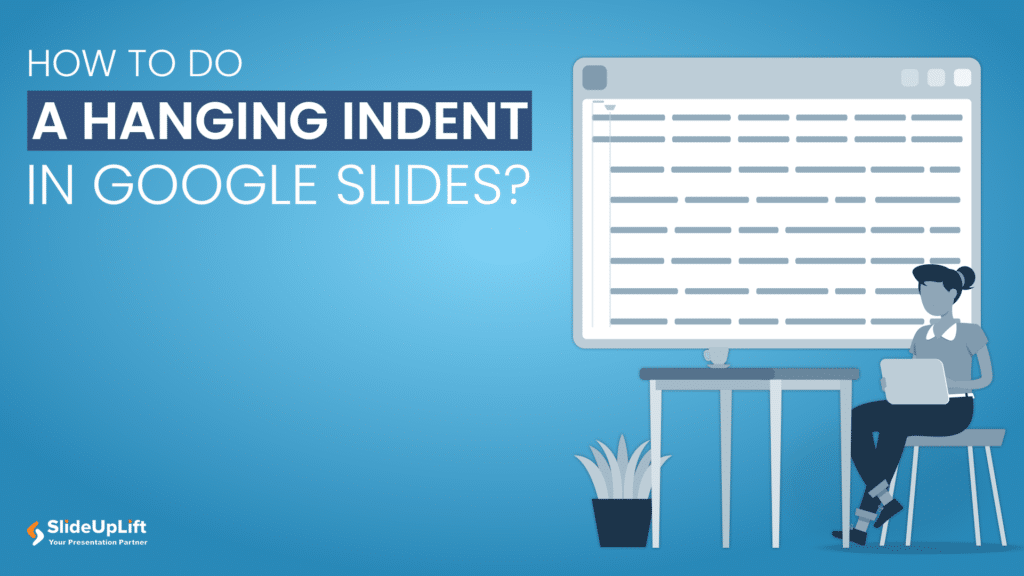How to Superscript And Subscript in Google Slides?
Google Slides is a go-to platform for creating visually compelling presentations. Adding a subscript and superscript in Google Slides significantly enhances your presentation content. These formatting options allow you to raise or lower text, clearly representing mathematical equations, chemical formulas, and more.
Many professionals tend to write the formulas in a blank format, which might need clarification. This is where subscripts and superscripts in Google Slides presentations come into the picture. For example, you can present your formula for water as H₂O instead of H2O using a subscript in Google Slides. This not only adds a touch of professionalism to your presentations but also ensures that complex information is communicated clearly. Let’s understand in detail how to insert subscript and superscript in Google Slides.
What is a Superscript in Google Slides?
Superscript is a formatting option that raises text or numbers above the baseline. In Google Slides, this is particularly useful for inserting equations, ordinal numbers, or symbols that require a smaller size above the line of text. It also gives another perspective to the text, making it aesthetically attractive.
An example of a Superscript: 2⁵
ALSO READ: How to insert a fraction in Google Slides?
What is a Subscript in Google Slides?
Subscript is a formatting option that lowers text or numbers below the baseline. They are smaller in size, placed at the bottom of the text. Subscripts also add an extra dimension to the text, which can help to make it visually appealing.
An example of a Subscript: H₂O
MUST READ: How to Make Google Slides look good?
How to Superscript in Google Slides?
Superscript enhances the quality of your presentation content. Inserting it is quite easy. Follow the steps below to add superscript in Google Slides:
- Open your Google Slides presentation.
- Select the text you want to superscript.
- Go to “Format” in the menu tab.
- Go to “Text” > select “Superscript” option.
You can also use keyboard shortcuts to insert superscripts in Google Slides.
| Device | Shortcut Key |
| Windows | Press Ctrl + period sign (.) simultaneously. |
| Mac | Press cmd ⌘ + period sign (.) simultaneously. |

How to Superscript in Google Slides
How to Subscript in Google Slides?
Subscript texts are written slightly below the main text. Here’s how to add subscript in Google Slides:
- Open your Google Slides presentation.
- Select the text you want to superscript.
- Go to “Format” in the menu tab.
- Go to “Text” > select “Subscript” option.
You can also use keyboard shortcuts to insert subscripts in Google Slides.
| Device | Shortcut Key |
| Windows | Press Ctrl + comma sign (,) simultaneously. |
| Mac | Press cmd ⌘ + comma sign (,) simultaneously. |

How to Subscript in Google Slides
How to Undo Subscript and Superscript in Google Slides?
Many times you might want to undo/remove the subscript or superscript you have added to the text. If you wish to undo, follow the steps below:
- Select the text you wish to remove the format from.
- Right-click and choose “Format options”
- Under the “Text” tab, unselect “Superscript” or “Subscript” > Click “Apply”.
How to remove Superscript and Subscript in Google Slides
ALSO READ: How to wrap text in Google Slides?
Why Use Subscript and Superscript in Google Slides?
Subscript and superscript are invaluable text formatting options in Google Slides, particularly beneficial in scientific and mathematical contexts. They help to indicate footnotes, call out citations, present equations, chemical formulas, and mathematical expressions. When dealing with numerical data, superscript is apt for ordinal numbers (1st, 2nd, 3rd), while subscript enhances the presentation of footnotes or mathematical notations.
YOU MIGHT ALSO LIKE: How to add superscript and subscript in PPT?
Learning how to add a superscript and subscript in Google Slides is a simple yet effective way to make your presentations stand out. Whether creating scientific presentations or mathematical equations, mastering these formatting options will enhance your content’s visual appeal and clarity with ease.
Time is crucial while creating presentations. To save you time, you can prefer using pre-designed Google Slides templates instead of starting from scratch. Explore more than 7,000 templates from our collection of Google Slides themes. Download Now!
FAQs
-
How do you insert a superscript and subscript in Google Slides at the same time?
Yes, you can apply both superscript and subscript formatting to different parts of the same text. Simply follow this step: Go to “Format” > “Text” > choose either “Superscript” or “Subscript” based on the part of the text. For example, H₂SO⁴.
-
Can I customize the size of the superscript or subscript in Google Slides?
Yes, you can change the size of superscript or subscript in Google Slides. To change the size, select the text superscripted or subscripted > increase or decrease the font size as needed.
-
Will the formatting remain consistent when exporting the presentation?
Yes, the formatting will stay intact when exporting to other formats like PDF or PowerPoint. However, previewing the exported document is advisable to ensure optimal results.
-
What is the difference between superscript and subscript options?
Superscript and subscript are, both, texts formatted to appear smaller than its surrounding text with different alignment. Superscript is text aligned slightly above the top of the regular baseline text. Subscript is text aligned slightly below the regular baseline text.