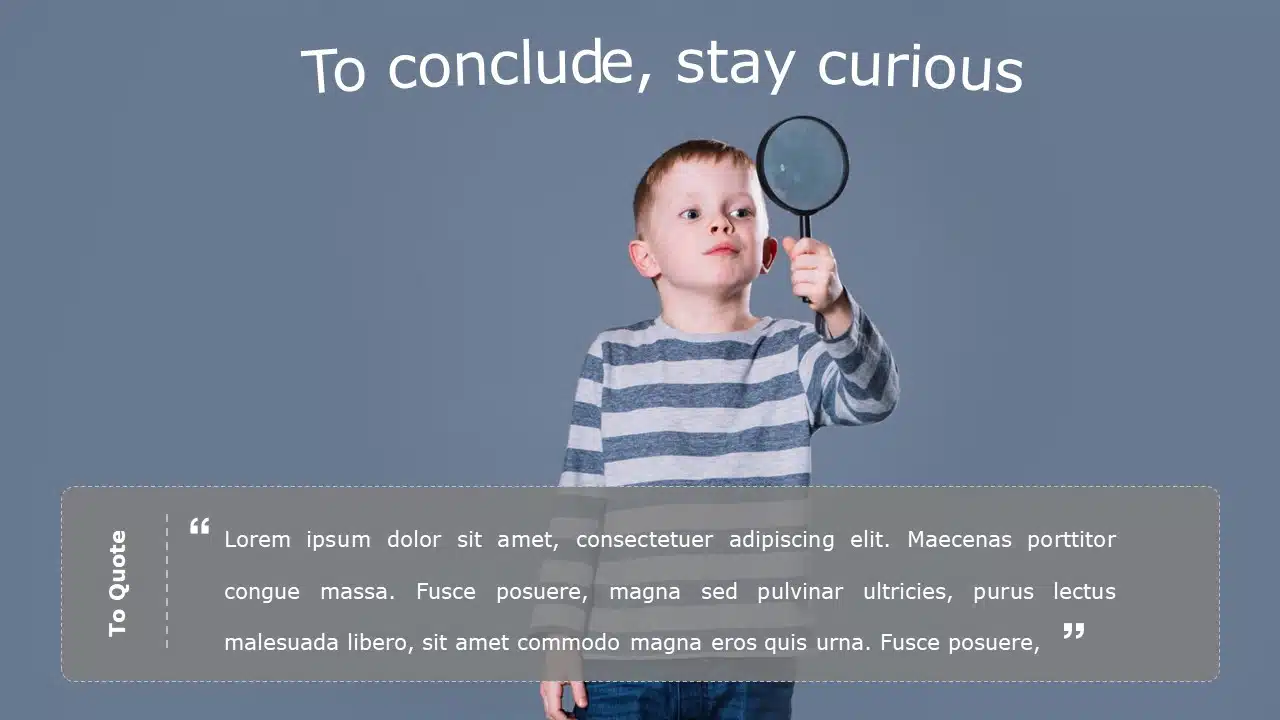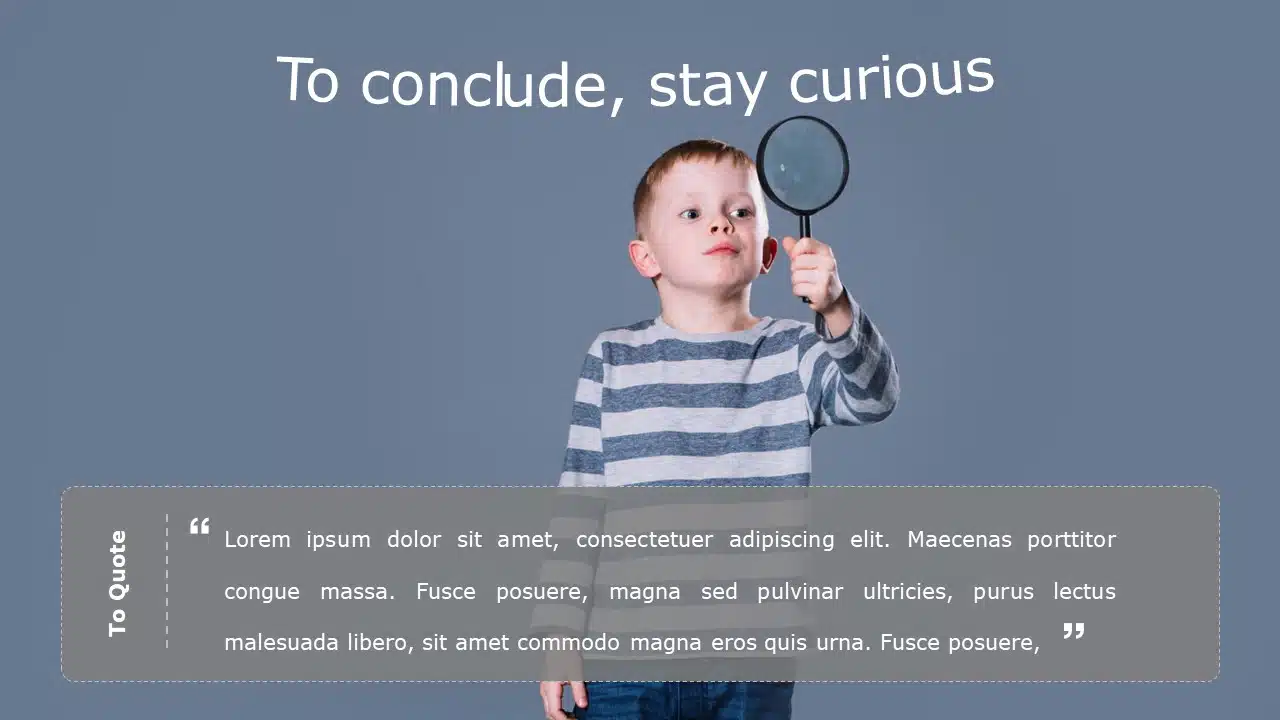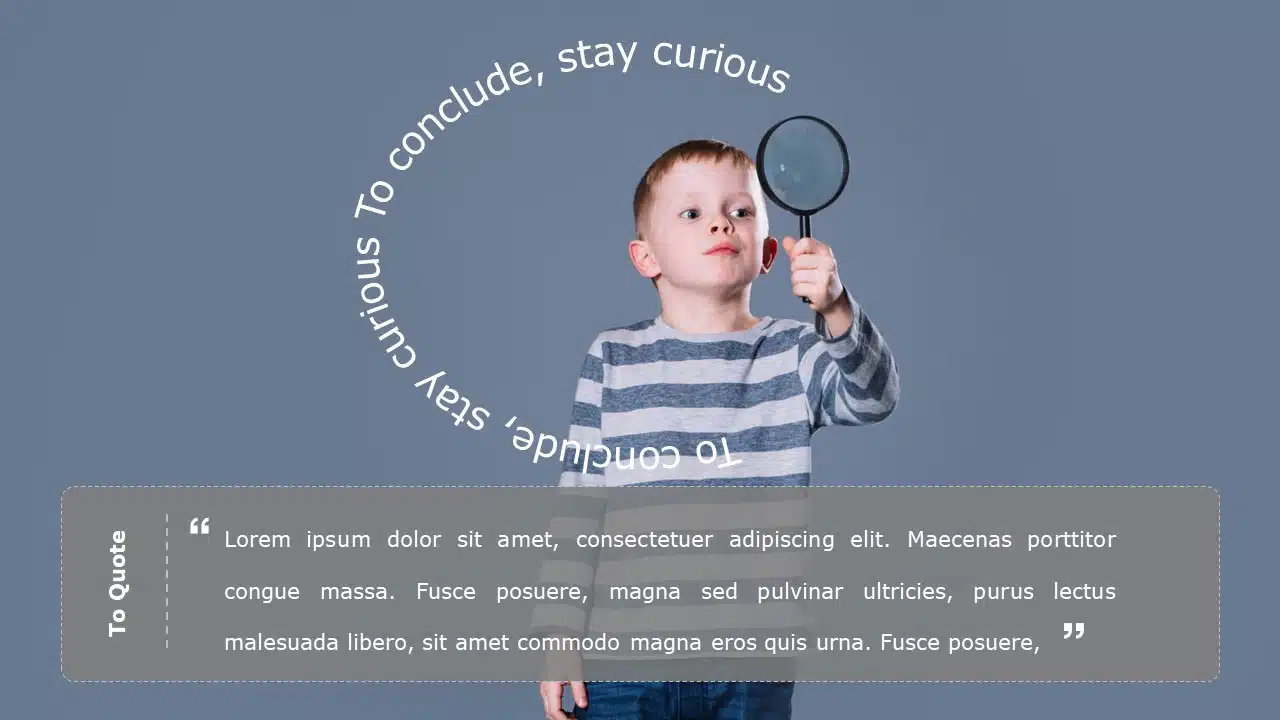How To Curve Text In PowerPoint
Are you tired of the dull and monotonous textual appearance of your slides in your presentation? Do you want to add some creativity and visual interest to it? Look no further! In this tutorial, we’ll guide you through how to curve text in ppt, which can add a fun and visually appealing element to your presentation.
When making a presentation, adding innovative design features can make it look much better. Curved text is an example of an easy design feature that can also look good. If you use PowerPoint often to create professional slideshows, adding PowerPoint curved text to your design skills can help you improve your presentations and keep your audience’s attention.
What Is A Curved Text?
“Curved text” refers to words or phrases arranged in a circular or curved shape instead of a straight line. This is different from the usual horizontal arrangement of text. There are various ways to create curved text, such as using a circle, arch, wave, or spiral shape.
Upward: Text with an upward curve looks like an arch or a rainbow. The word or sentence starts low, reaches a peak, and then returns to where it began.
Downward: Text that curves downward, moves down from the baseline, hits its lowest point, and then moves back up to the baseline. It looks like a bowl.
Circular: This type of curved text starts at a point and loops back to it, making a ring of text. Most circular text is written in an upward curve, which makes it easier to read.
Why Should You Use Curved Text In PowerPoint
Most of the time, the horizontal text is the best choice, especially when conveying your presentation’s main points. However, curved text can be helpful as an accent or practical feature in the following situations:
To Make A Subtitle
PowerPoint presentations often have names, just like other business papers. The title is usually shown in a straight line, but adding curved text to the tagline can make the slideshow look more attractive. Incorporating curved text in your PowerPoint presentation can immediately capture your audience’s attention.
To Wrap Pictures Around
When a meaningful picture takes up a big part of a slide, you can adjust the text layout to fit around it. This helps ensure that the PowerPoint image and text are visible and attention-grabbing. The wrapping method is a great way to create a visually appealing slide that draws people’s interest to both the words and pictures.
To Showcase Images That Go Together
You can also use curled text to help explain what a picture is about. Think about a picture of an arrow that loops around to show the steps in a circle. Adding text that wraps around the image in a circle or putting together different parts of the curved text can draw attention to the cyclical movement it suggests.
To Showcase Brand Logos
Logos are images that help people remember brands. They often use bent text to make the design more interesting. You might want to add logos to your video for many reasons. If you’re making a talk about a new brand campaign, for example, including a prototype logo can help people see where the campaign is going. A presentation on making a good logo can also use copies of logos to show what makes other brand symbols appealing.
How To Curve Text In PowerPoint
To add curved text to a PowerPoint Presentation, do the following:
-
- Step 1: Open a blank slide in your PowerPoint application.
- Step 2: Next, go to the “Insert” tab and look for the “Text” category on the right side of the menu ribbon.
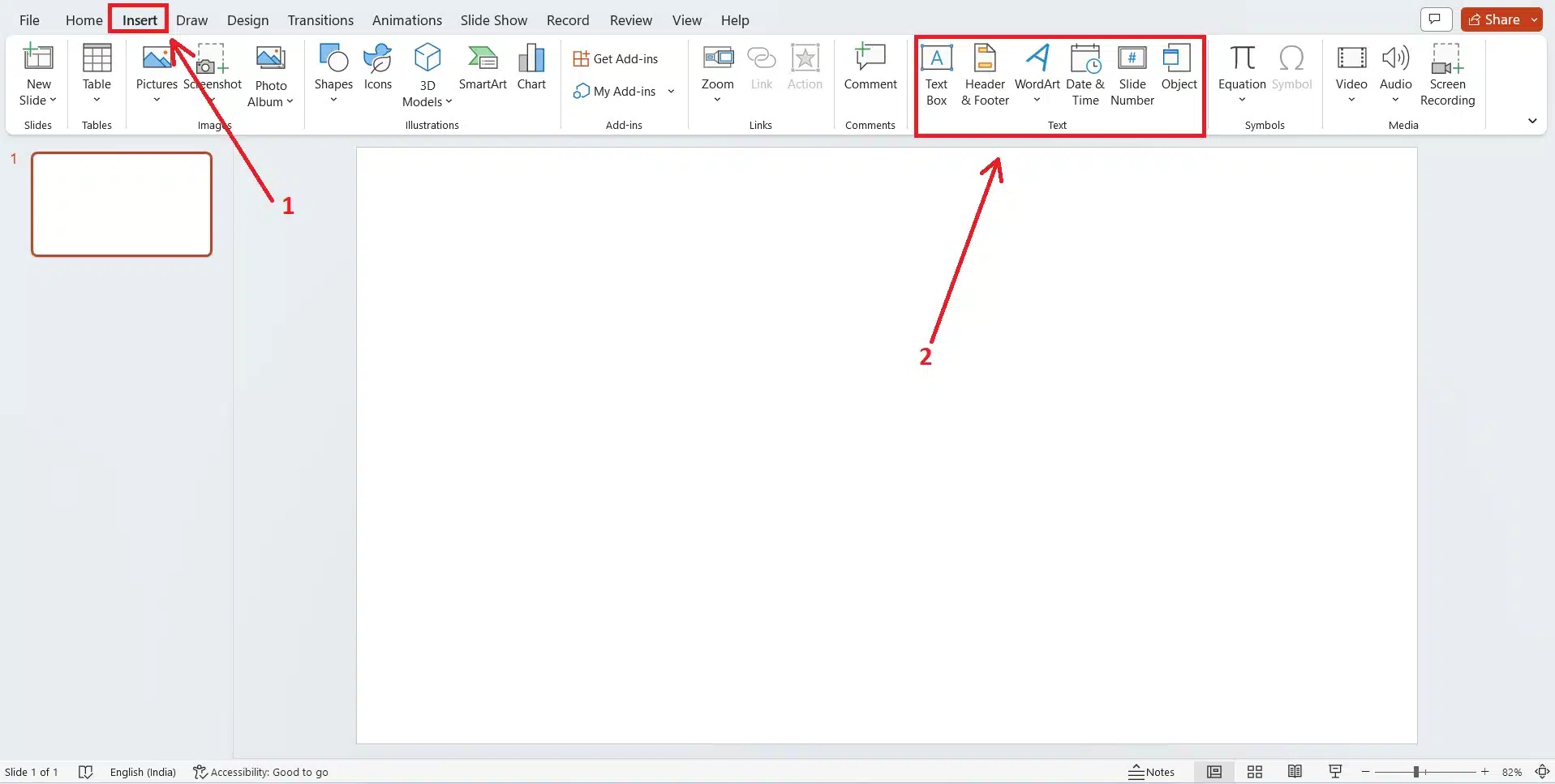
-
- Step 3: In PowerPoint, you can add text to a slide using either text boxes or WordArt text objects.
- If you select “Text Box,” your cursor will turn into a crosshair. Click and drag on the slide to create a text box, then type in your desired text. This way, you can easily add text to your PowerPoint slides in simple steps.
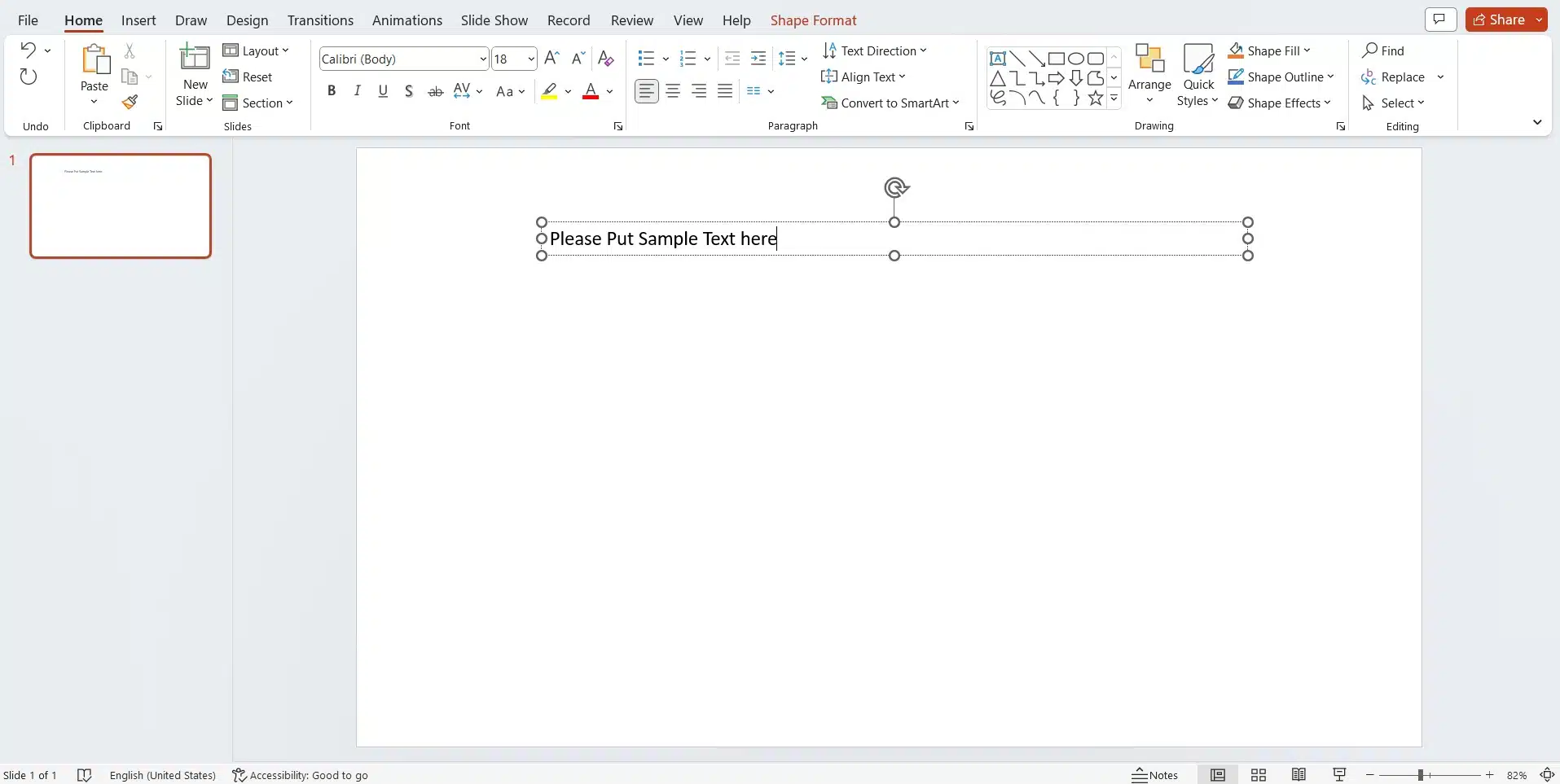
-
- If you choose “WordArt,” a list of style choices will appear in a window. After selecting your desired text style, a text box with the default text “Your text here” will appear at the center of your slide. Here, type the words you want.
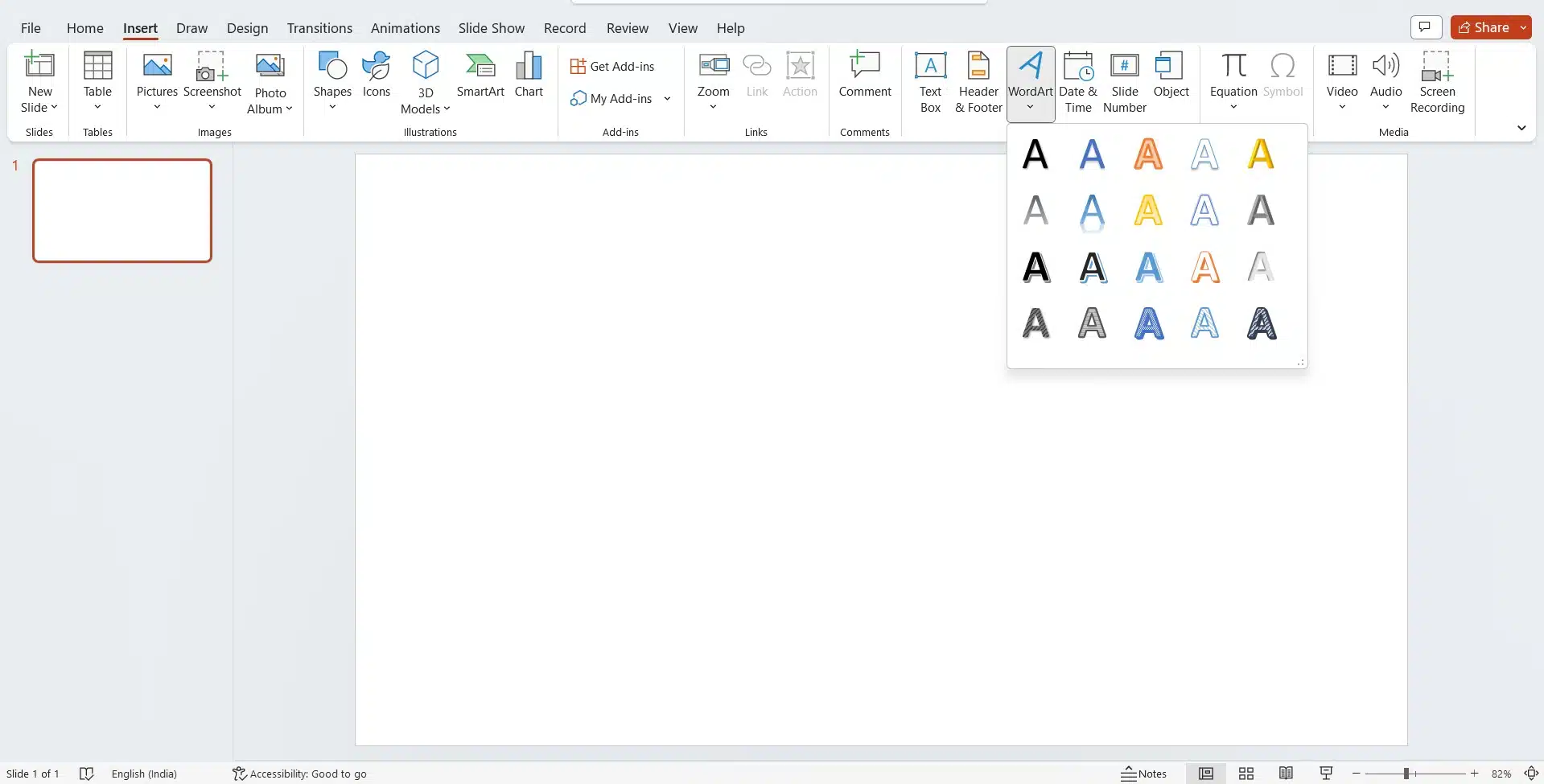
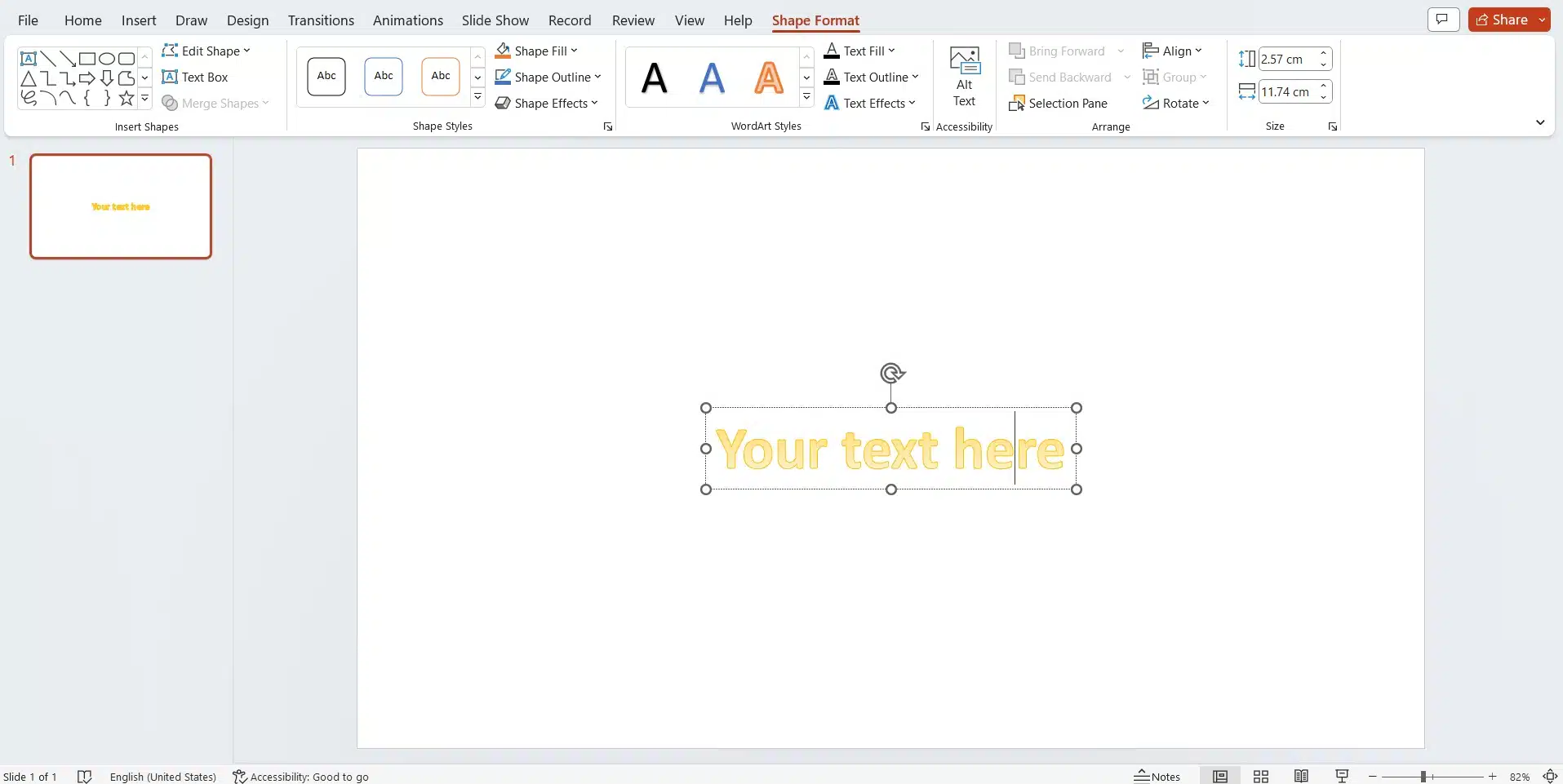
-
- Step 4: Now select your text box or WordArt text object. Once selected, a “Shape Format” tab appears at the end of the toolbar.
- Step 5: Click on WordArt Styles > Text Effects.
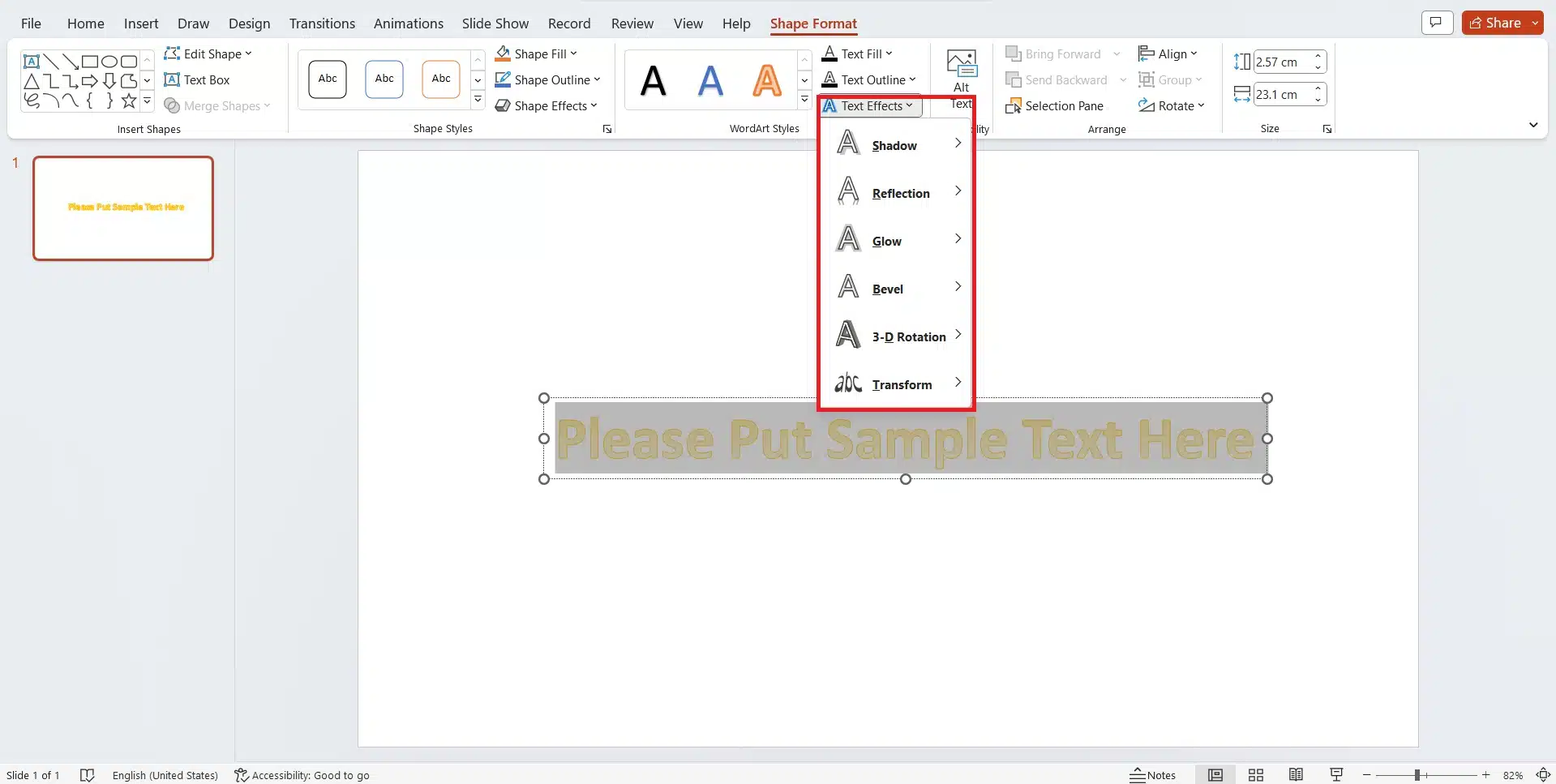
-
- Step 6: When you click “Text Effects,” a drop-down menu appears. Click on the Transform option.
- Step 7 The “Transform” menu has two options: lines and shift effects.
- Paths refer to the overall shape of the curved text, while warp effects can make the text look stretched or squashed in addition to making it curved. To see how different options change your text, hover your mouse over them. When you have chosen the desired text style, simply click on it once to apply it to your slide.
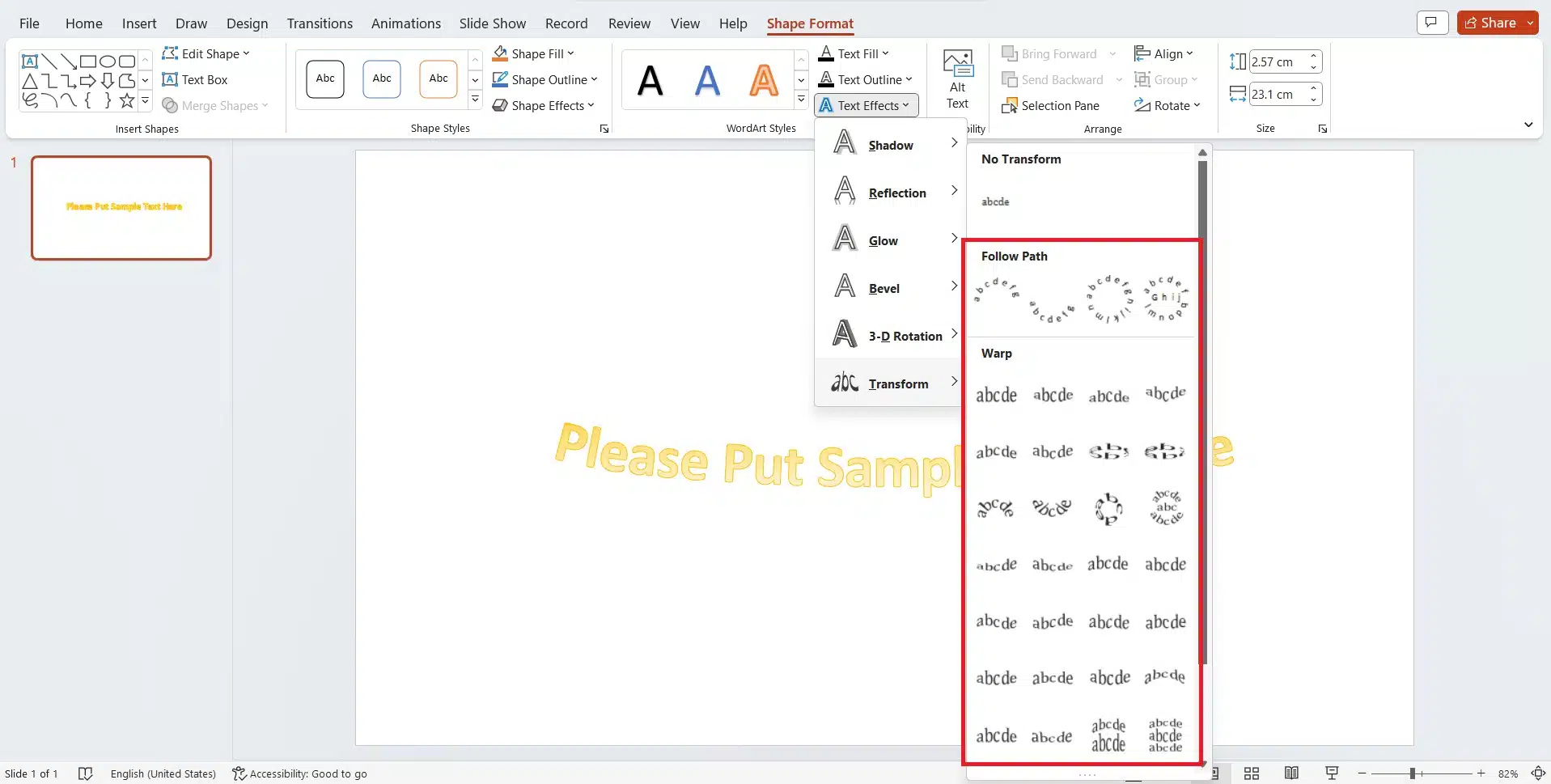
-
- Step 8: When you choose a transformation choice, your text is instantly changed to match the design, but you can change the effect to make the curve style you chose narrower or broader. There are a lot of white dots around the edge of your text box or WordArt text object. When you move your mouse over any of them, it turns into an arrow with two ends.
- To change the size of a text part, click it and drag the mouse. There is also a yellow dot inside the part that controls how much the effect changes. Move the yellow dot around to try different designs until you find one you like.
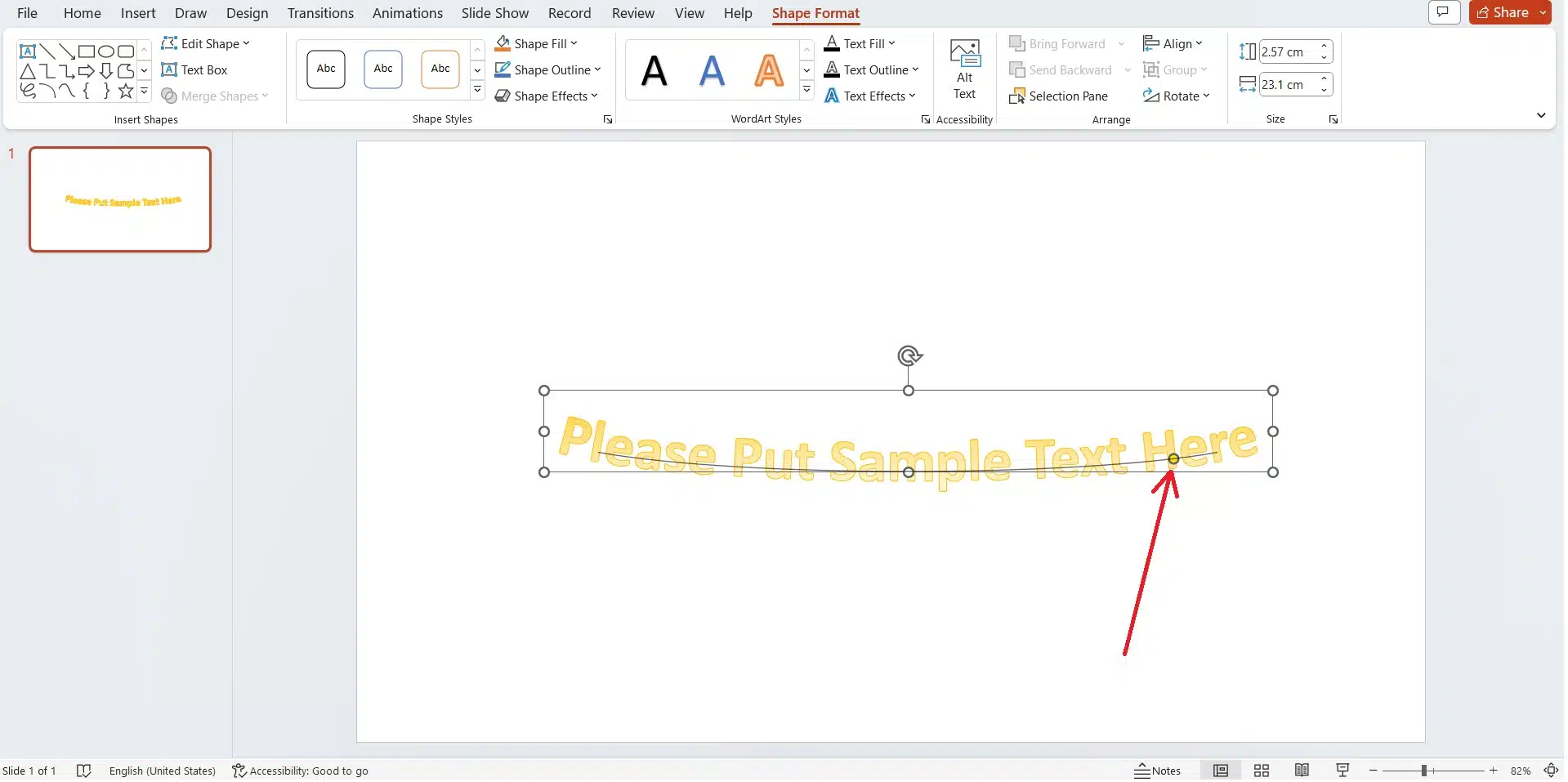
- Step 9: If you do not wish to apply any transformation to your text, just click on “No Transform” choice, and you can quickly undo the look if you don’t like it.
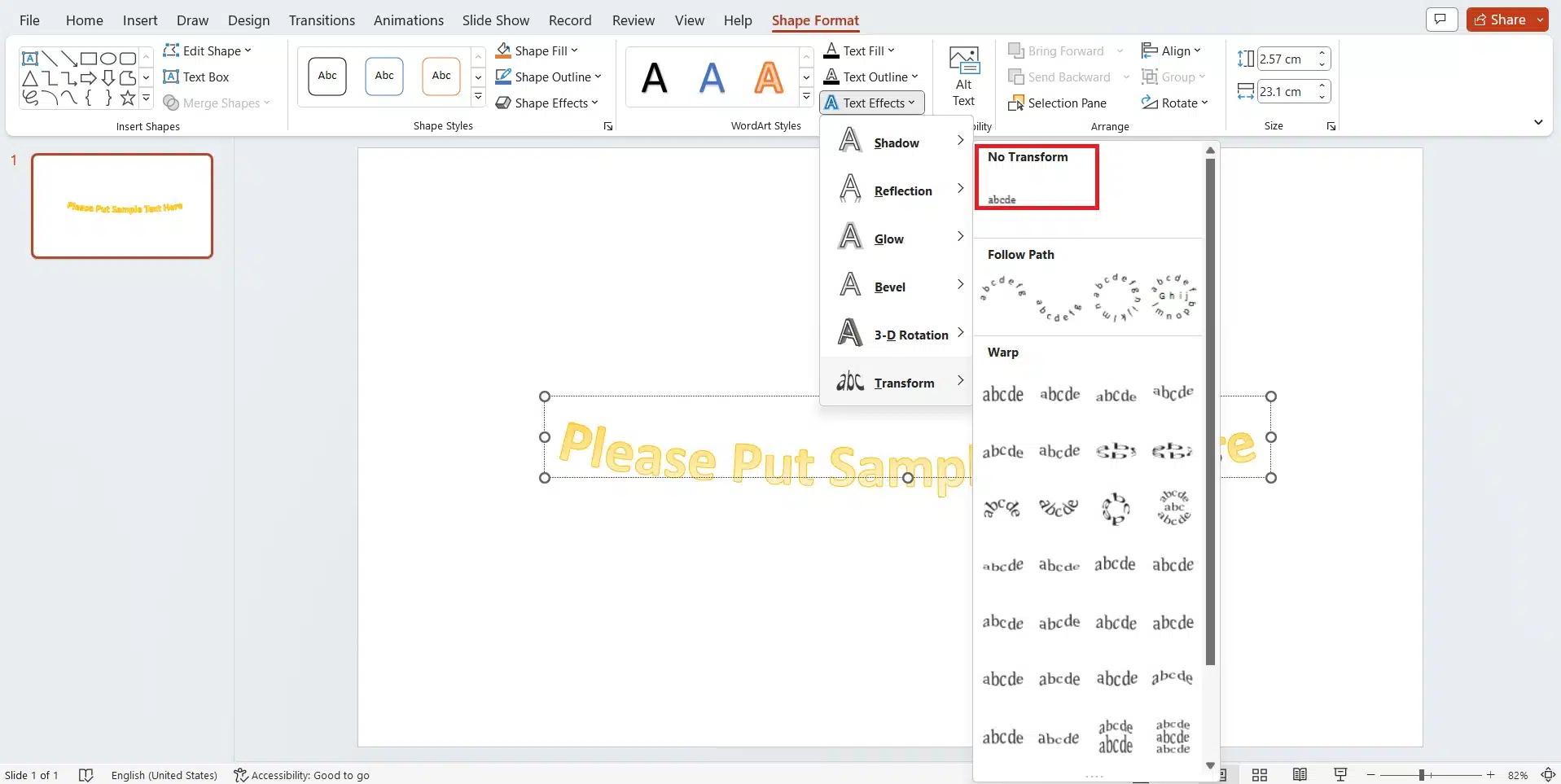
Conclusion
Adding curved text to your PowerPoint presentations can be a simple yet effective way to make them more visually appealing. Following the steps we outlined earlier, you can create eye-catching text designs that help emphasize your message and keep your audience engaged. With some creativity and practice, you can experiment with curved text to enhance your PowerPoint presentations and make them stand out. So go ahead and try it – you might be surprised at its impact on your slides!