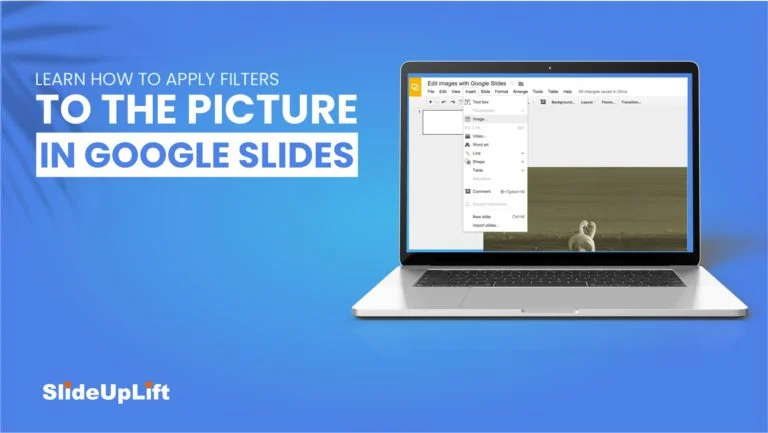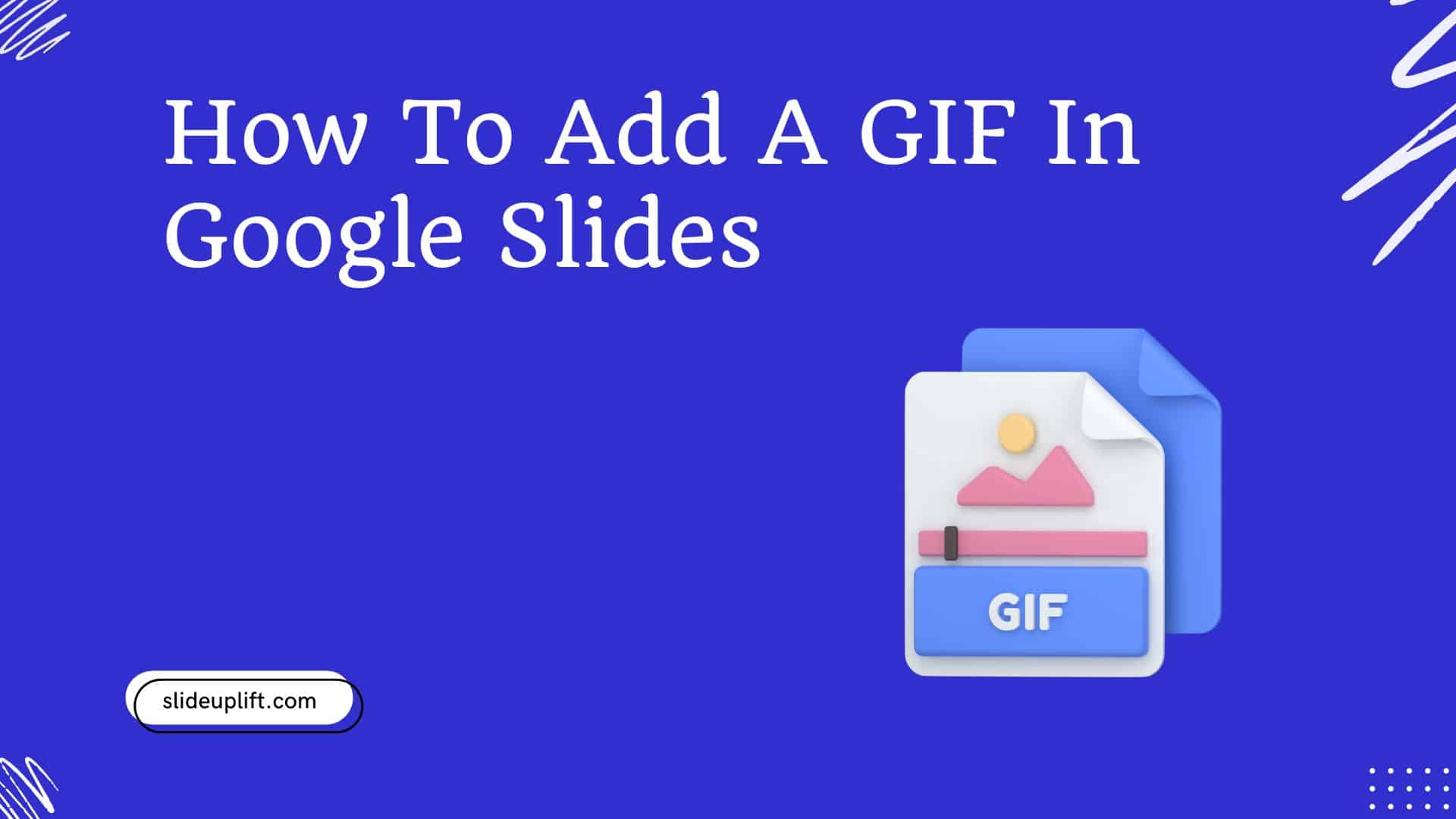How To Make An Image Transparent In Google Slides
The use of images makes your presentation very compelling. They help make a massive positive impact on your audience. According to one study by Forbes, 65% of us are visual learners so, it is important for us to use images in our presentations to put the point across.
However, we must learn how to use images in the best manner. Google Slides provide many image manipulation features to make your slide look visually stunning and pleasing.
In this Google Slides tutorial, we will give you a step-by-step guide on how to make an image transparent in Google Slides.
How to Make An Image Transparent In Google Slides?
The use of pictures can be distinctive and quite expressive when using them in a presentation. You can make your Google Slides presentation stand out by using certain features on images.
When formatting images, several choices are available, like adding specific effects, cropping pictures into a circle, changing the sharpness, or the transparency of an image.
The most straightforward technique to make a picture transparent in Google Slides is the transparency slider, which is available for all photos. Let’s take a look at it step by step:
Step 1: Open a black slide in Google Slides. Click on Insert on the toolbar menu > select the Image option > Upload from the computer.
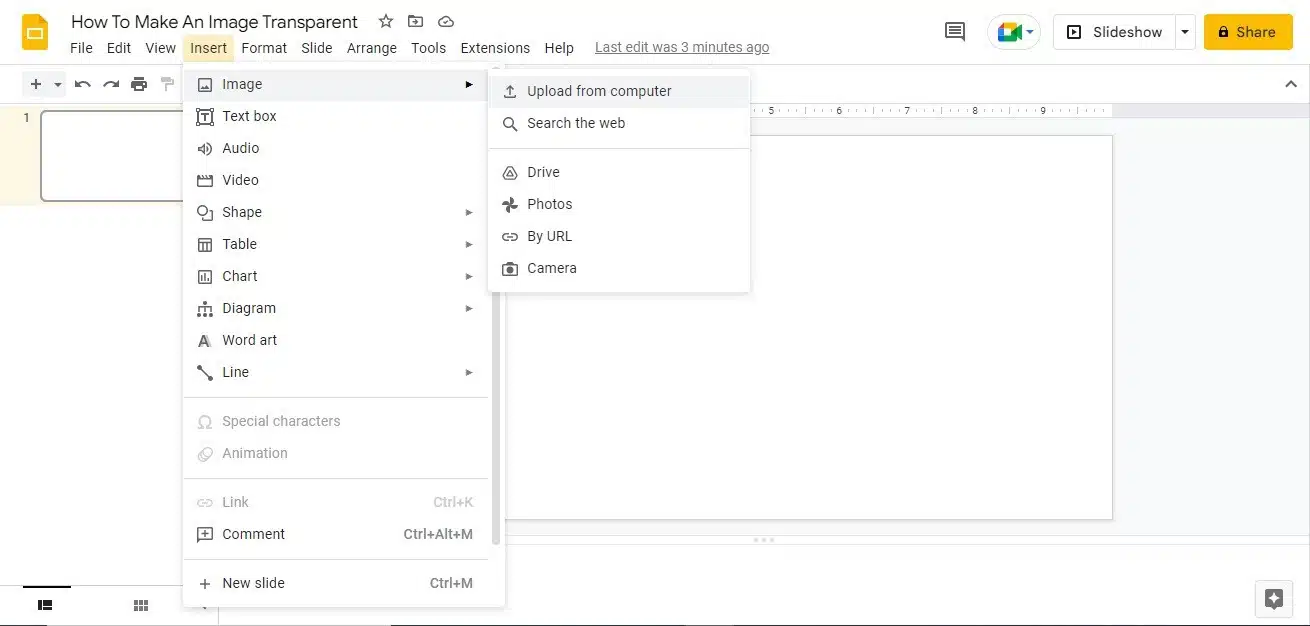
Step 2: Select the picture from your respective folder and click OK.
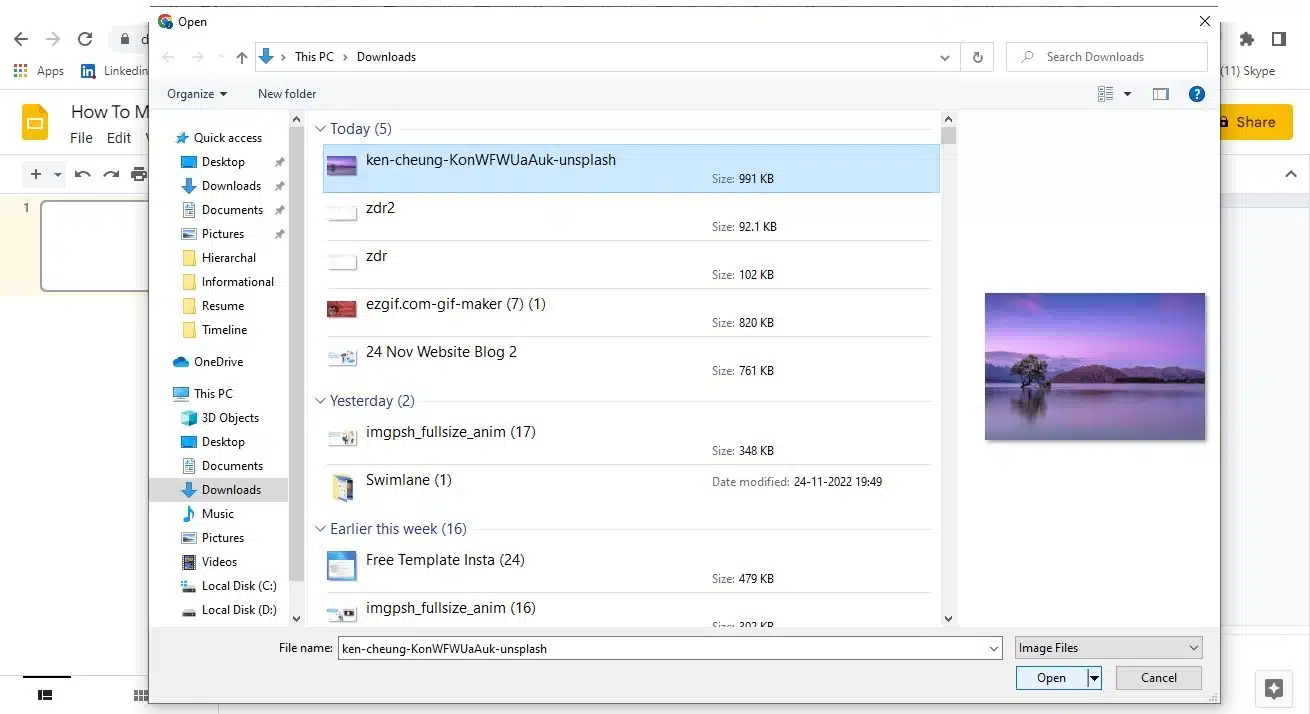
Step 3: Next, select the image > Right Click > choose Format Options.
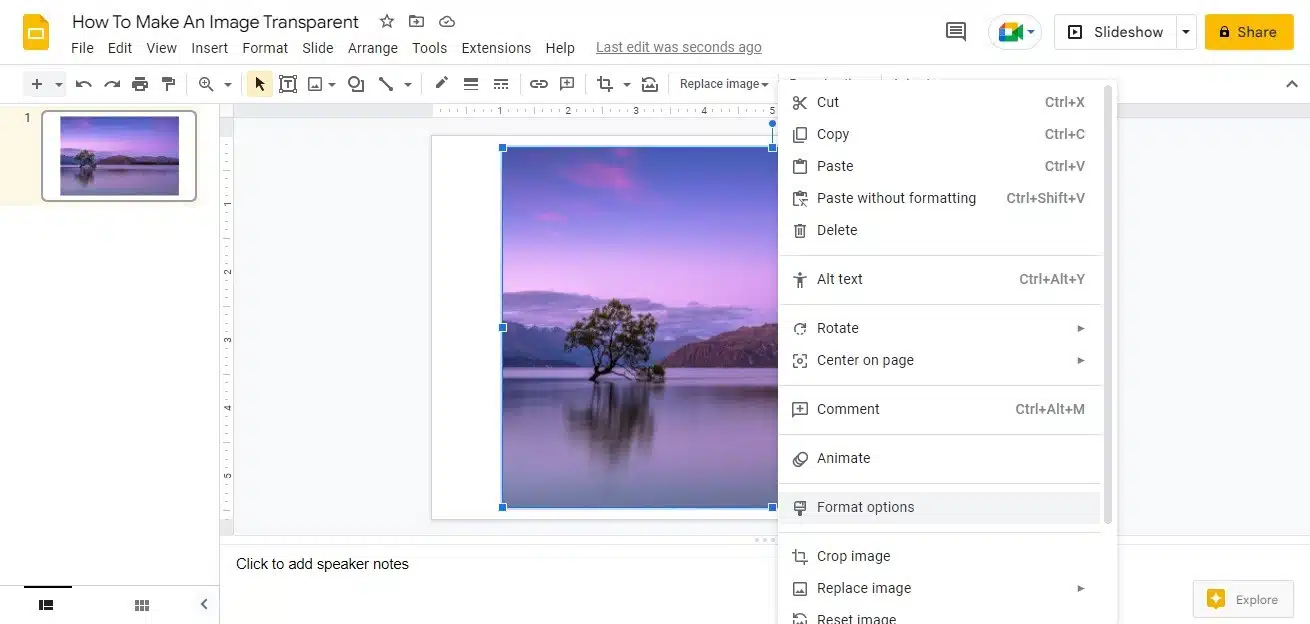
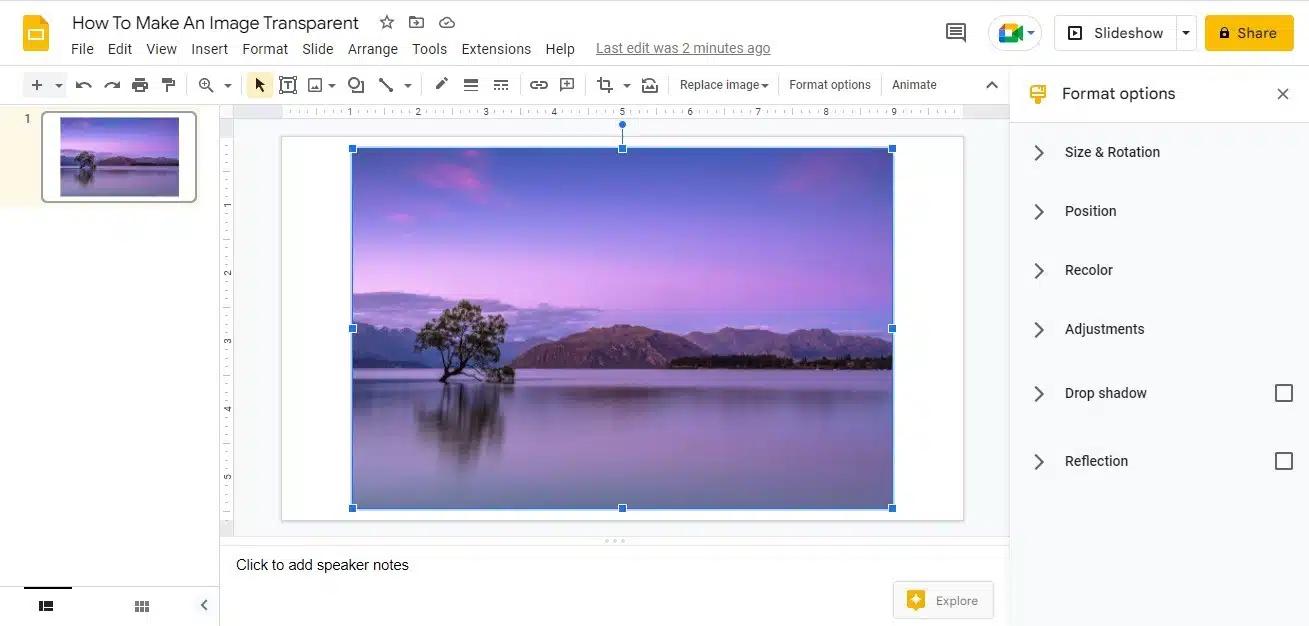
Step 4: On the right-hand side, a menu will appear. Changes to your picture can be made from this menu. So to make the image transparent, Click on Adjustments > Transparency.
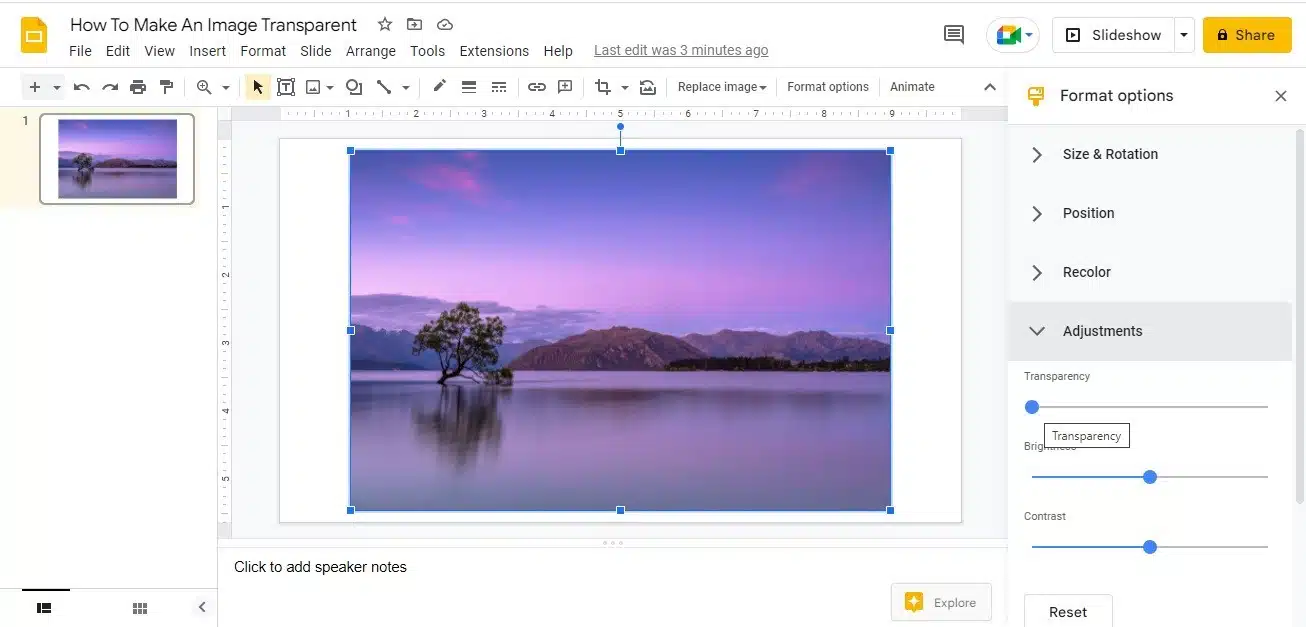
Step 5: Set the opacity to any desired percentage using the Transparency slider. Slide the slider to the right to make the picture fully transparent.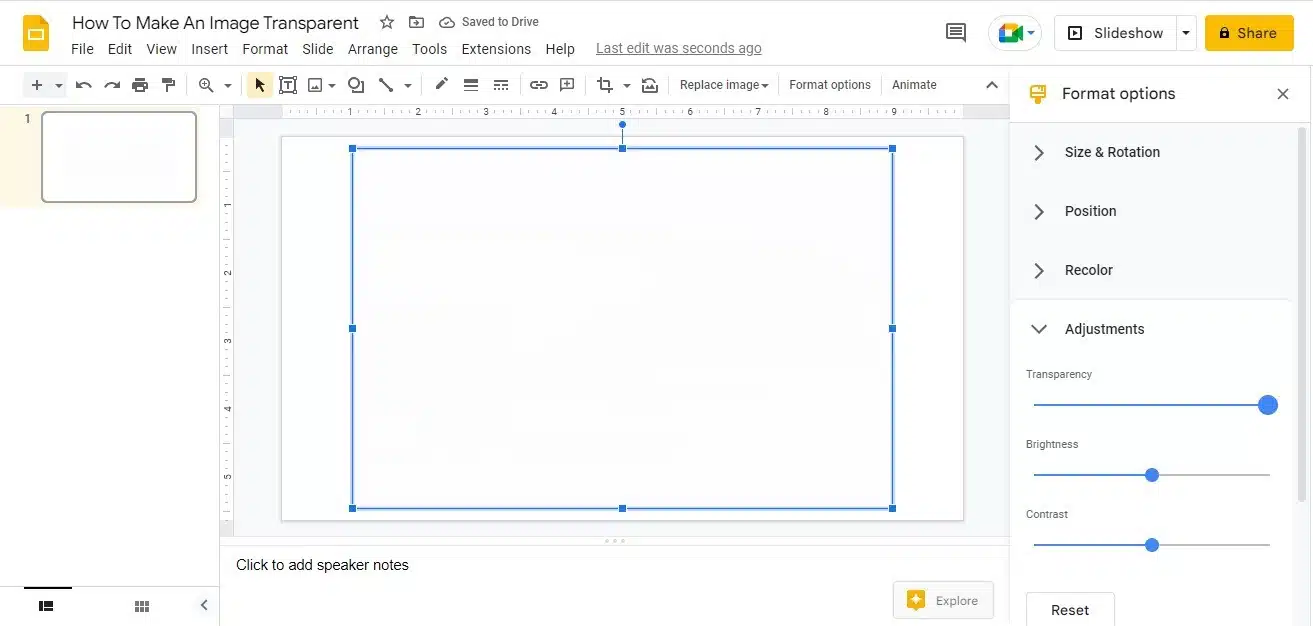 If you are a PowerPoint user, and not well-versed in Google Slides, you can check out our PowerPoint tutorials to make effective presentations.
If you are a PowerPoint user, and not well-versed in Google Slides, you can check out our PowerPoint tutorials to make effective presentations.
How to change the opacity of a Shape in Google Slides
Although the procedure for altering the opacity of shapes in Google Slides is somewhat different, it is still time-saving and productive.
Step 1: If you wish to know how to make a shape transparent, first, we need to insert it. Click on the shapes option from the toolbar, as shown in the screenshot below.
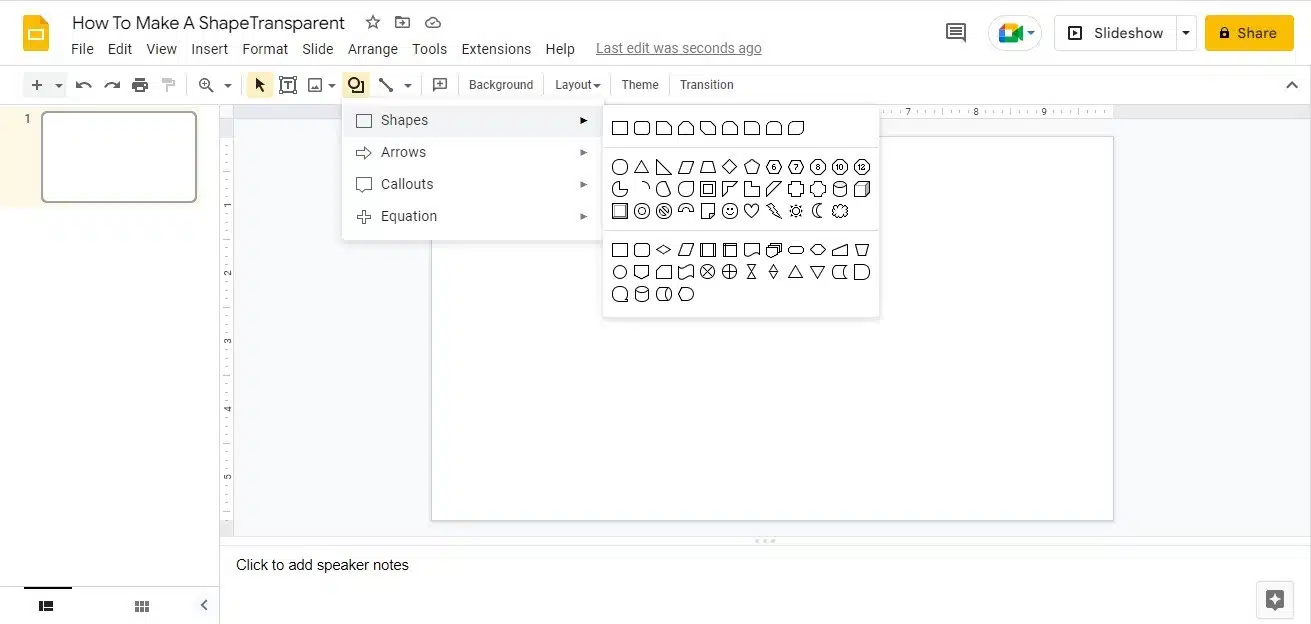
Step 2: Choose and draw out the shape as per your requirement.
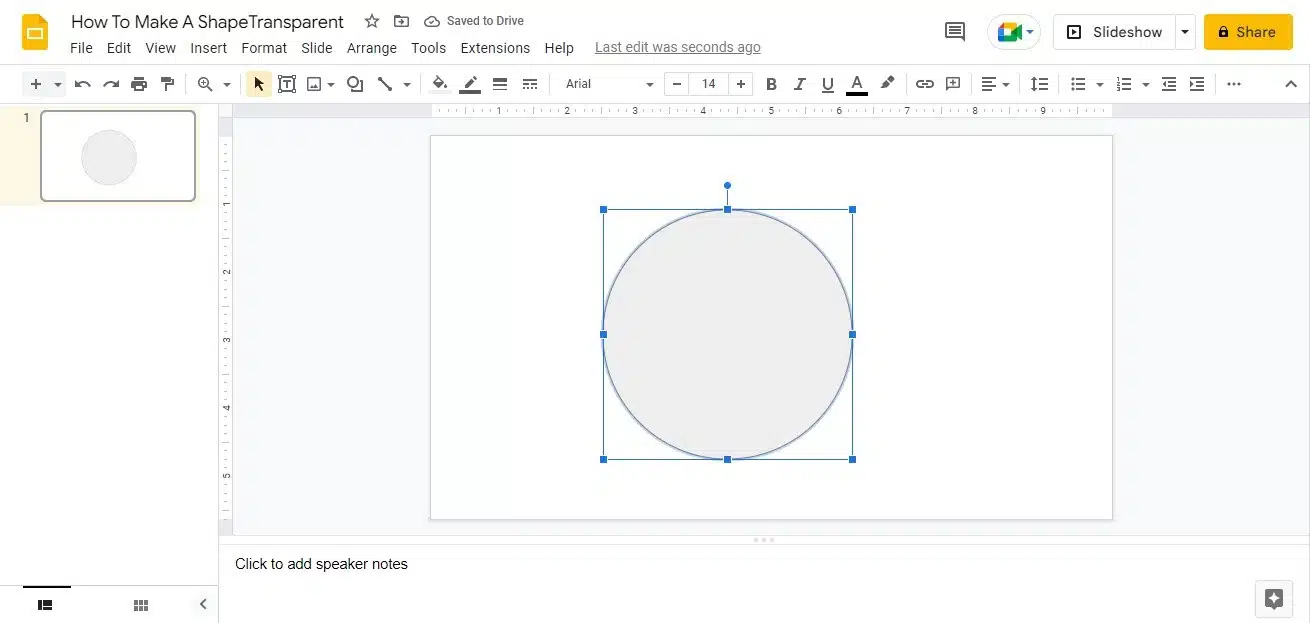
Step 3: Once you have selected the shape you wish to make transparent, choose the Fill icon. Apply any color you want.
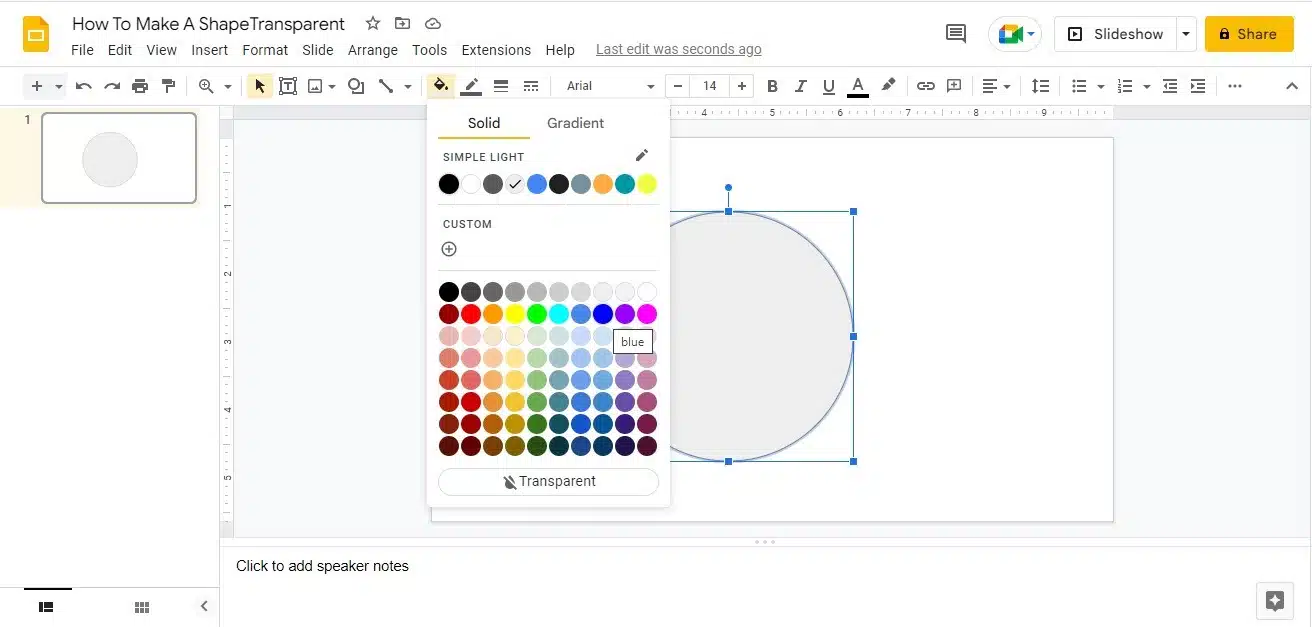
Step 4: Once the color is filled in the shape, Click on the Fill icon again. At the Fill window’s bottom, click on the + Custom icon. A new tab will open.
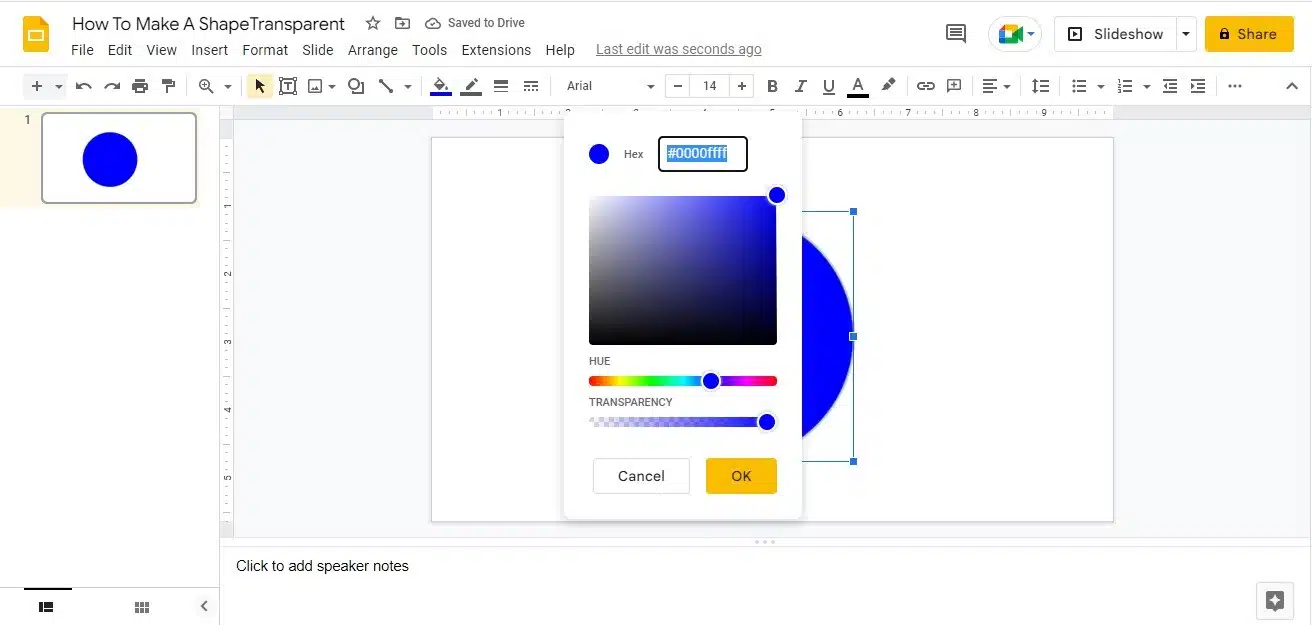
Step 5: Move the Transparency slider to adjust the opacity level you want for the shape. After setting the required percentage, click Ok. The shape will become transparent.
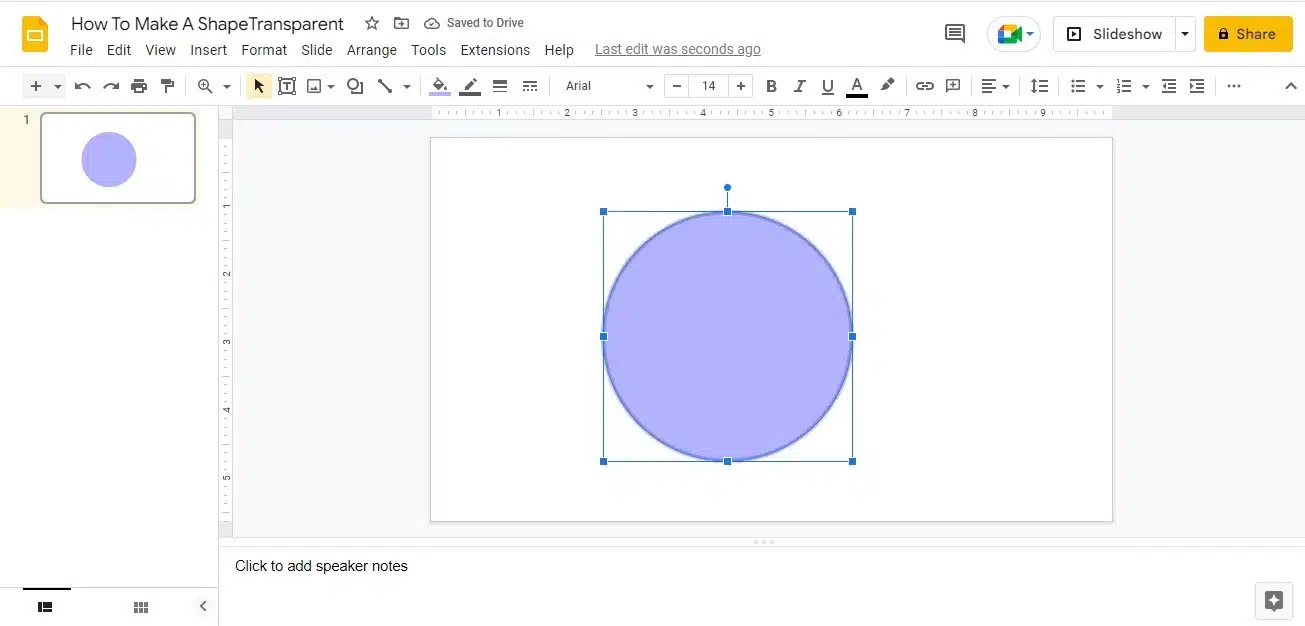
Tip: If you wish to make the shape completely transparent, just select the Shape > Click on Fill icon > Transparent.
To learn more about transparency in Google Slides, you can check out the video below. You can make use of our free Google Slides templates to start practicing right away!
Check out this video for a better understanding of the tutorial.
In Summary
The bottom line is that images and shapes help in grabbing your audience’s attention. With people being able to process visuals at the lightning speed, you need to know how to use images and shapes in your presentations like a pro and this tutorial on how to make an image transparent in Google Slides is perfect for starters!!