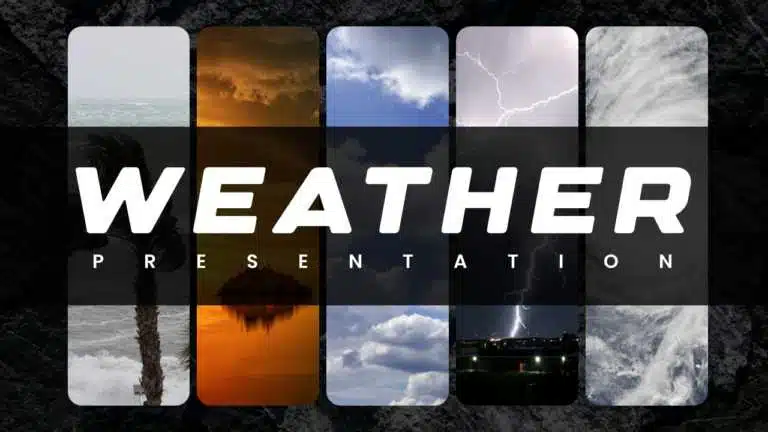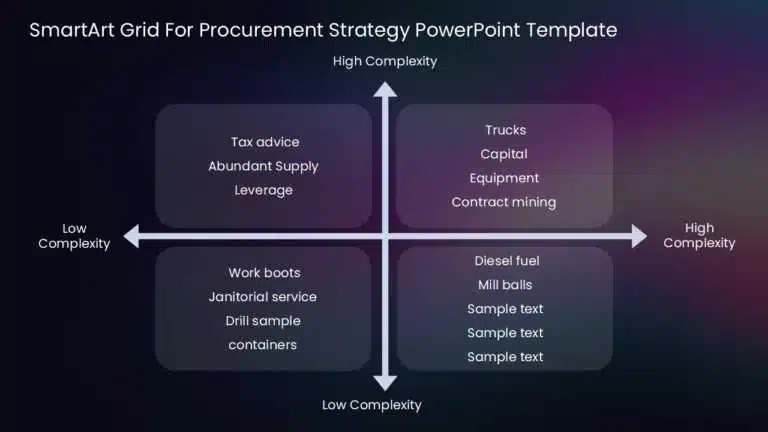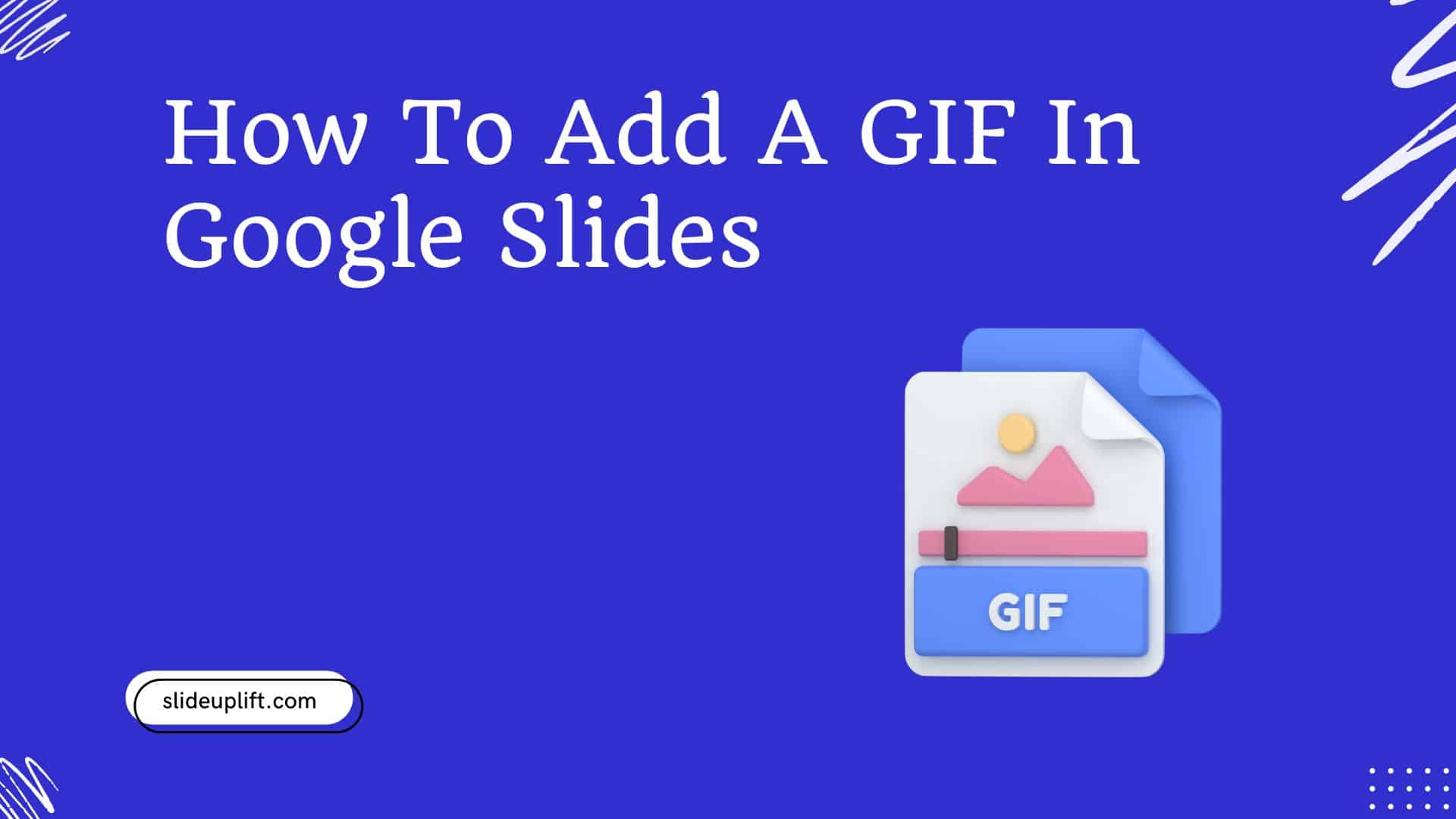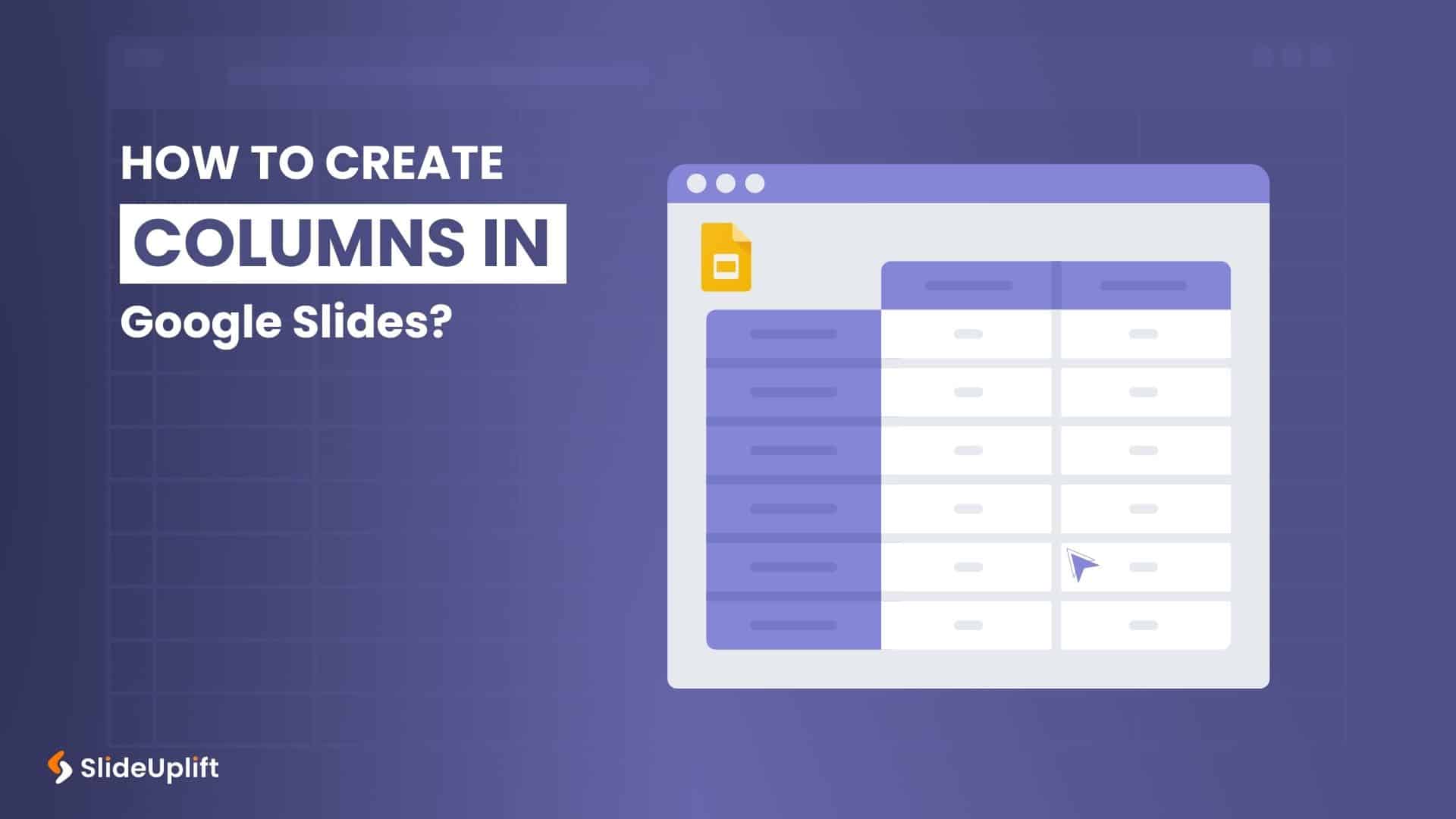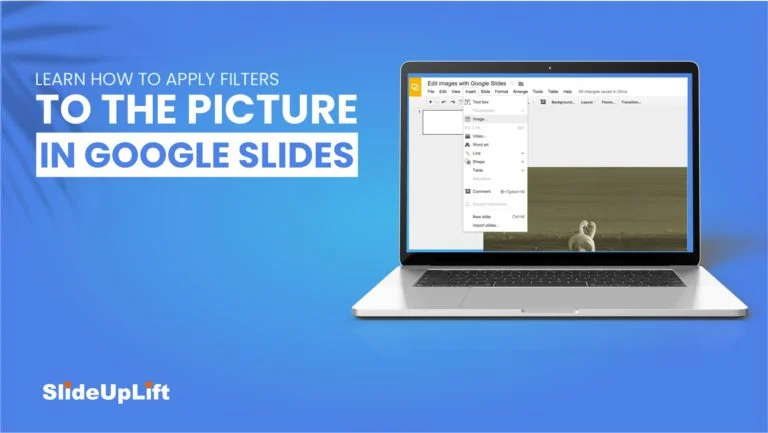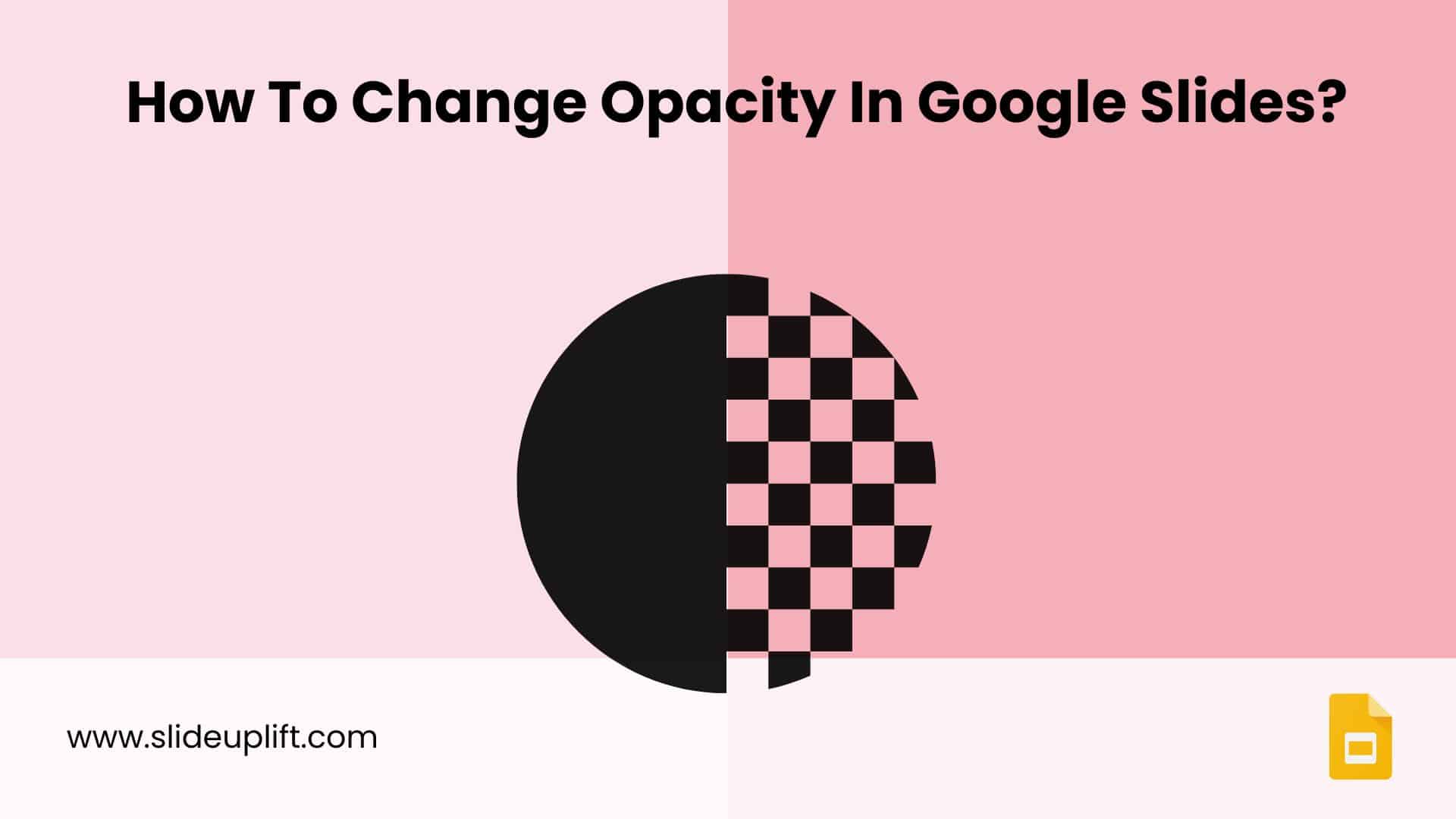How to Add Audio to Google Slides: (Step-by-Step Guide)
Benefits of Adding Audio to Google Slides
In today’s digital world, it is tough to hold your audience’s attention. Simply using text and images may not make it interesting enough. This is where audio integration comes in. Adding audio to your Google Slides can change how people share and understand information.
Imagine beginning your presentation with a happy soundtrack. It sets a great mood. You can also use clear sound effects to mark key points. This helps your message stick in people’s minds. Audio can spark feelings, enhance understanding, and make your presentations unique.
If you are a teacher who wants to make lessons more fun or a business person looking to impress clients, using reliable sound recording software is very helpful. Adding audio to your Google Slides, like background music, sound effects, or voiceovers, can make your presentation much better. It creates a memorable experience for your audience.
Types of Audio Files Supported by Google Slides
Before you begin adding audio, you should understand the audio files that Google Slides supports. The platform works great with popular formats like MP3 and WAV.
Make sure your audio files meet these requirements to prevent problems with compatibility. MP3 files are smaller and are usually a good option for online presentations or devices with limited space. However, if you want the best sound quality and your presentation will mainly be viewed offline or on devices that have enough storage, WAV files may be the better choice.
| Format | Description |
| MP3 | Compressed format, smaller file size, suitable for online use |
| WAV | Uncompressed format, larger file size, higher quality, suitable for professional work |
It is important to find a good balance between sound quality and file size. Doing this will help you make a smooth and enjoyable experience for your audience.
Preparing Your Audio Files for Upload
Before you upload your audio to Google Slides, you need to get your files ready.
- Organize your files in your Drive: This simple step will help you later. It’s smart to check the sound quality and make quick changes before uploading. Keep in mind that there aren’t too many editing options in Google Slides.
- Optimize audio quality for clarity: Good audio in your presentation is very important to keep your audience interested. Before you use any files in your slides, make sure to listen to them closely. Watch for any distortions, background noise, or uneven sounds.
- If you record your own audio, get a good microphone. Find a quiet place to record with separate tracks. This can help reduce extra noise. Many free and paid voice editing tools online can help you fix your recording or adjust the volume.
By using these steps to improve your sound quality, your message will be clear and professional.
Step-by-Step Guide to Adding Audio
- Upload Audio to Google Drive
- Go to your Google Drive account. Look for the audio file you want to add. To upload a new file, click the “New” button at the top left of your screen. After that, select “File Upload” and choose the audio file from your device.
- After you upload the file, check that it is shared correctly. This will help avoid playback problems in your presentation. To do this, right-click on the audio file in your Drive. Then click “Share” and pick the correct sharing settings. For instance, you can choose “Anyone with the link can view.”
- By following these steps, you can make sure the audio file is ready and can be used in your Google Slides presentation.
- Insert Audio from Google Drive into Slides
- First, check that your file is in Google Drive.
- Then, open your existing presentation document in Google Slides.
- Go to the slide where you want to add the audio.
- Click “Insert” at the top of your screen. After that, choose “Audio.”
- A window will open with your files from Drive. Look for the file you need.
- Click the dropdown menu and choose ‘Select’ to add it to your slide.
- A speaker icon will show up to indicate that the audio has been added.
- You can place this speaker icon anywhere on your slide by clicking and dragging it.
- Use YouTube Videos for Background Music
- First, open YouTube in a new browser tab.
- Find the video you want for the background music.
- Copy its URL and note the end time timestamps for the part you want to use.
- Next, go back to your Google Slides presentation.
- Click on the slide where you want to add the music.
- Then, go to “Insert,” select “Video,” and choose the “By URL” option.
- Next, copy the YouTube video’s URL and paste it into the box.
- Then click “Select.” You will see a thumbnail preview of the YouTube video. You can hide this thumbnail by placing another image over it. Or you can resize it and move it to a spot where it’s less visible on your slide.
Customize Audio Settings in Google Slides
You can adjust the playback of audio in your Google Slides presentation after you add it. To see what you can do, click on the speaker icon in your slide.
Then, go to the toolbar and look for “Format Options.” This will open a menu on the side. In this menu, you will find several playback options. These options allow you to change the audio to suit your needs.
- Adjusting Audio Playback Options
- In the “Format Options” sidebar, you can customize how your sound plays and looks in the playback menu. You can decide if you want it to “Start playing automatically” when the slide shows up or “Only when I click” the speaker icon during your presentation.
- You can change the volume with the volume slider. This lets you set the sound level for your presentation space. If you want a cleaner look, check the “Hide icon when presenting” option. This will make the speaker icon go away during your Google Slides slideshow.
- Use these playback options to make your presentation sound better and great.
- Setting Audio on Loop and Timing Adjustments
- Google Slides templates are a wonderful tool to make your presentation feel more exciting with audio and video files. You can easily set it to loop and change the timing. This feature is useful if you want background music playing during your entire presentation or only in specific sections.
- In the “Format Options,” you can pick “Loop audio” to make the music repeat. This is great for background music. You can also select “Stop audio on slide change.” This will stop the music when you switch slides. This way, there won’t be any overlap or distractions.
- These features help you manage your audio better. They make your presentation run smoothly and look professional.
Adding sound using mobile devices
There are a few ways to think about when adding to your mobile creations:
- Voice Recording Apps: Use voice recording apps that most smartphones have. These apps let you record easily and edit as you need before adding it to your content.
- Podcasting Apps: If you want to make podcasts or longer audio segments, use podcasting apps that help with recording, editing, and publishing your content right from your phone.
- Music Apps: To add background music or sound effects to your videos or presentations, look at music apps that have a selection of royalty-free tracks for your projects.
- Audio Editing Apps: For users who want more options, several voice-editing apps are available. They provide features like mixing tracks, changing volume levels, adding effects, and saving in different formats.
- Integrated Features: Many phones have built-in sound recording tools in their camera or note-taking apps. Check out these integrated features for fast and easy ways to include audio elements in your content.
You can use these methods and tools to add sound to your mobile content. This will help you make interesting multimedia experiences for your audience.
How to Add Music to Google Slides
Adding music to your Google Slides presentation can make it more fun for your audience. To add music to your slides, just follow these easy steps:
- Open your Google Slides presentation.
- Click on the slide where you want to add music.
- Go to the “Insert” tab at the top and choose “Audio.”
- Pick if you want to add music from your Google Drive, YouTube, or an external URL.
- Select the audio file you want to use and click “Select” or “Open.”
- A speaker icon will show up on your slide, showing that music has been added.
- You can change the size and move the speaker icon on your slide if you want.
- To change the audio file settings, right-click on the speaker icon and pick “Format options.” Here, you can set up things like autoplay, volume, and loop playback.
- Preview your presentation to make sure the music plays correctly during your slideshow.
Make sure to use music that fits well with your content and message. This will help you create a strong and memorable presentation.
Troubleshooting Audio Issues in Google Slides
Adding audio to your Google Slides presentations is usually simple. But sometimes, you might run into issues.
- A common problem is no sound while playing back. This usually occurs because you may have forgotten to turn on link sharing for your audio file on Drive. You might need an internet connection to access it correctly.
- Ensure your file is shared. You can share it publicly or just with people who need to use it. Always check your audio settings in the presentation to make sure they fit what you want.
Conclusion
We hope this blog helps you understand how to add audio to Google Slides. When used correctly, audio can make your presentations more engaging and memorable, especially for you as a presenter. It’s important to know the right file formats and the best methods to make your presentations stand out.
FAQs
-
Can I add my voice to Google Slides?
Yes, you can add your voice to a Google Slides presentation. The good news is that you need to save your recording as an audio file, such as an MP3. After that, upload the file to Google Drive. Then, you can insert it into your presentation.
-
How to insert audio into Google slides presentation?
- Place your audio file in Drive.
- Open your Google Slides presentation.
- Click on “Insert,” then choose “Audio.”
- You are finished when you see the speaker icon or audio icon on your slide!
-
How do I fade in/out audio in Google Slides?
Right now, you can’t fade the volume in and out in the playback options. To get this effect, you need to manually adjust the soundtrack. You will have to use workarounds with an external audio editing program. After editing, you can upload the new soundtrack.
-
What audio formats work with Google Slides?
Google Slides can work with several audio files. It supports .mp3 and .wav formats. Ensure that your file is in one of these formats for it to function well with Google Slides.
-
How do you add Apple Music to Google Slides?
You cannot directly add Apple Music to a Google Slides presentation. First, download the song as an audio file. After that, you can upload the file to your Drive.
-
How do you add Spotify songs to Google Slides?
You cannot add Spotify songs directly to a presentation now. First, you need to download the song from Spotify. Then, you can add it as an audio file to your presentation.
-
What should I do if my audio file exceeds Google Slides’ size limit?
If your audio file is too large, you will not be able to upload it. You can try to compress it to make it smaller. Another option is to use a shorter audio clip.
-
How can you adjust the volume of the audio in Google Slides?
To change the volume in your Slides, click the speaker button on your slide. Next, go to “Format Options.” You can slide the volume bar to set it to the level you prefer.
-
Are there any limitations when adding audio to Google Slides?
There are some limits when adding audio to Google Slides. These limits include a restriction on file size. You cannot edit the audio directly on the platform. There are also a few restrictions on the playback options available.
-
Can you add audio files from different sources like YouTube or SoundCloud to Google Slides?
Right now, you can only add audio from YouTube. You cannot add audio from other sources like SoundCloud.