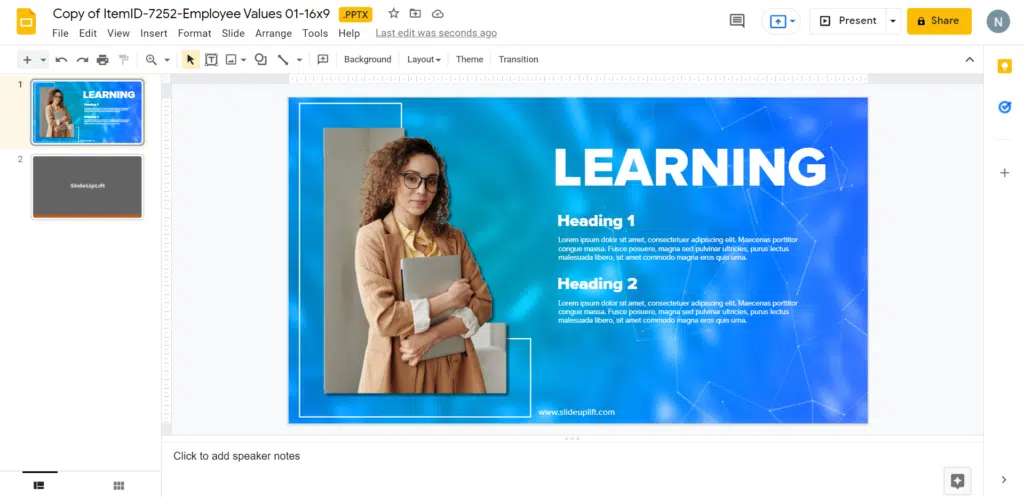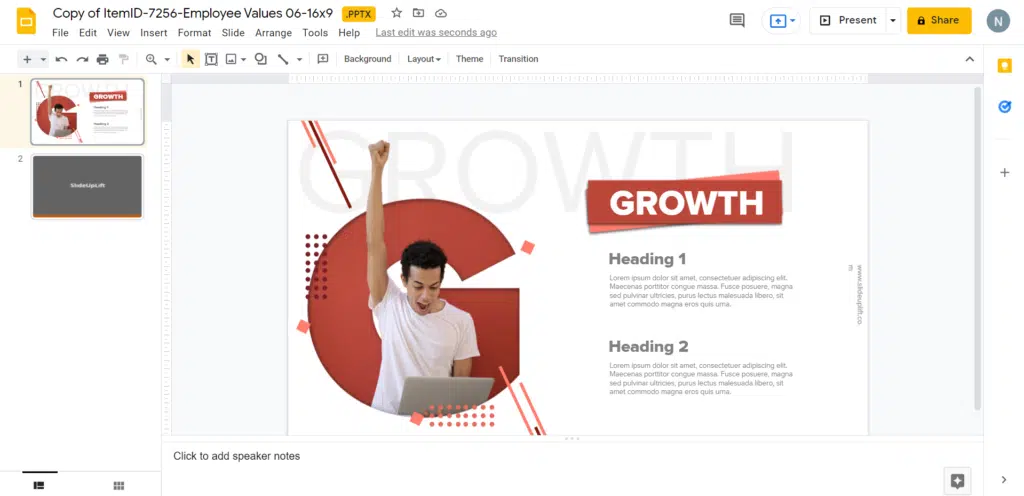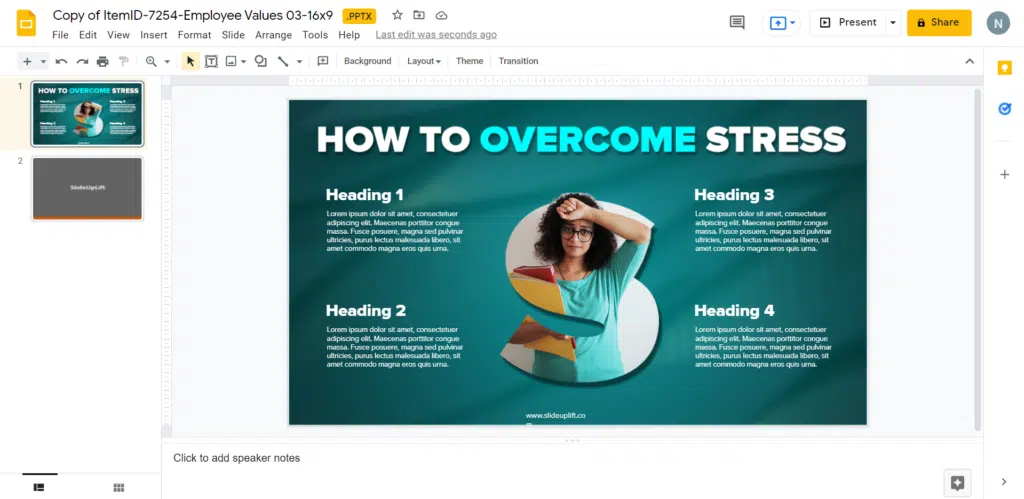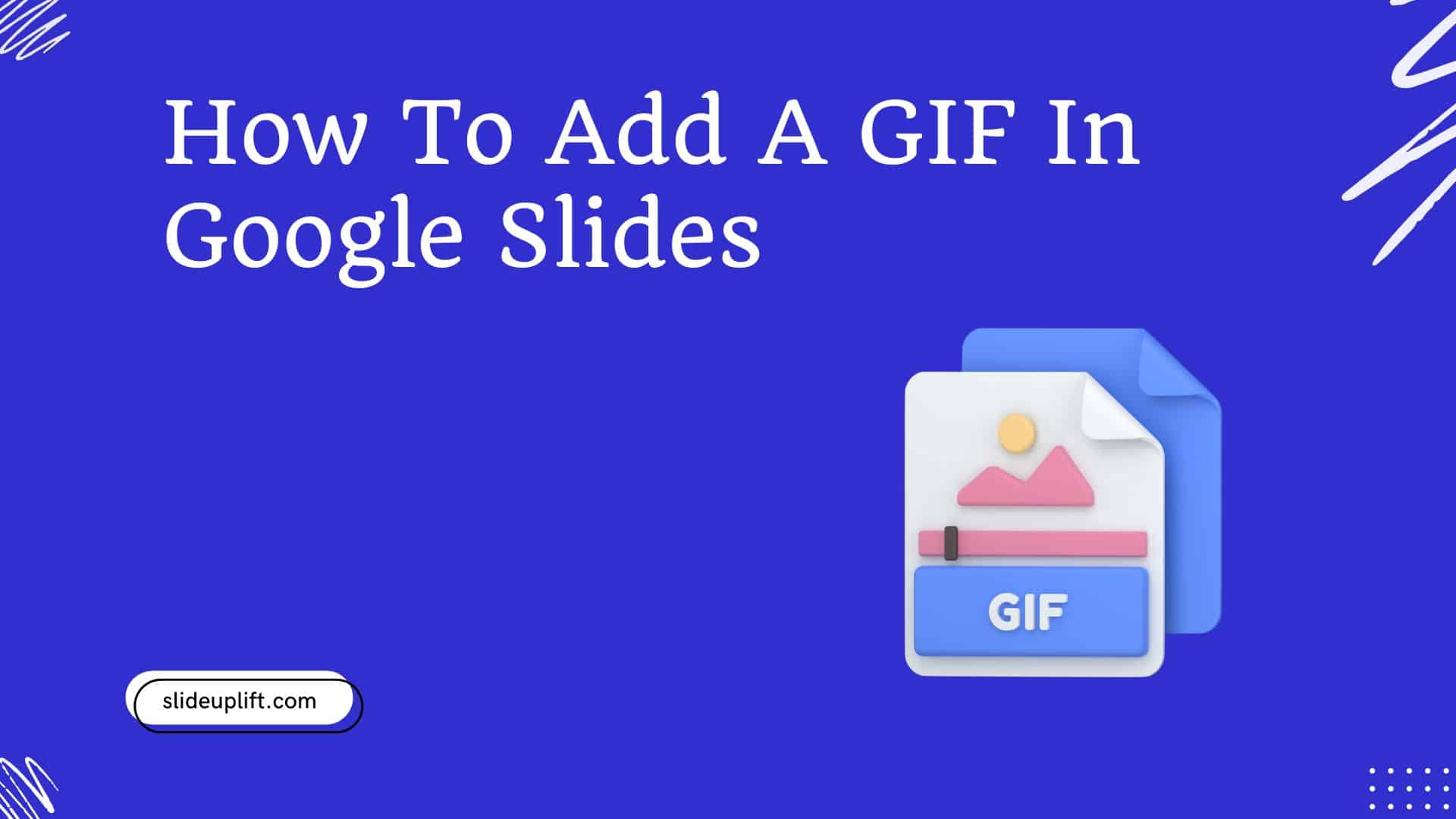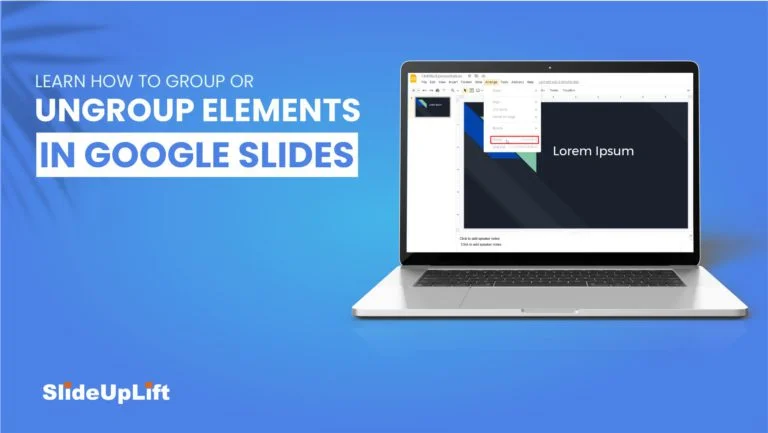Learn How To Apply Filters To The Picture In Google Slides | Google Slides Tutorial
Google Slides is an excellent tool for creating a professional-looking presentation. Images are the most significant item you can incorporate in your presentation to provide visual attention.
Using incorrect images or placing them in the wrong location might be distracting. To avoid this, learn how to recolor, format, and modify your photos in Google Slides so they seem professional.
How To Apply Filters To The Picture In Google Slides?
Step 1 – Upload the required image on your slide.Insert > Image > Upload From Computer
Step 2 – Adjust the image accordingly.
Step 3 – Change the color of the image.
Format Options > Re-colour
Step 4 – Adjust the image using the Adjustments options.
Step 5 – Lastly, add text to your slide.
Images in a presentation typically communicate a lot of information. A good image can help you connect with your audience and keep your speech in their minds for a long time.
You can wind up with multiple pictures that lack substantial visual consistency at times, but this can be rectified by using filters. In this video tutorial, you’ll learn how to apply filters to the images in your Google Slides presentation step by step.
Here are a few examples of using images to create memorable presentations:
Employee Values
Source: Employee Values by SlideUpLift
Source: Employee Values by SlideUpLift
Source: Employee Values by SlideUpLift
Now you don’t have to scour the web to find out the right templates. Download our PowerPoint Templates from within PowerPoint. See how?