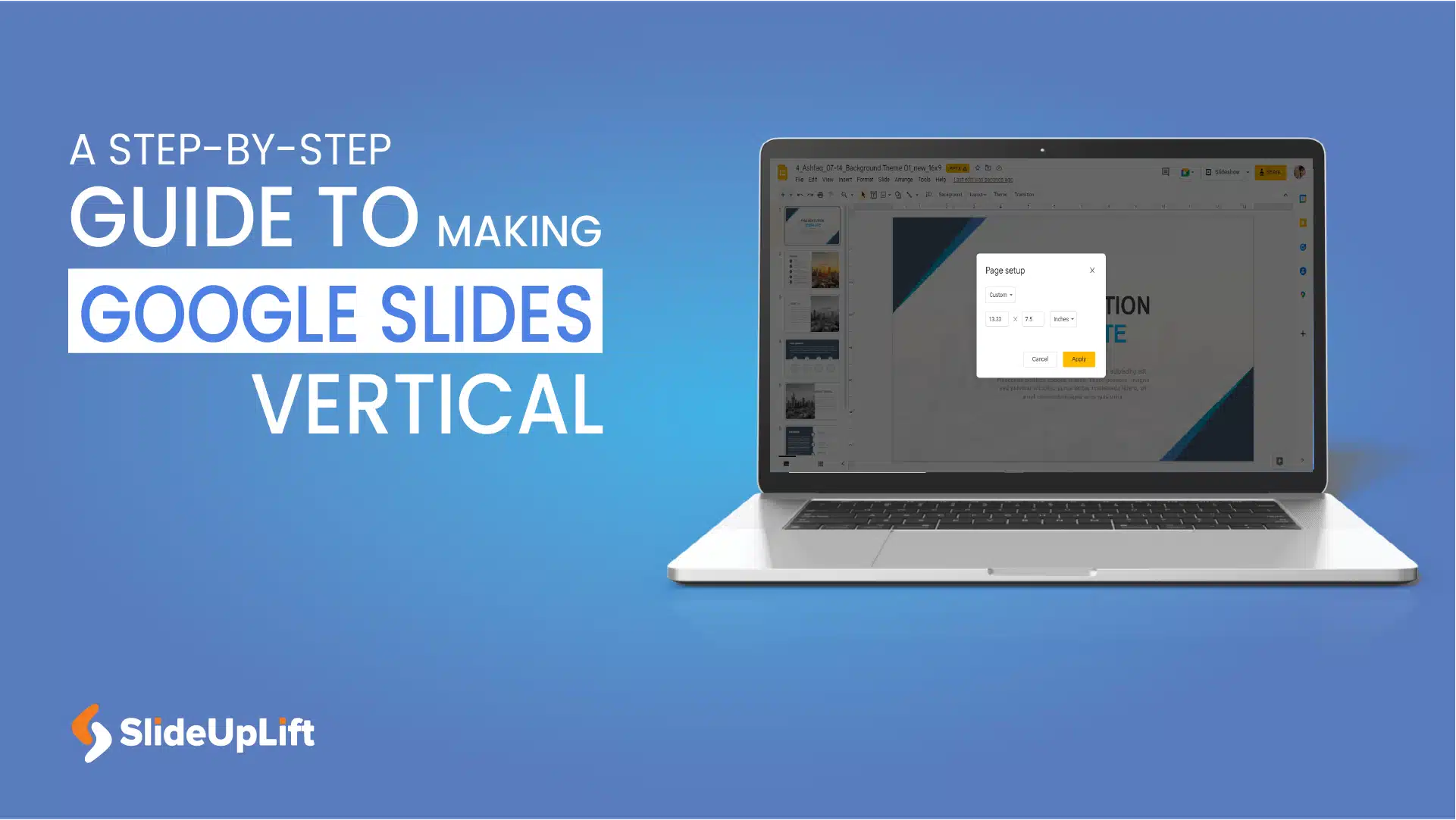Google Slides Tips and Tricks 2024: How to Make Google Slides Look Good?
Google Slides is a go-to tool for making outstanding presentations, thanks to its user-friendly interface, accessibility from anywhere, and easy collaborative options. It improves presentation skills regardless of whether you’re a working professional or a student. In addition, it is a great choice for teams that work remotely. Hence, you should consider learning how to make Google Slides look good.
Learning some quick and easy tips and tricks for Google Slides presentations can help you create, edit, and present more effectively. In this blog, you will discover how to make a good Google Slides presentation by incorporating tips and tricks to enhance the overall visual appeal of your presentations. So, let’s get started.
What Are The Benefits Of Good Looking Google Slides?
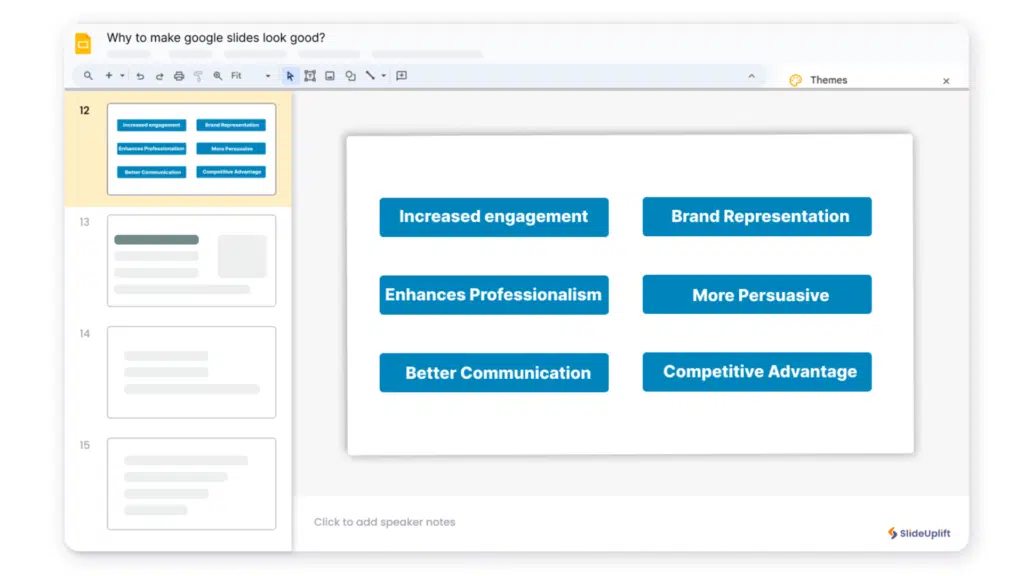
Several good reasons explain why making your Google Slides look good is crucial:
Increased engagement
Beautifully crafted to not only spark interest but retain a focus that will have your audience stay hooked right through your presentation. Well-designed slides can engage interest and maintain focus, which ensures increased information retention.
Enhances Professionalism
It shows professionalism. Well-prepared, this presentation points out your professionalism. It is proof of investing time and effort into producing a sleek, visually appealing deliverable, a factor speaking to the credibility and authority of your presentation.
Better Communication
Clear, visually attractive slides help you communicate your message to the audience. These may be pictures, graphs, or charts that draw the audience’s attention to certain points or explain difficult ideas.
Brand Representation
Google Slides ensures that your brand is consistently represented through common design elements like color schemes, fonts, or logos. That way, with the consistency in the Google Slides presentation and that of your brand’s visual guideline, an image of cohesion is portrayed, signaling professionalism. Hence, you should consider how to make Google Slides look good.
More Persuasive
Presenting your slides visually and aesthetically increases the perception and persuasiveness of your target audience. Research has shown that individuals are more likely to be persuaded by information that is presented with visual appeal. You can make slides attractive so that you have more persuasive power in presenting your ideas.
Competitive Advantage
Presentations are mostly used in academic, professional, and corporate worlds to display concepts, projects, or proposals being made, whether orally or in writing. When your presentation is visually compelling, you have a competitive advantage, and the decision-maker or stakeholder will remember you.
Create Your Presentation Outline First
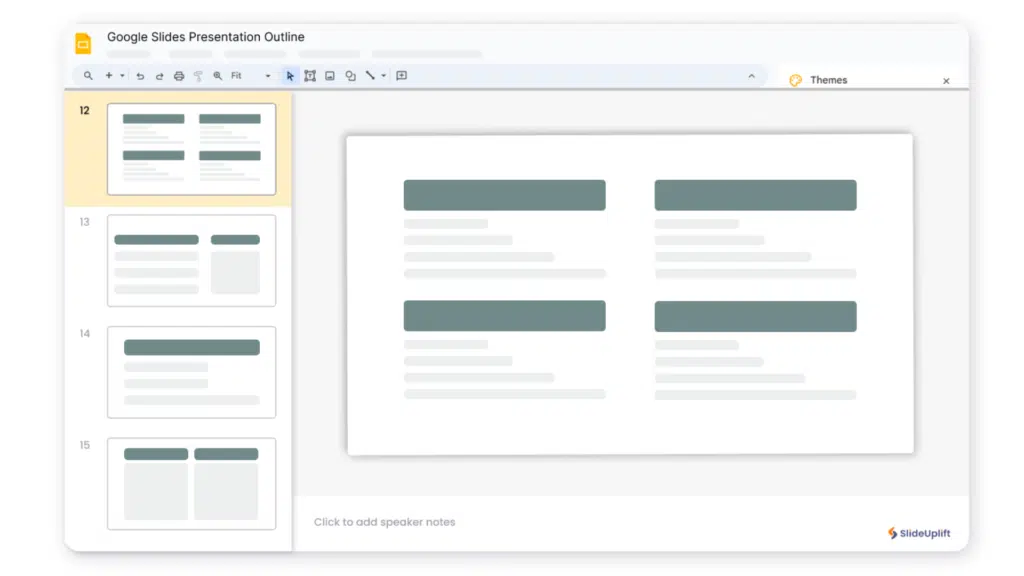
The first and foremost step to making a good-looking Google Slides presentation is to plan it out. You should create an outline before actually creating your Google Slides presentation. How can you effectively design a presentation without thinking about what your slide will present? That’s why before discussing how to make Google Slides look good, we will see how to create an outline.
An outline of the presentation ensures that you include all the crucial elements and meeting agenda in your slides. It helps you clarify the goal of the meeting. It also saves time and makes the whole process more effective, as you already know what items to add to the presentation.
You need to think clearly about your discussion topic and meeting agenda to create an outline. A few things to consider while making the outline are as follows :
- What are the objectives you want to achieve from this presentation?
- Who is your audience?
- What are the frequently asked questions?
- How will you structure the content?
After you have listed all the required elements, you are ready to create the Google Slides presentation. Now, let’s discuss how to make your Google slides look cool.
How To Make Google Slides Look Good?
Making good-looking presentations is crucial for effective presentation and to captivate your audience’s attention. Google Slides has various features that can be used to improve the appearance of your presentation. Here are a few Google Slides design tips and tricks to help you improve your visual elements and capture audience attention:
- Choose Better Slides Layout
- Add well-structured quality content
- Pay attention to fonts
- Select the right color
- Add Images
- Mask Your Images Into Different Fun Shapes
- Include animations and transitions
- Use Infographics to present data
- Add a Q&A section to make your presentation interactive
Let’s look deep into each of these tips on how to make Google slide look good:
Choose Better Slides Layout
The most crucial aspect of making a good-looking presentation is its layout. Google Slides offers multiple layout options so you can better present your content. It provides placeholders for texts, images, and other elements where you can easily add your content. Choose a layout that best suits your presentation style and customize it according to your needs.
You can utilize the master slides tool. All you have to do is customize the master slide, and all the settings of your master slide will reflect in all the other slides. This master slide can help you change the backgrounds, themes, and placeholders of all your slides. It will save you time; you won’t have to edit each slide separately. Using the master Slides tool also ensures consistency throughout your Google Slides presentation.
Add well-structured & quality content
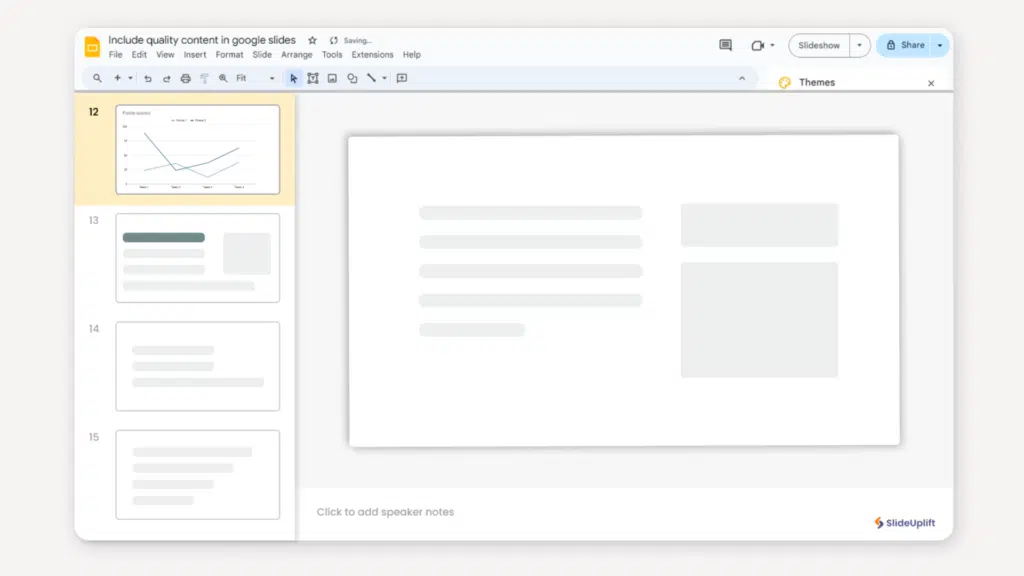
We all know content is the king. You can try all the hacks to make your Google slides look good, but they will not attract your audience unless the content is of good quality. Your content should have a clear hierarchy with headings and texts. Your audience should clearly understand what you are talking about. Keep your font size consistent. Well-structured content with a good flow of information always works.
Your slides should contain well-structured and formatted content. This means you have to present your content in a flow—start with the basics and then gradually discuss each section. This keeps your audience aligned with the presentation, and it’s easier for them to comprehend your point.
How to make Google Slides look good using proper fonts?
- Choose fonts that are easy to read, legible, and clear. You can also choose to add fonts to your presentation to improve your text.
- Create a visual hierarchy by using various font sizes, weights, and styles.
- Make sure that essential headings and titles are more noticeable, and supporting material should be less stressed or smaller.
- Predefine the font size based on the headers and in a single slide. To maintain consistency and avoid visual clutter, limit the number of typefaces you use to two or three.
READ MORE: How to Embed Fonts in PowerPoint?
Select The Right Colors
- Choose a consistent color scheme that goes well with your presentation.
- Apply the principles of color theory and vision sciences to produce pleasing pairings and recognize the psychological effects of various hues to use them to communicate messages.
- Use colors to highlight crucial components, such as headlines, titles, critical information, or call-to-action options.
- Ensure sufficient contrast between the text and backdrop colors for reading. Dark text on a light background or vice versa makes for the best readable combination.
Add Images
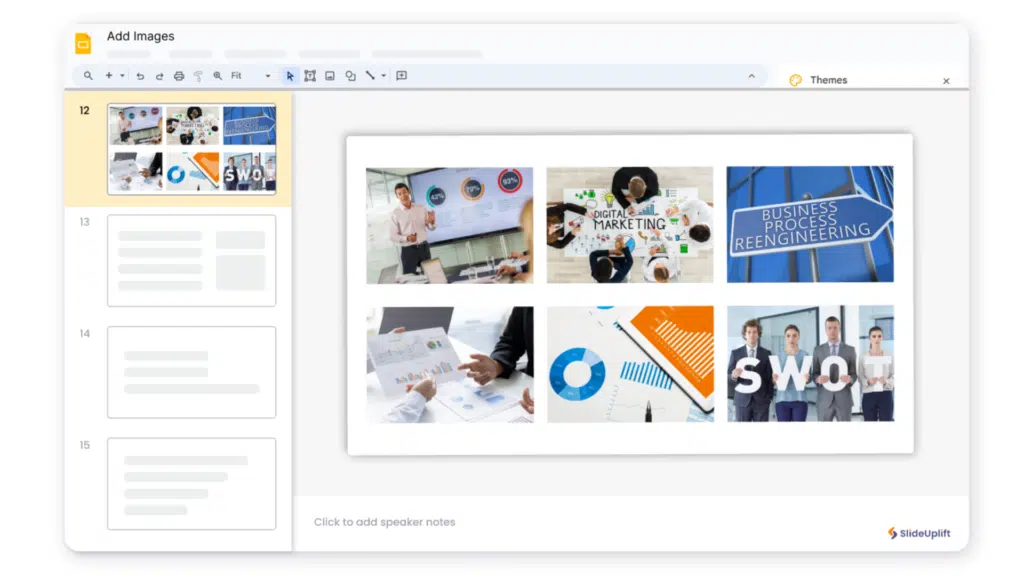
A presentation with only text is dull, especially if it is lengthy. Too much text makes your presentation boring, and your audience might lose interest. The best way to keep your audience hooked is by using Images. Add Images that align with your content piece. The added images will enhance your presentation, and it will become easy for your audience to grasp the concept.
Your image should clearly portray the theme you are talking about. Even if users don’t read the text, they will still understand the topic just by looking at your images. You should add images at regular intervals to make your Google slides visually appealing. Ensure your images have a consistent visual style across your slides.
Reflect the Images
You can also use this feature for some of your images in Google Slides to make your presentation more creative and grab your audience’s attention.
To apply this feature, select the image you want to reflect, go to the “Format” option, and choose the desired reflection. Click “Flip horizontally” or “Flip vertically” to reflect the image along the horizontal or vertical axis. You may adjust the size and transparency of your image.
Mask Your Images Into Different Fun Shapes
Now we will discuss how to make Google Slides look good using shapes. Break free from the confines of square or rectangular images. Unleash your creativity by transforming your images into various PowerPoint shapes, arrows, callouts, or equations using Google Slides. Here’s how:
- To access the hidden photo masking choices, click the image you wish to cover up on your Google Slides presentation.
- Locate the ‘Mask picture’ option near the Crop symbol. It’s the tiny triangle button that you need to toggle. To reshape your image, choose the shape, arrow, callout, or equation you want to use. There are numerous shapes to choose from.
- Using shapes, arrows, callouts, and inserting equations, you may alter images in Google Slides.
Feel free to try new things and explore your alternatives. Remember that you can permanently erase changes you make to Google Slides.
READ MORE: How to Make An Image Transparent in Google Slides?
Use Infographics to present data
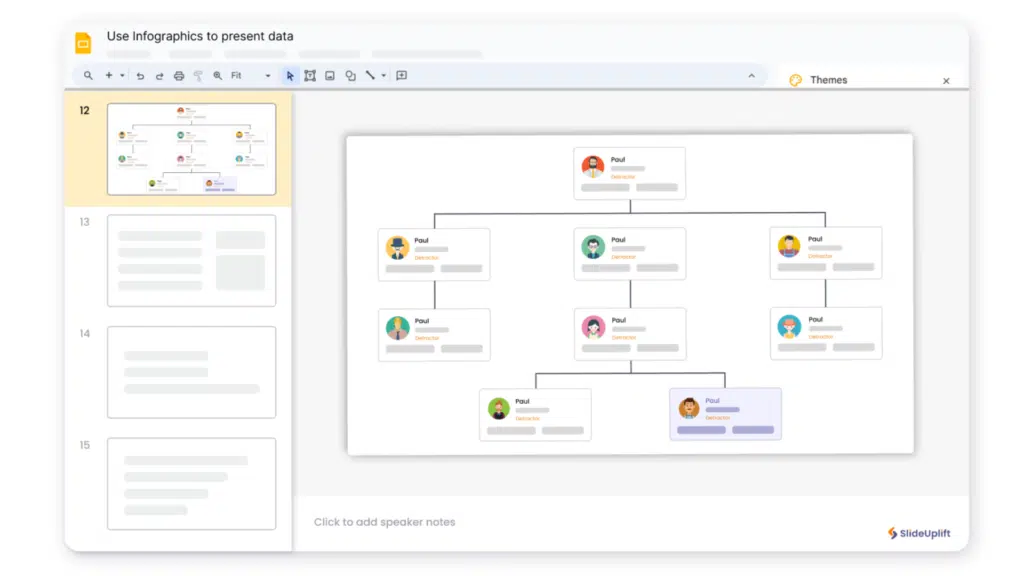
Infpgraphcos combines information and graphics to help you present complex data easily. Infographics are suitable for showcasing diverse data, like process steps or historical values, not just paragraphs or charts. Even Google Slides offers a built-in feature to create infographics.
You can create infographics by navigating to the Insert menu and selecting diagrams. From there, you can choose multiple templates, such as hierarchical charts or flowcharts. You can customize the infographic and add content and colors to suit your preferences.
Use infographics templates, or make one yourself using graphical tools. Convert two long paragraphs into visually engaging bullet points in Google Slides presentation using infographics.
How to make Google slides look good with Animations & Transitions?
Now, we will discuss how to make slides look good. Transitions and animations are some of the visual effects offered in Google Slides. These effects increase how the slides change from one to another and how elements in the slides either appear or move while making a presentation. These attributes make them livelier and more attractive.
Transitions
These assist in controlling how slides change from one to the other during the presentations. The transitions are the movements and effects to and from slides that set the stage for its movement from slide to slide. Some common effects include fades, slides, flips, and dissolves.
Google Slides offers different transition options that may be assigned to individual slides or even the whole presentation. Animations:
Animations
Slide animations help in adding movement and effects to text, pictures, shapes, and other elements of an individual slide. They can appear, disappear, or move from place to place on the slide. The users are able to add animations to individual elements and set the timing, duration, and effect details for those elements. Among those are entrance animations, exit animations, emphasis animations, and motion paths. Users may add animations to specific elements and set up their timing, duration, and effect by applying custom emphasis, exit, or entrance animation to the object.
Follow the below tips to learn how to make your Google slides look better by adding animations and transitions:
- Choose smooth, unobtrusive slide animations and transitions. Avoid using distracting or flashy effects that might obscure your text.
- Create visual links between slides for seamless flow using one transition.
- Adjust timing for a smooth pace of transition, enabling the audience to follow the progression of your slides smoothly.
- Employ animations judiciously to emphasize essential points or reveal information by selecting animating text, photos, or charts.
Add a Q&A section to make your presentation interactive
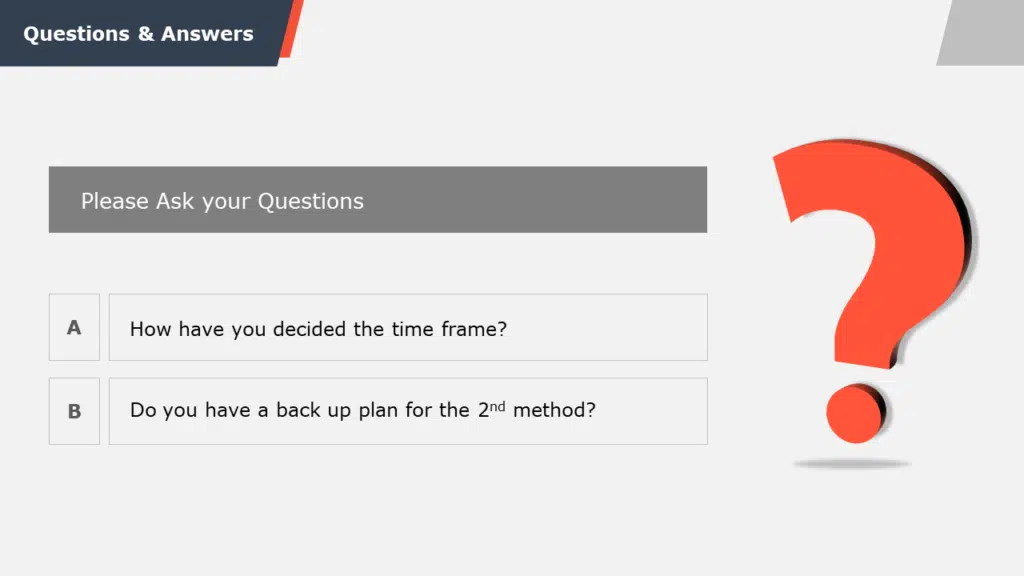
Let’s discuss how to make Google Slides look good by adding a Q&A section at the end. The best presentations are interactive in nature, where both parties engage—the presentation host and the audience. To fully engage your audience, you should add an O&A section at the end of your presentation. It will allow you to address and resolve your audience’s queries during the presentation. Allow your audience to ask questions and provide them with clear answers.
Google Slides Tips And Tricks
Getting well-versed with some of the most essential Google Slides tutorials and hacks is vital to making your presentation unique and appealing. Below are some of the most used Google Slide hacks and tricks:
- Maintain consistency across slides
- Insert images directly from Google Images
- Add various Google Slides diagrams
- Use Links
- Modify the slide master to make extensive changes
- Embedding YouTube videos to Google Slides
- Use Google Slides Templates
How to make Google Slides look good by Maintaining Consistency Across Slides?
Are you thinking about how to make your Google slides look cool? One of the easiest options is to maintain consistency in your slides. Consistency in Google Slides maintains professionalism, brand identity, and audience appeal.
The consistency of design elements like font, color, or layout retains a professional outlook. At the same time, this is good for the audience because it does not put extra pressure on them, avoiding cognitive loads that enable better understanding and retention of information. Consistent branding elements might further help in branding identity and sometimes even help improve the visibility of the brand.
At the same time, templates and master slides foster the process of presentation creation in general since visual inconsistencies and lack of polished looks across the slides are already taken care of. This, in other words, showed that consistency in design conformed to the better professional, cohesive, and engaging presentation experience of the audience in general.
Insert Images Directly From Google Images
One of the most useful Google slide tips is to insert images directly from Google. There are billions of images indexed in Google Image Search. To add pictures directly from Google Images:
- Open your Google Slides Presentation
- Select “Insert” > “Image” > “Search the web” from the drop-down menu.
- The “Search for Google Images” side panel will display on the right side of your screen.
- Just enter the keyword(s) for your image in the search box below to see the results.
- The final step would be to click on the photo(s) you want to utilize in your slide.

Add Various Google Slides Diagrams
Follow the below steps to learn how to make Google Slides look good:
- Select “Insert” > “Diagram” to add a diagram to your slides. The diagrams side panel will show up on the right side of your screen.
- The six types of diagrams available are Grid, Hierarchy, Timeline, Process, Relationship, and Cycle diagrams.
- Please choose the most appropriate options and make changes until you discover your presentation’s ideal diagram.
Use Links
One of the most helpful Google Slides tips and tricks has to be adding hyperlinks in your presentation to make it more engaging. Google Slides allows you to add hyperlinks to websites, images, texts in Google Slides presentation. You can link your files on Google Drive and even to other slides in your presentation! Here is how:
- Open Google Slides presentation.
- To insert a hyperlink, click on the text or image you wish to connect to.
- Next, press “CTRL+K” or right-click your mouse and select “Link” from the menu that appears.
- Enter or paste the web URL to add a link.
- Finally, press the “Apply” button.
You can also choose to link slides in the same Google Slides presentation. Google also will show relevant Google Drive files to link to your Google Slides presentation.
Modify The Slide Master To Make Extensive Changes
Instead of editing each slide, you may go to the slide master, and all of the slides in your presentation will be updated immediately:
- Select “Slide” > “Edit Master” to edit your slide master.
- Click or select the elements you want to alter. For example, you can add your company’s logo to the header or footer, and it will automatically appear on all your slides.
Embedding YouTube Videos To Google Slides
You can embed YouTube videos in your presentation, one of the finest methods to make it more engaging. Follow the below steps to learn how to make Google Slides look good:
- Open your Google Slides presentation. Select “Insert” > “Video”.
- You can search for videos in your Google Drive account, add a direct link (URL) to a video that is already online, or search on “YouTube.”
- Clicking on the video will cause the “Format Choices” button to appear on the menu bar, allowing you to edit and format your video.
- The “Format options” side panel will appear on your screen when you click this button.
- You are free to change the drop shadow settings, drop shadow size and position, and the video playback parameters.
Using the above Google slides tips, you can deliver interesting and memorable presentations. Remember that the foundations of an effective presentation are simplicity, compelling imagery, and understanding your audience.
Since you have learned these Google Slides tips and tricks, it is time to apply them using our top Google Slides templates.
Make Use Of Google Slides Presentation Templates
- Optimizing your presentation design with each new presentation is time-consuming. This is where Google Slides templates help.
- Instead of starting from zero, you have pre-made Google Slides themes, in which you can insert your content and alter the template based on the presentation.
- Google Slides includes over twenty preset templates. You can use the theme builder to make changes to each slide individually.
Top 5 Templates for Google Slides Presentations
We discussed how to make Google Slides look good. But, it might be time-consuming for you to create Google Slides presentations from scratch. That’s why we have created numerous Google Slides templates for you to start with. We have compiled a list of the top 5 Google Slides templates:
- Project Status Review Deck Google Slides Template
- 30-60-90-Day Plan Google Slides Template
- Milestone Google Slides Template
- Startup Pitch Google Slides Template
- Business Review Google Slides Template
Project Status Review Deck Google Slides Template

Features:
- The purpose of the Project Status Review Deck is to discuss and contrast project progress over a given time frame with the project plan.
- They are used In project management. Any project’s success depends on the project status review process.
- The Project Status Review deck provides crucial information in a compact format, helping with effective decision-making and informing all parties.
30 60 90 Day Plan Google Slides Template

Features:
- This 30-60-90-Day Plan template is a visual presentation demonstrating thorough planning for the first 90 days of employment.
- The template is divided into three panes that are horizontally spaced apart so that new managers, new hires, team leaders, sales managers, and other users can express their aims and objectives simply.
- 30-60-90-Day Plan Templates can be used as a goal-setting framework to show off your diverse priorities and track your efforts toward various goals.
Milestone Google Slides Template

Features:
- This Template gives your presentation a polished, expertly designed elegance. It has five customizable steps that deal with immersion, design, creation, operation, and measurement.
- Professionals use milestone templates when discussing the project’s objectives, activities, and results.
- This template is also available in animation, giving presentations to stakeholders, investors, and clients with a professional image.
Startup Pitch Google Slides Deck
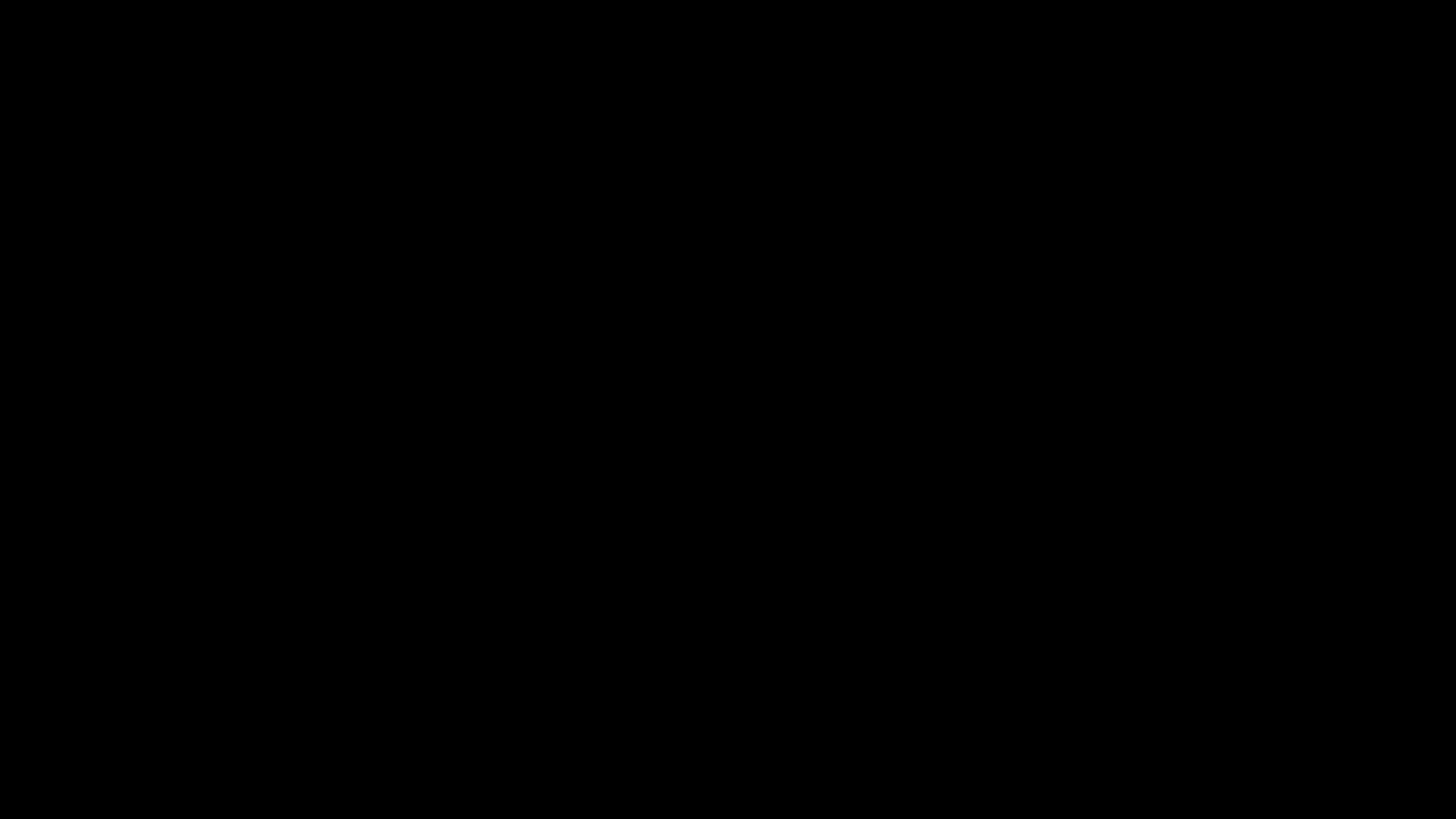
Features:
- The Startup Pitch Deck is a valuable pre-made template for companies preparing to introduce a new service or product.
- It is more geared toward companies looking to introduce their fresh product concepts to clients or investors.
- The pitch deck templates are useful for marketers and young entrepreneurs to make presentations on competitive analysis, revenue models, roadmaps, financial needs, etc.
Business Review Dashboard Google Slides Template

Features:
- Professionals can display and analyze business data more effectively with the help of this Business Review Dashboard template.
- Its comprehensive dashboard architecture allows users to understandably present performance measurements, financial statistics, and other relevant data.
Google Slides is a flexible platform that enables users to produce engaging presentation material. By adhering to design principles, using its features, and adopting effective presentation techniques, you can create captivating Google Slides presentations that charm your audience and effectively communicate your message.
Using the above tips and tricks for Google Slides, you can deliver interesting and memorable presentations. Remember that the foundations of an effective presentation are simplicity, compelling imagery, and understanding your audience.
Conclusion
You can make aesthetically stunning slides that successfully communicate your message by taking inspiration from several presentation themes and customizing them to your topic. Now that you have learned how to make Google Slides look good, it’s time to put your skills to the test and boast in front of your peers by exploring our vast gallery of Google Slides templates. If you wish to learn more of such tips and hacks to master the art of Google Slides presentation, check out our Google Slides tutorials.
FAQs
-
How to make google slides more visually appealing?
Follow the steps below to make your presentation look good on Google Slides:
- Use a suitable Google Slides theme.
- Use consistent fonts.3
- Make use of high-quality photos.
- Layouts should be basic and aligned.
- Use subtle transitions.
-
How can I choose the best color scheme for my Google Slides presentation?
Keep these Google Slides tips in mind to choose the best color scheme for your presentation:
- Colors should complement the tone and purpose of your text.
- Avoid extremely bright or conflicting pairings.
- Always choose complementary colors.
-
How can I add visual effects to my slides in the best way?
Here are a few points to add visuals to your slides in the best possible way:
- Ensure a unified design
- Time your animations and transitions carefully. Animations should coincide with your speech and flow naturally.
- Set Master Slide as the default for all fonts, colors, and background components.
-
How can text and images on a slide be balanced most effectively?
Keep these things in mind to make text and images on a slide look equally balanced:
- Add images to your post to help it along.
- Use visuals, charts, or icons to convey difficult ideas.
- Avoid using only text to highlight crucial aspects.
-
How can I keep the audience engaged with slides effectively using transitions?
Follow the below steps on how to improve your Google slides:
- Utilize subtle transitions.
- Create seamless visual links between slides for a smooth flow.
- Adjust timing for a natural transition pace.
- Enhance key points with strategic animations.
- Avoid excessive animations that may distract or overwhelm your audience.