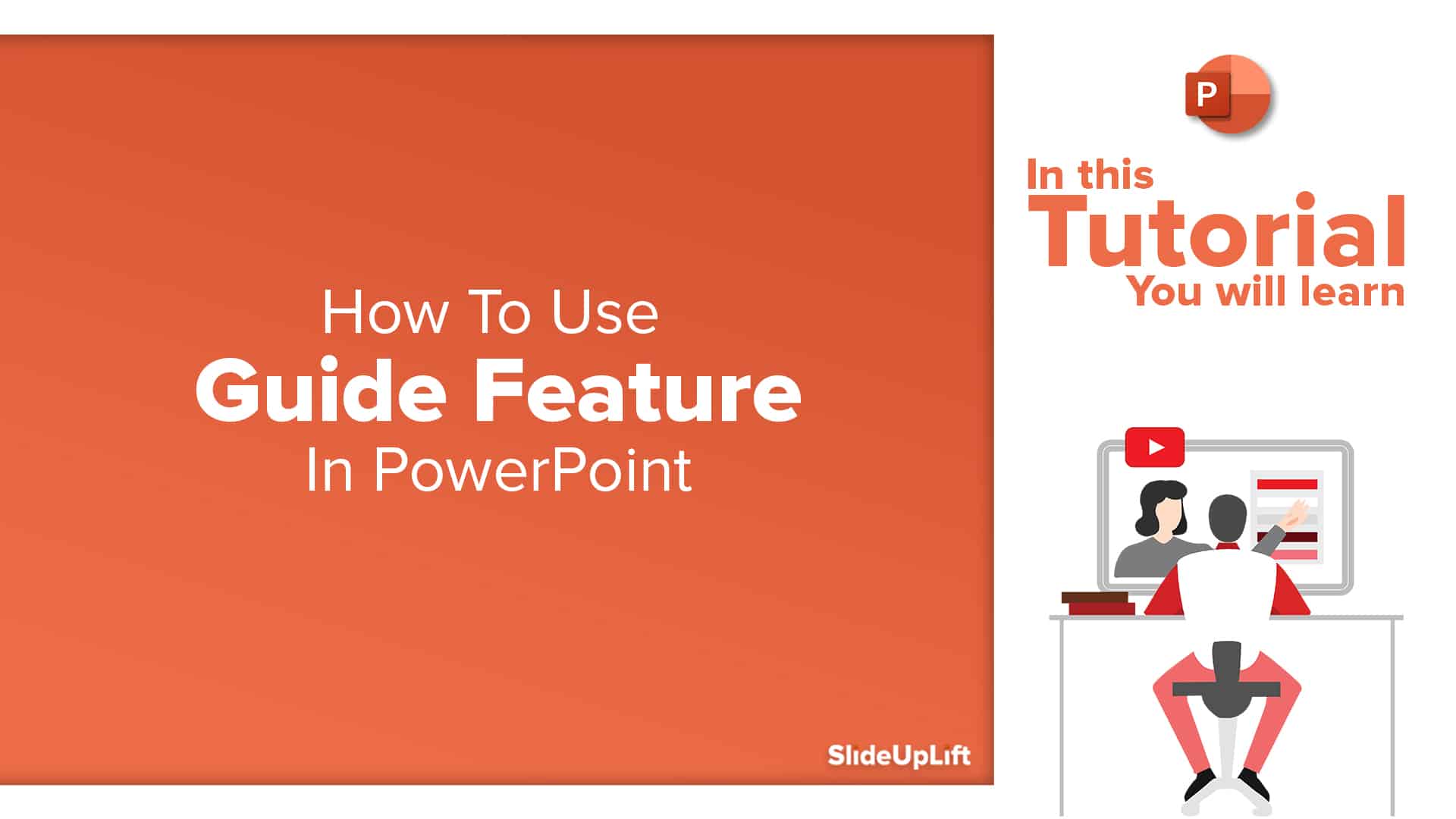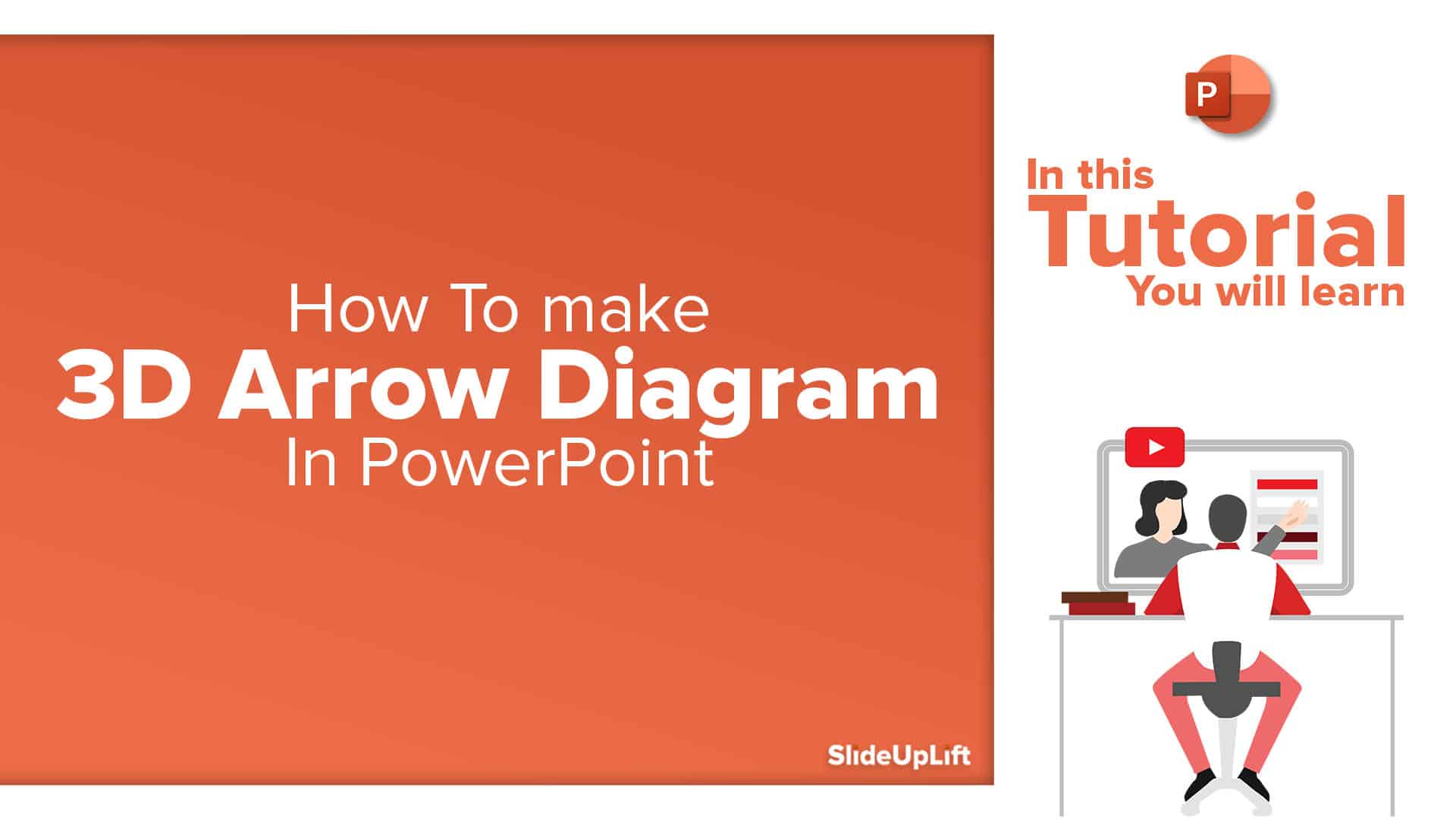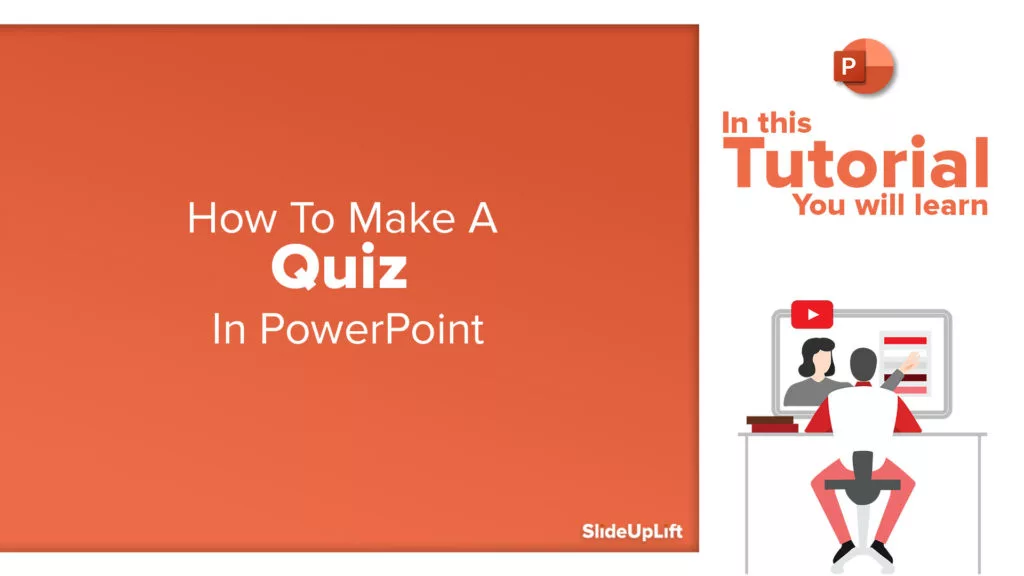Learn How To Use PowerPoint Slide Master | PowerPoint Tutorial
When creating your own PowerPoint presentation, it can be a tedious process to make individual changes on your slides if there are elements that need to be modified throughout an entire presentation. What do you do if you have to place the company logo on each and every slide of your presentation? Or change the font across the whole project at once? Going through it one slide at a time will take forever, and is a long, frustrating process, with a lot of room for errors. PowerPoint Slide Master drives the look of the entire presentation.
What you can do, however, is to use the PowerPoint Slide Master feature in order to add or update your slides and have them automatically reflect in the entire presentation. PowerPoint Slide Master allows you to make changes in the presentation’s master slide, which means that you only need to change something there to change it throughout the presentation.
To make this process simpler, our tutorial is going to cover how to use Slide Master in PowerPoint in order to make edits in your presentation, quickly and easily.
This tutorial will help you understand some key edits that you can make directly through PowerPoint Slide Master and have them reflect in your entire presentation. These include –
HOW TO ACCESS SLIDE MASTER ON POWERPOINT
Step 1: Open the View window.
Step 2: Click Slide Master in the Master Layout tab.
Step 3: Add or update anything within this layout.
Step 4: Click on Close Master View in the Close tab to exit Slide Master.
HOW TO ADD THEMES
- Open Slide Master.
- Select Themes in the Edit Themes tab.
- Browse through the options provided and select the one you like. Your slides should reflect that theme now.
- Close Slide Master to save your preference.
HOW TO CHANGE OR UPDATE TEXT FONT AND COLOR
- Open Slide Master.
- Select/highlight the text ‘Click to edit Master title style’.
- The selected text will create a pop-up menu with options to edit the font in a drop-down list.
- Hover over the font to preview it in the slide and click once to apply.
- Similarly, change the font of the Master text, and all the text that follows.
- Within the same pop-up menu, you can change the color of your text by selecting the A icon with a color bar underneath it.
- Hover over a color to preview it and click once to apply.
HOW TO CHANGE OR UPDATE COLOR OF SLIDES
- Open Slide Master.
- Select the Colors to option in the Background tab.
- Hover over each theme color to preview it in your slides and click once to apply
HOW TO INSERT LOGO IN ALL SLIDES AT ONCE
- Go to the Insert window and select Pictures in the Images tab.
- Choose your source for the image – device, stock, or online.
- Select the image from file explorer to place it on the slide.
- Resize and position it.
HOW TO CUSTOMIZE YOUR PRESENTATION LAYOUT
- Open Slide Master.
- Select the layout you want to edit from the left-most window.
- Move the elements around – the text box, images, shapes, etc.
- Close Slide Master. Now your changes will reflect whenever you use that layout in your presentation.
Watch this PowerPoint Slide Master tutorial to get a follow-along, step-by-step tutorial of each process –
Now you don’t have to scour the web to find out the right templates. Download our PowerPoint Templates from within PowerPoint. See how?


 How To Make A Flowchart In PowerPoint
How To Make A Flowchart In PowerPoint How To Convert PPT To Video | Presentation To Video
How To Convert PPT To Video | Presentation To Video How to make a wordcloud in PowerPoint
How to make a wordcloud in PowerPoint