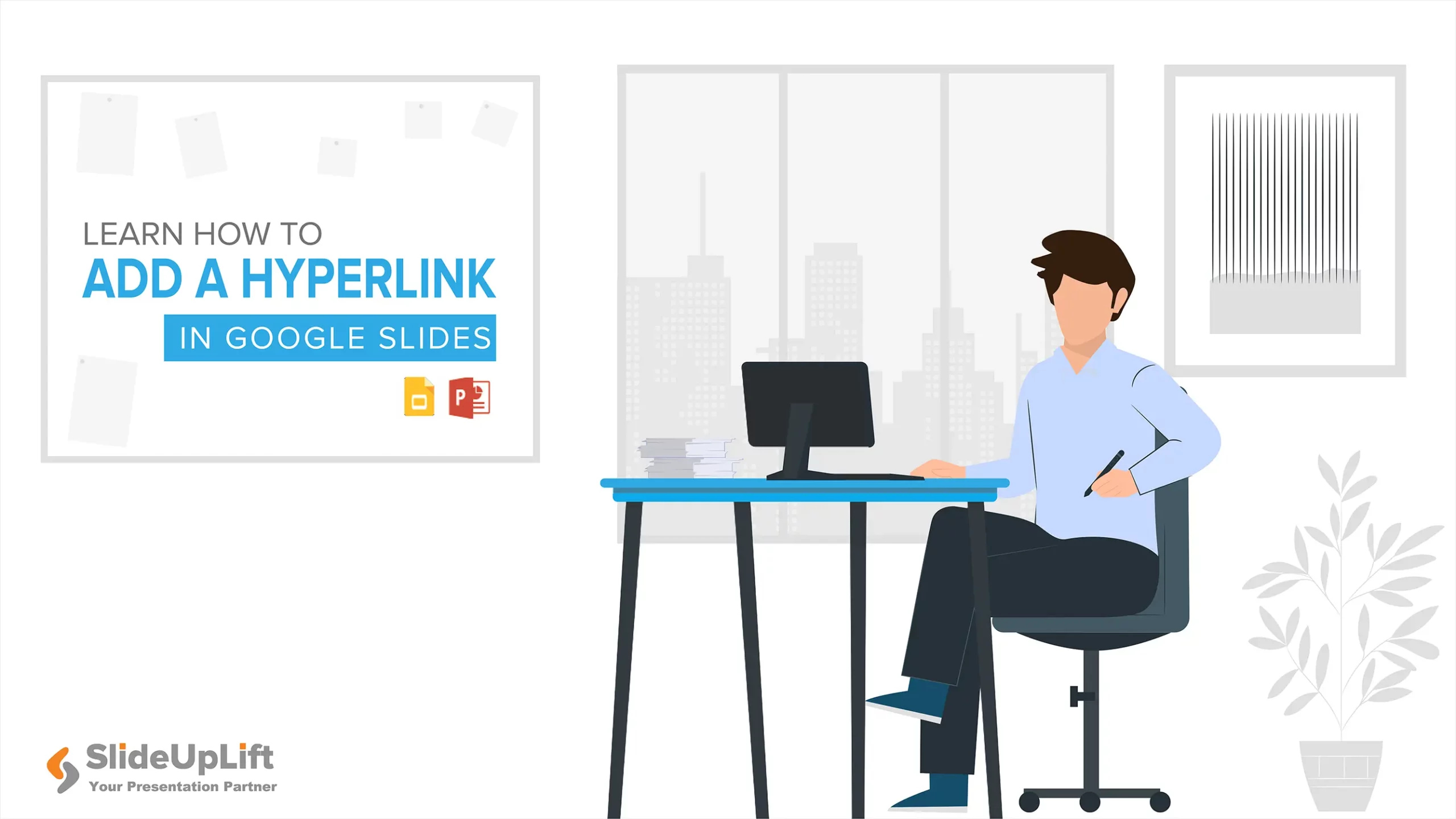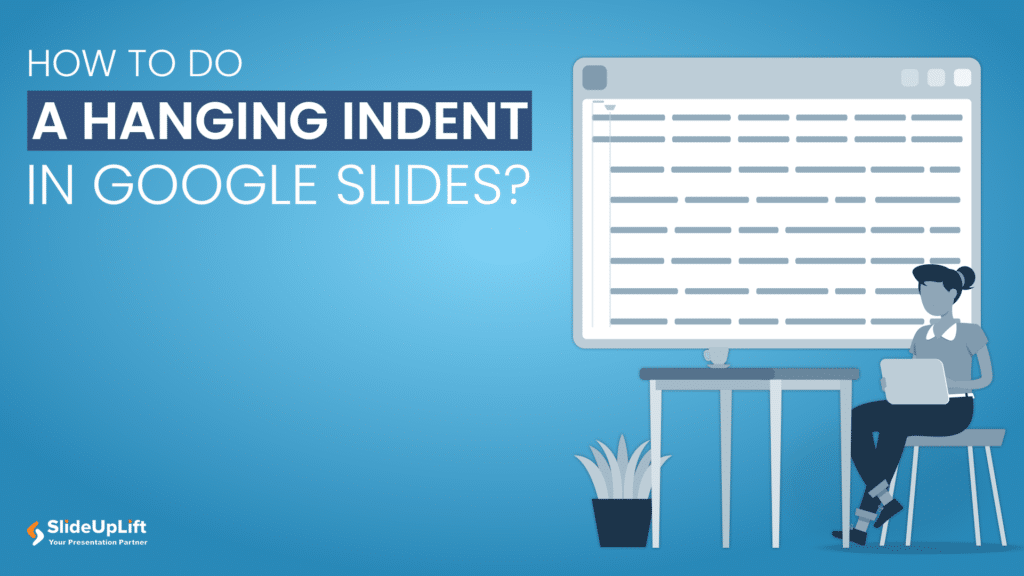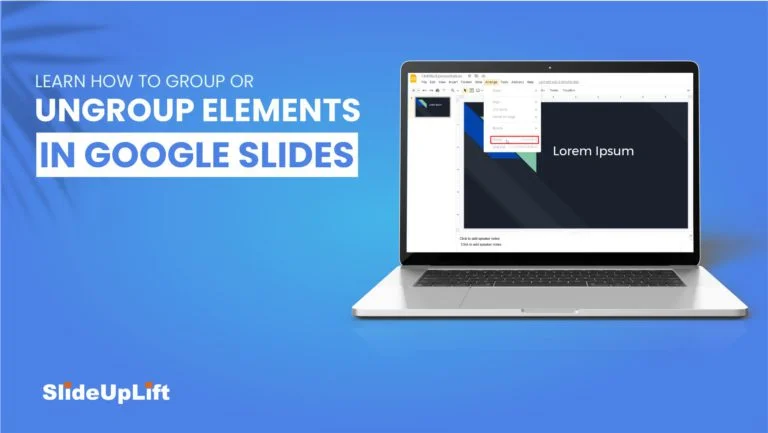Learn How To Add Bullet Points In Google Slides
In today’s dynamic world, people have very less attention span to read and absorb information. Be it blogs, posts, or presentations, people generally scan through the information. To get people to read your information, it is absolutely important to organize it in easy to read format. There are several ways to showcase large blocks of information in the presentation.
In this tutorial, we will share how to organize and present your information in simple bulleted lists, especially in google slides presentations.
Bullet points convey thoroughness and create a framework for understanding the message the text intends to convey.
So, let’s understand how to put bullet points in Google slides.
Here is a step-by-step approach to how to add bullet points in Google slides.
Step 1: Launch Google Slides
- Launch Google Slides in your web browser and open a blank document.
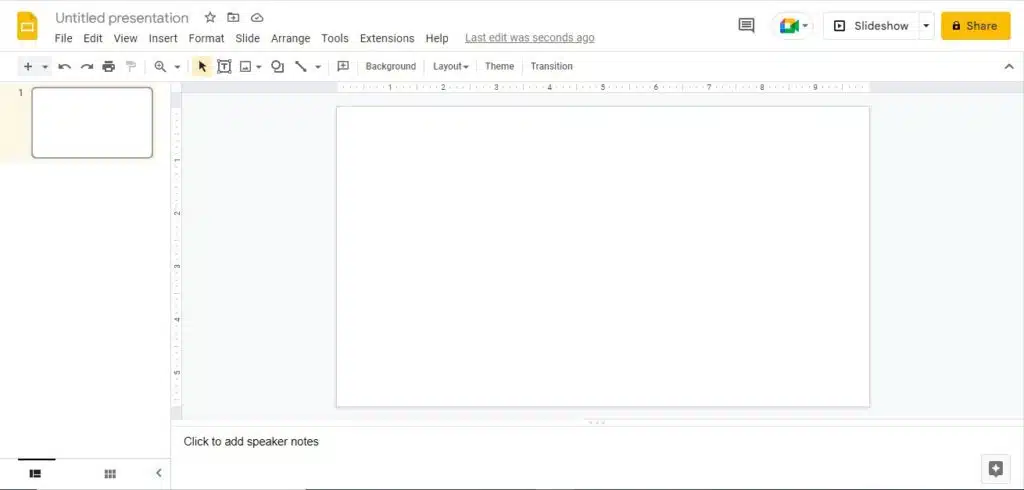
Step 2: Add a text box
- After opening the black slide, click on the text box option in the toolbar.
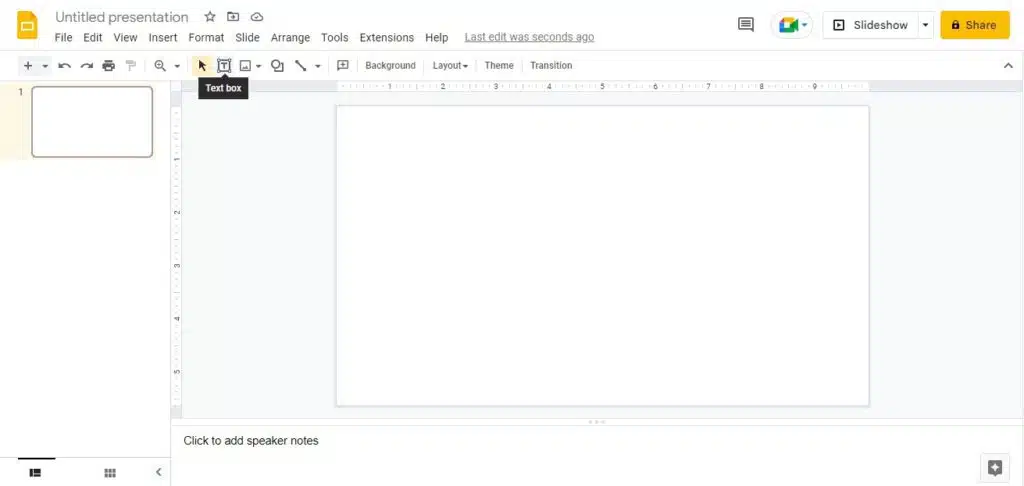
- After clicking on the text box option, just click and drag the mouse on the slide. A text box will appear.
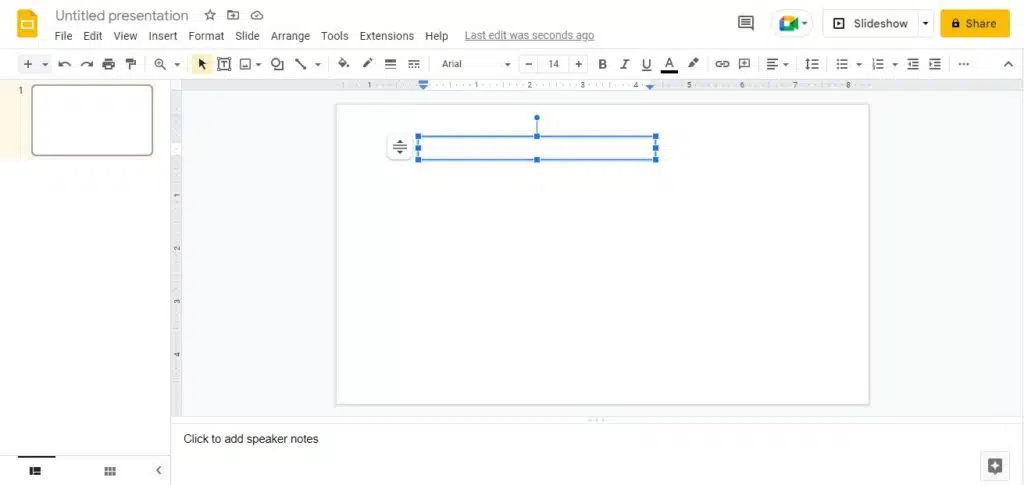
- Write your text in the text box. Make sure to write your text on separate lines by hitting ‘Enter’.
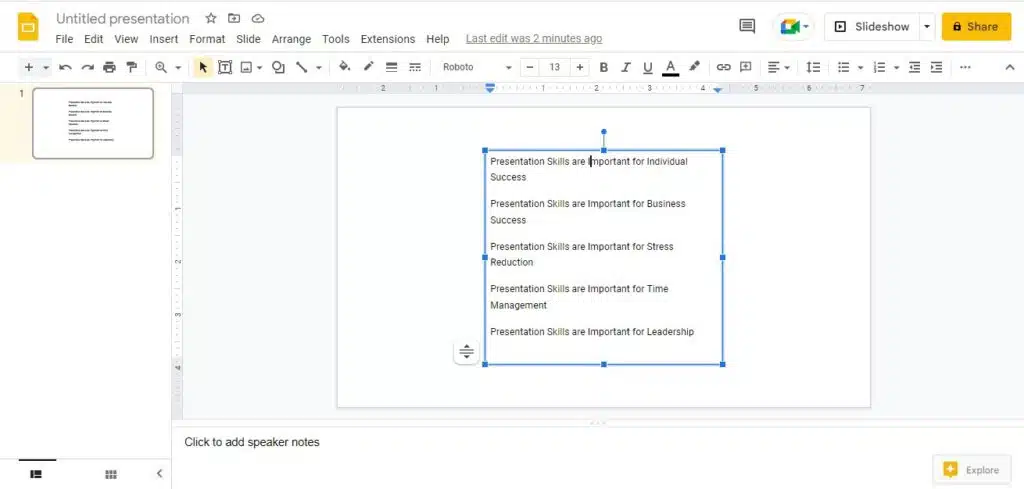
Step 3: Access the Bullet Option from the list menu
- Once the text has been entered in the text box, Select The Text > Access the top Toolbar and choose the “Bulleted List” option.
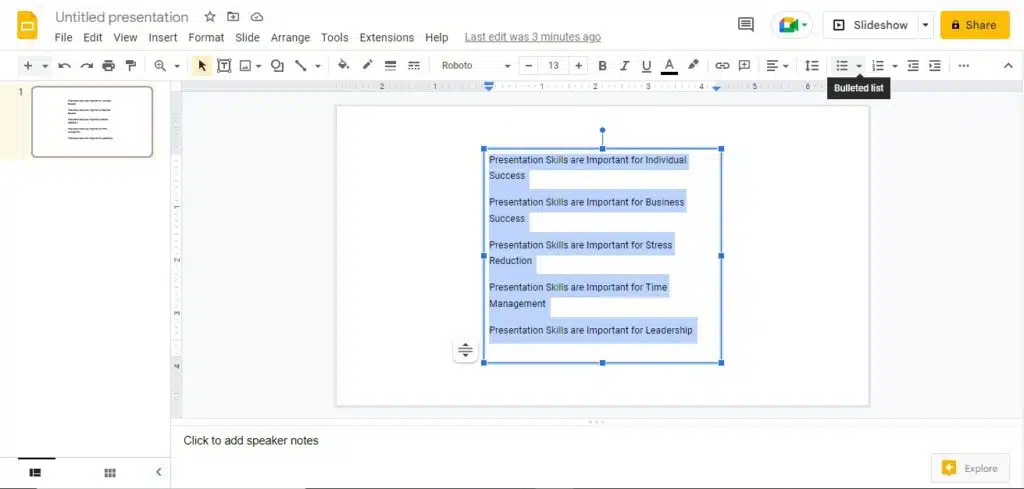
Step 4: Adding bullets
- Click on the arrow next to “Bulleted List”. A list of options will appear. If you click on the 1st option, your text will appear in bullet points as shown above.
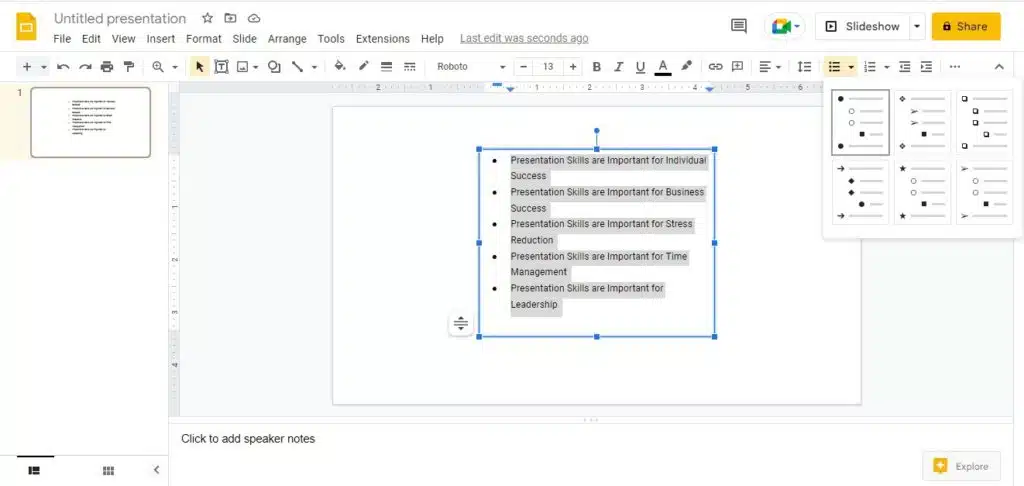
You can try all the different types of bullets by trying each one out. One example is shown below.
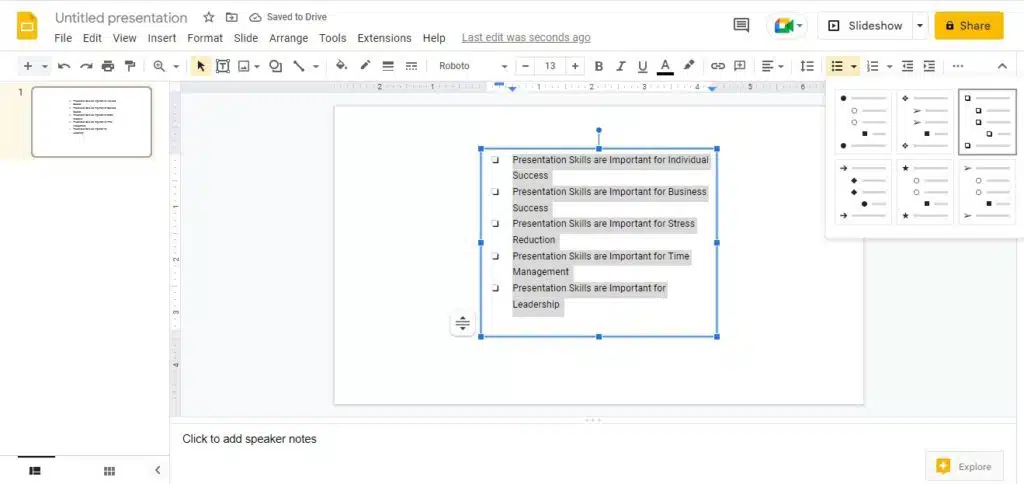
One of the essential abilities needed to master Google Slides is adding bullets to your presentations. You can also watch this video instruction for more information about how to make bullet points in google slides.
Finishing up
We hope this guide for how to do bullet points in google slides was helpful to you. Visit our Google Slides Tutorials for additional information on using Google Slides.
You may also utilize our readily available Google Slides Templates & Google slides Themes to create compelling professional presentations in a fraction of the time.