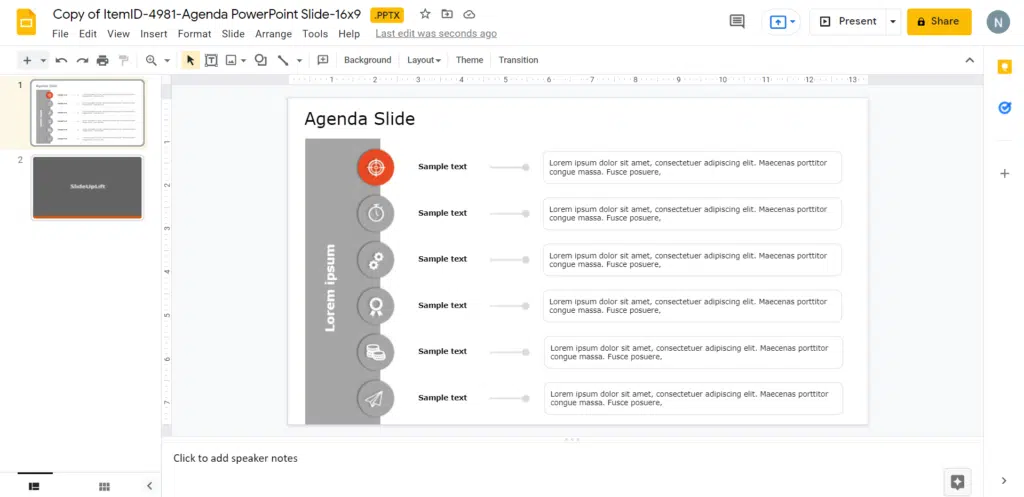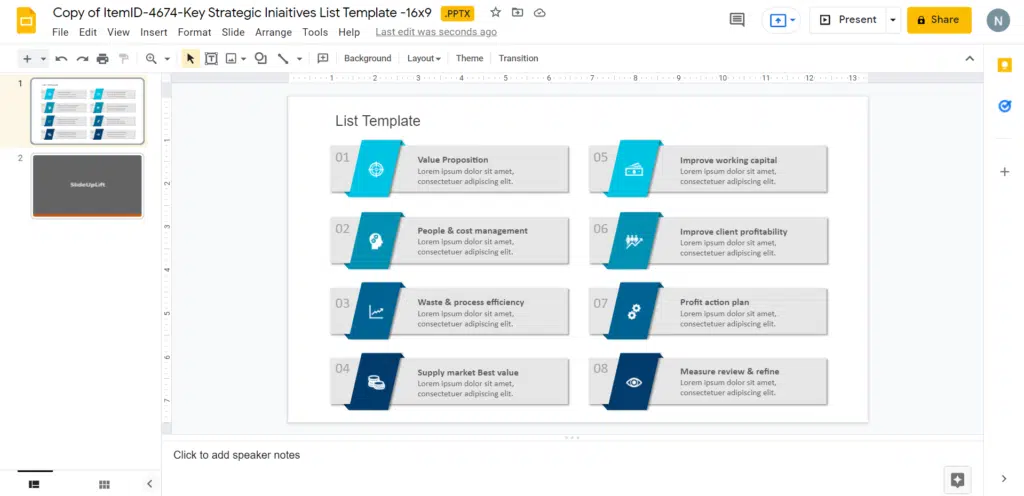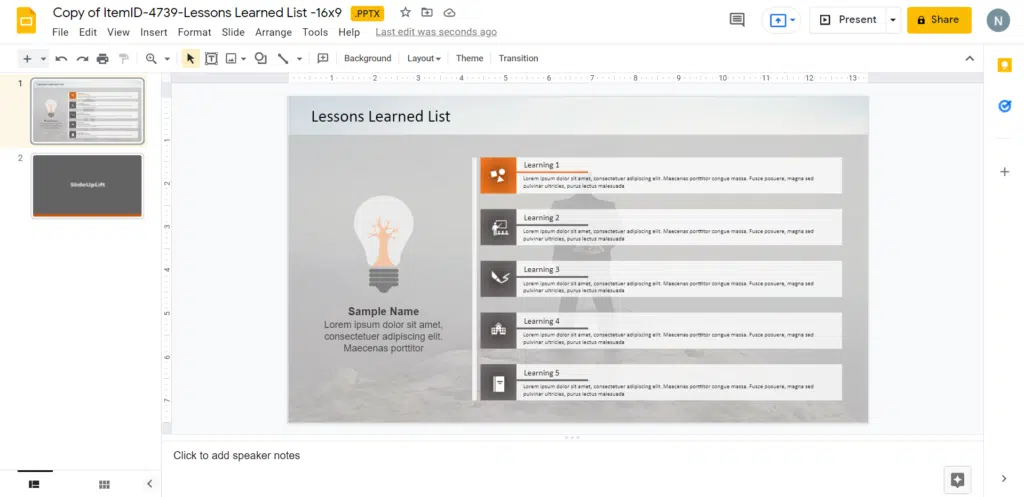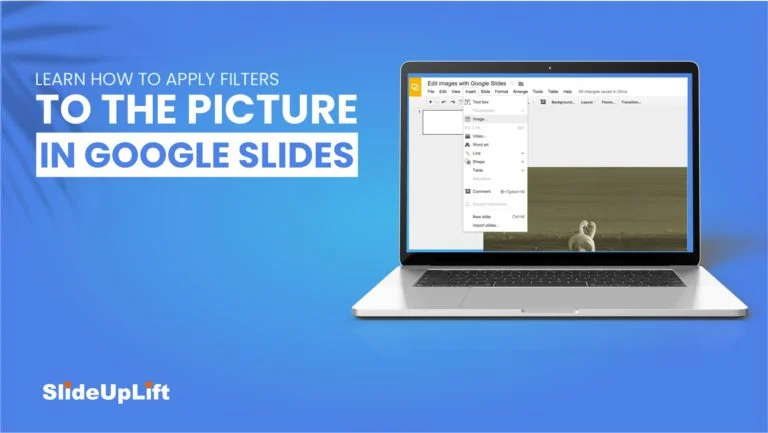Learn How To Group Or Ungroup Elements In Google Slides | Google Slides Tutorial
Whether you’re an experienced user of Google Slides or just starting out, learning how to group and ungroup elements within your slides can help you in various ways.
If you know how to group or ungroup elements in google slides, you can make more adjustments to various elements of your presentation, such as animating, editing colors, fonts, placements, formatting etc amongst many other things. Grouping allows you to make these changes without having to repeat the process for each element. This method will cut down on time you spend editing and formatting your presentation.
In Google Slides, grouping elements allows you to move around the various elements that comprise a slide’s design and edit them (for example, rescaling) or apply any attribute to them, such as an effect or a fill/stroke color. In this Google Slides tutorial, you’ll learn step by step how to group or ungroup elements in Google Slides.
How To Group Elements In Google Slides?
Before you begin grouping your elements in your presentation slides, you must first understand two important things: in Google Slides, the only two elements you can group are pictures and shapes, and the grouped elements must be on the same slide. You can’t group a text box with a shape or a picture, and you can’t group any elements that are on different slides.
Step 1 – Firstly, open your presentation on Google Slides.
Step 2 – Select the elements that you want to group together in a slide. You can do this in two ways:
- Click on the slide and drag the cursor to select more than one element.
- Click the elements individually while holding the Shift key.
Step 3 – Now, group the select elements together.
Arrange > Group
How To Ungroup Elements In Google Slides?
Step 1 – Firstly, open your presentation on Google Slides.
Step 2 – Select the already grouped cluster of elements.
Step 3 – Now ungroup the elements.
Arrange > Ungroup
Grouping and ungrouping elements is an efficient way to edit multiple elements together as it saves your time and effort while designing a presentation. To guide you better, we have prepared a quick video tutorial on how to group or ungroup elements.
Designing presentations from scratch can be a daunting process for a lot of professionals who are short of time. SlideUpLift has an amazing collection of Google Slides Themes and PowerPoint Themes to ease down your efforts and save your valuable time.
Find customizable presentation templates and Google Slides Templates to help you clearly explain your ideas and captivate your audience. Pre-designed Presentation templates save time and work well for a wide range of presentation topics.
Source: Agenda Slide by SlideUpLift
Source: List Template by SlideUpLift
Source: Lessons Learned List by SlideUpLift
Now you don’t have to scour the web to find out the right templates. Download our PowerPoint Templates from within PowerPoint. See how?