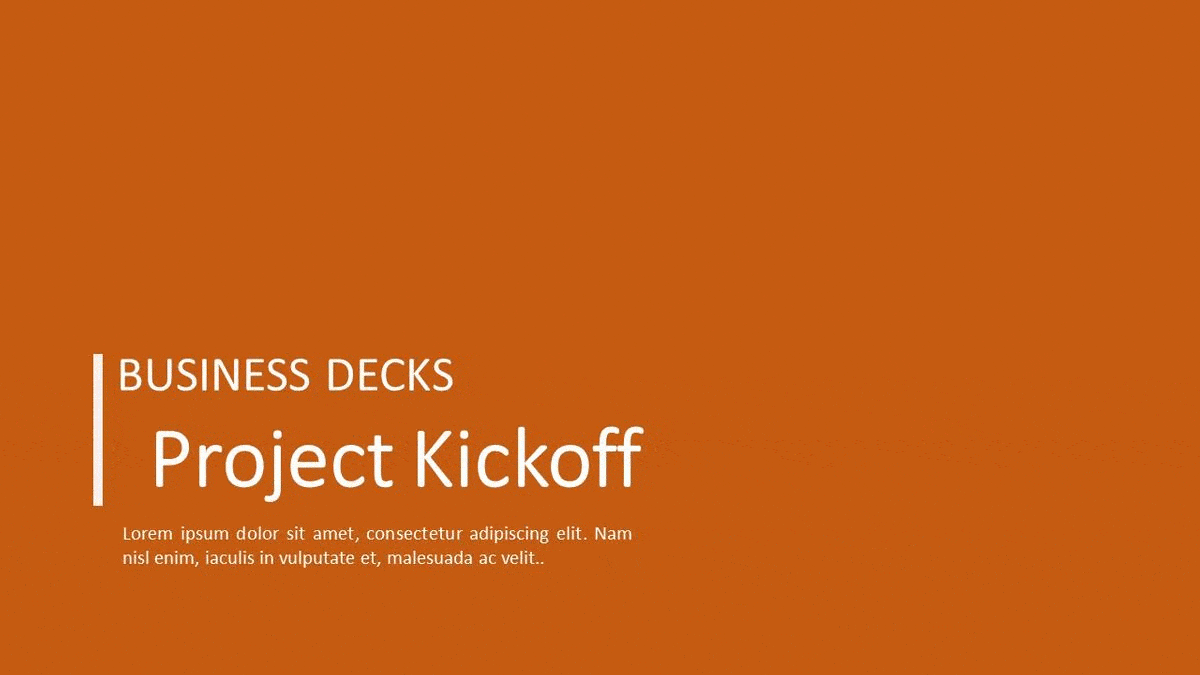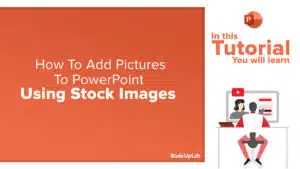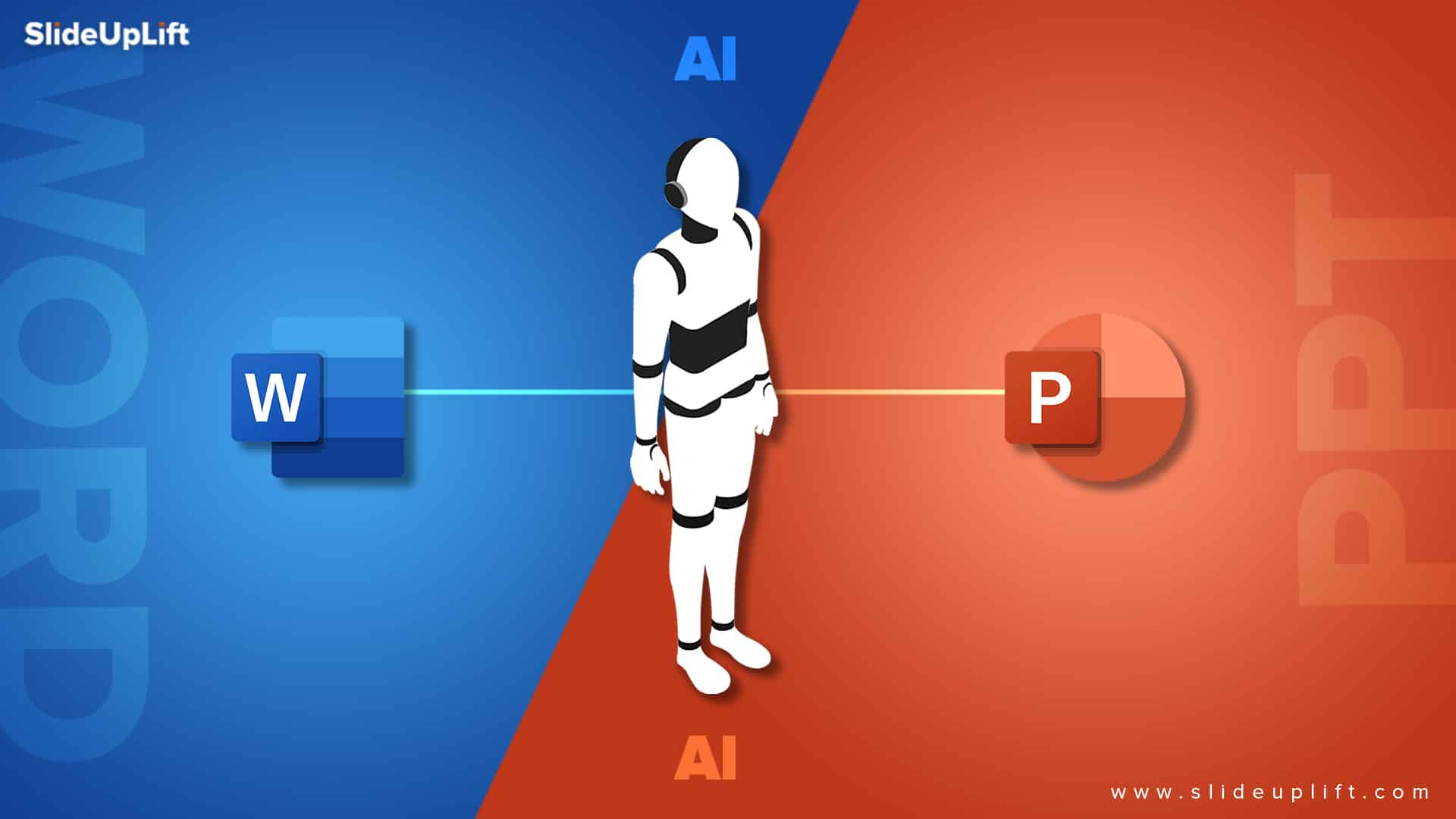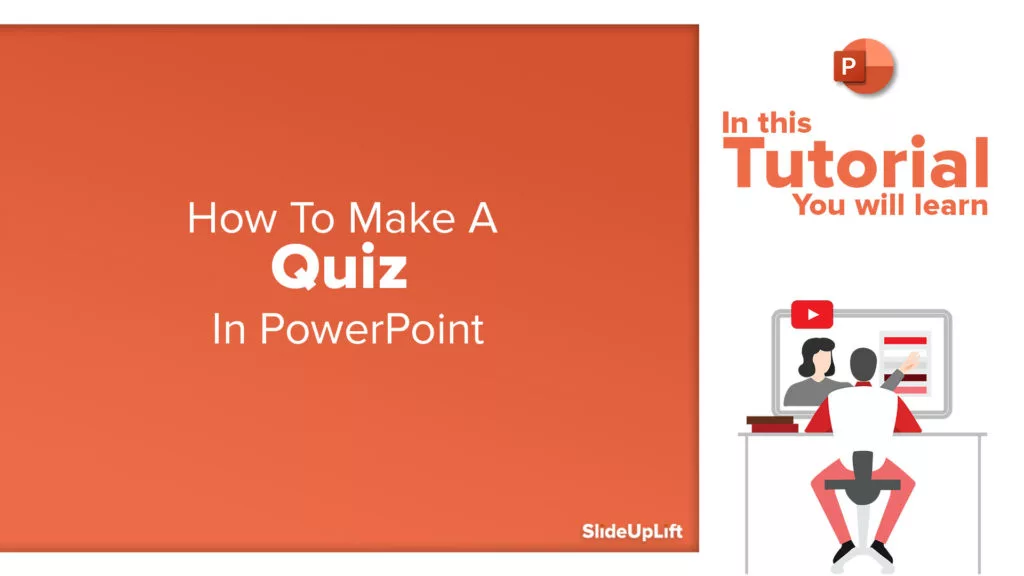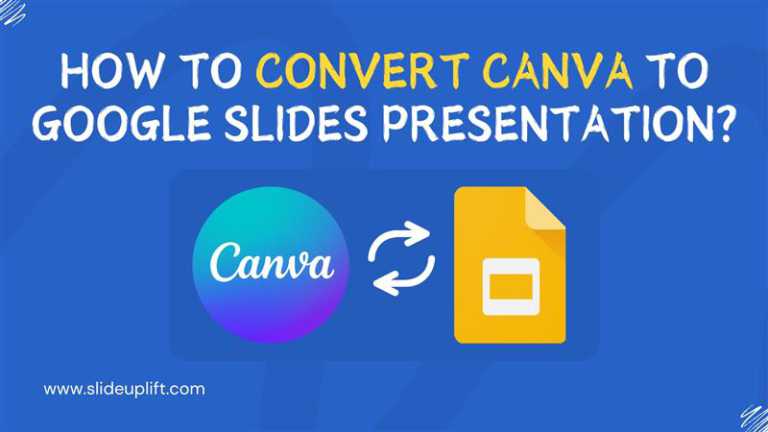How To Convert PPT To Video | Presentation to Video | PowerPoint Tutorial
This tutorial shows how to convert PowerPoint to video. It’s a good practice to make your presentation available to the audience after successfully delivering it. Or when you want to share your PowerPoint presentation with someone who does not have PowerPoint installed on their devices or with a non-PowerPoint user, it’s a good idea to save PowerPoint as a video and share it on other platforms, allowing the video to play in common applications.
As videos are becoming a huge part of businesses’ digital marketing strategy, exporting PowerPoint to video would benefit in many ways.
The exported video will include all the transitions and animations the same as in the PPT.
Whether your presentation contains only textual data or is a presentation with background audio, transitions, and video, you will be able to convert PowerPoint to video. All the animations and transitions from your PowerPoint will export in the video. Therefore, do not worry about losing any detail if you convert PowerPoint to video.
Reasons to save PowerPoint as video
- You can share the presentation with someone without PowerPoint on their device.
- If you convert PowerPoint to video, it’s easier to convey your message as it does not require a technical ability to view it.
- Videos are engaging and help better explain the message.
- Creating a video from scratch for the same information would take more time and effort; hence it’s easier to turn a PowerPoint into a video.
Let’s walk through how you can turn PowerPoint into video directly from PowerPoint—with no other software or apps needed.
Follow the below steps to convert PowerPoint to video.
Step 1 File > Export > Create a video
Step 2 There are a few options to select, which will impact the final video output. –
- Quality of the video
- Recorded timing and narrations (Set manually or use default)
- Timing spent on each slide
Step 3 Create Video
Step 4 Put the file name and select the location to save the video
Wait for a while, and your PowerPoint has converted to a video.
Watch this video tutorial and learn how to make a PowerPoint into a video in a few simple steps.
Check out a few PowerPoint Themes which can be turned into a video for your audience. See an example of a Project Management Presentation below:
Now you don’t have to scour the web to find out the right templates. Download our PowerPoint Templates from within PowerPoint. See how?