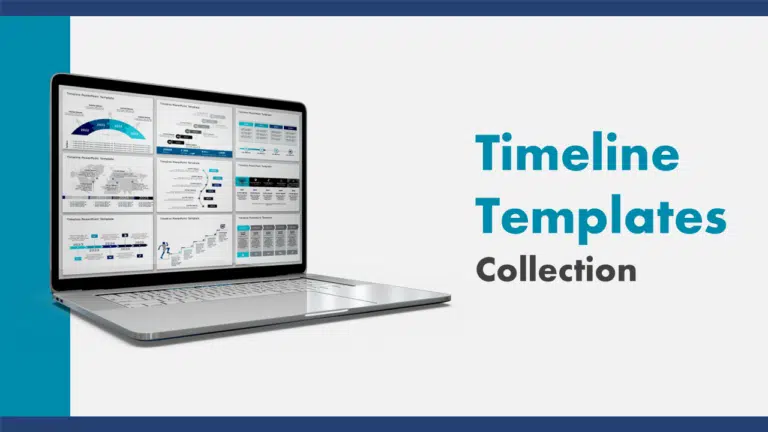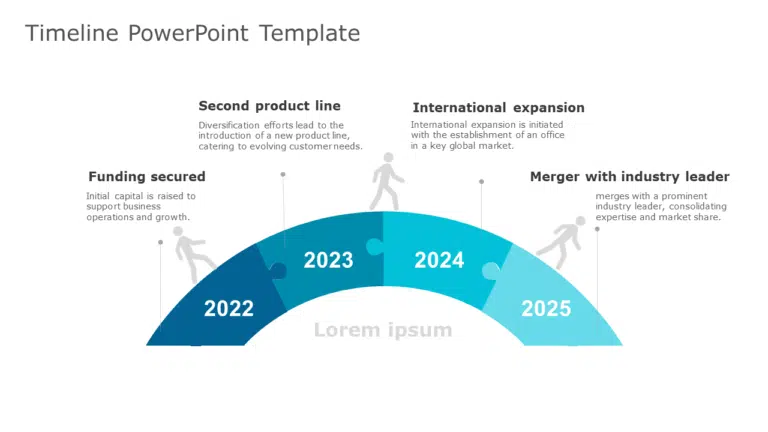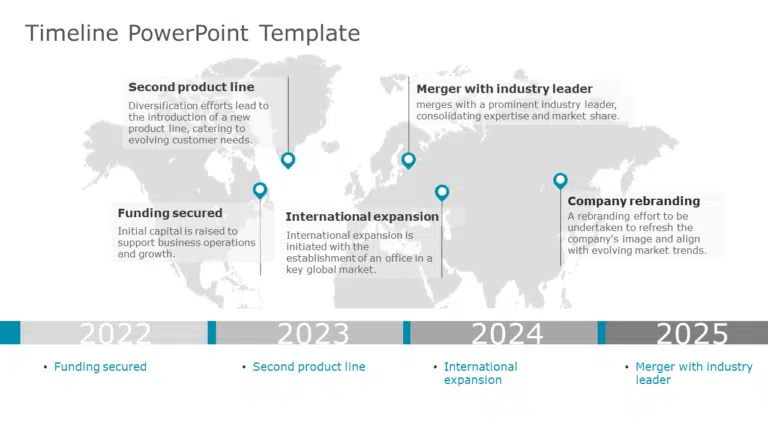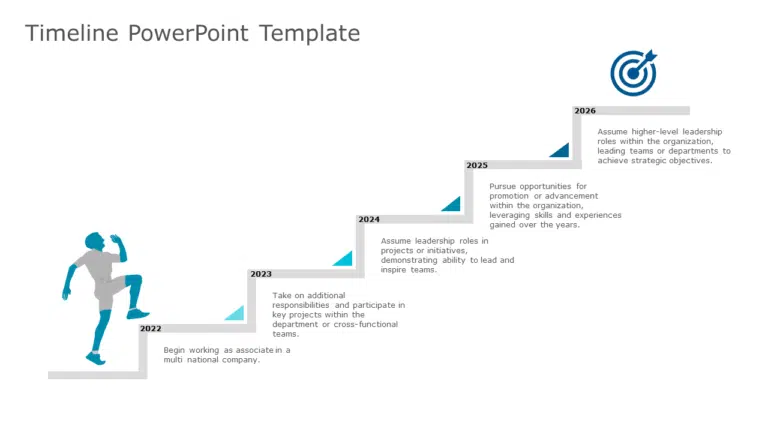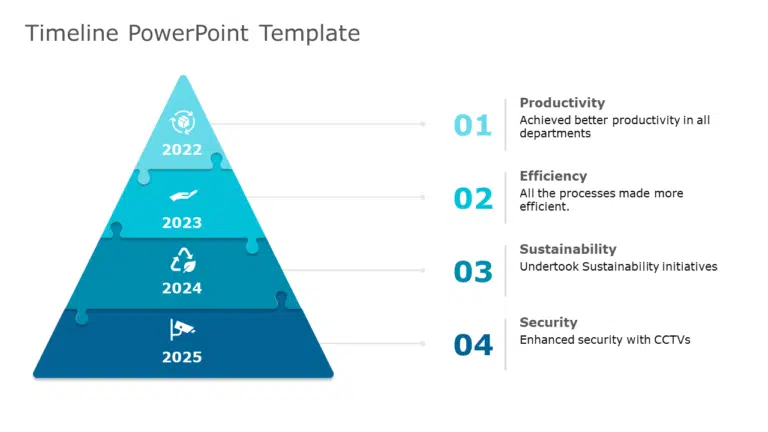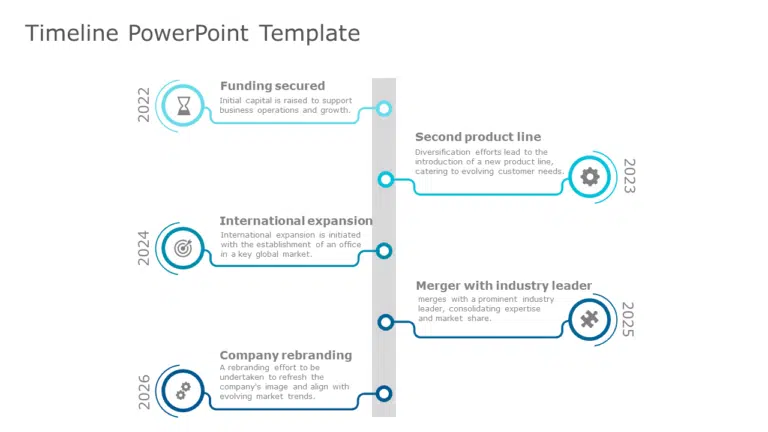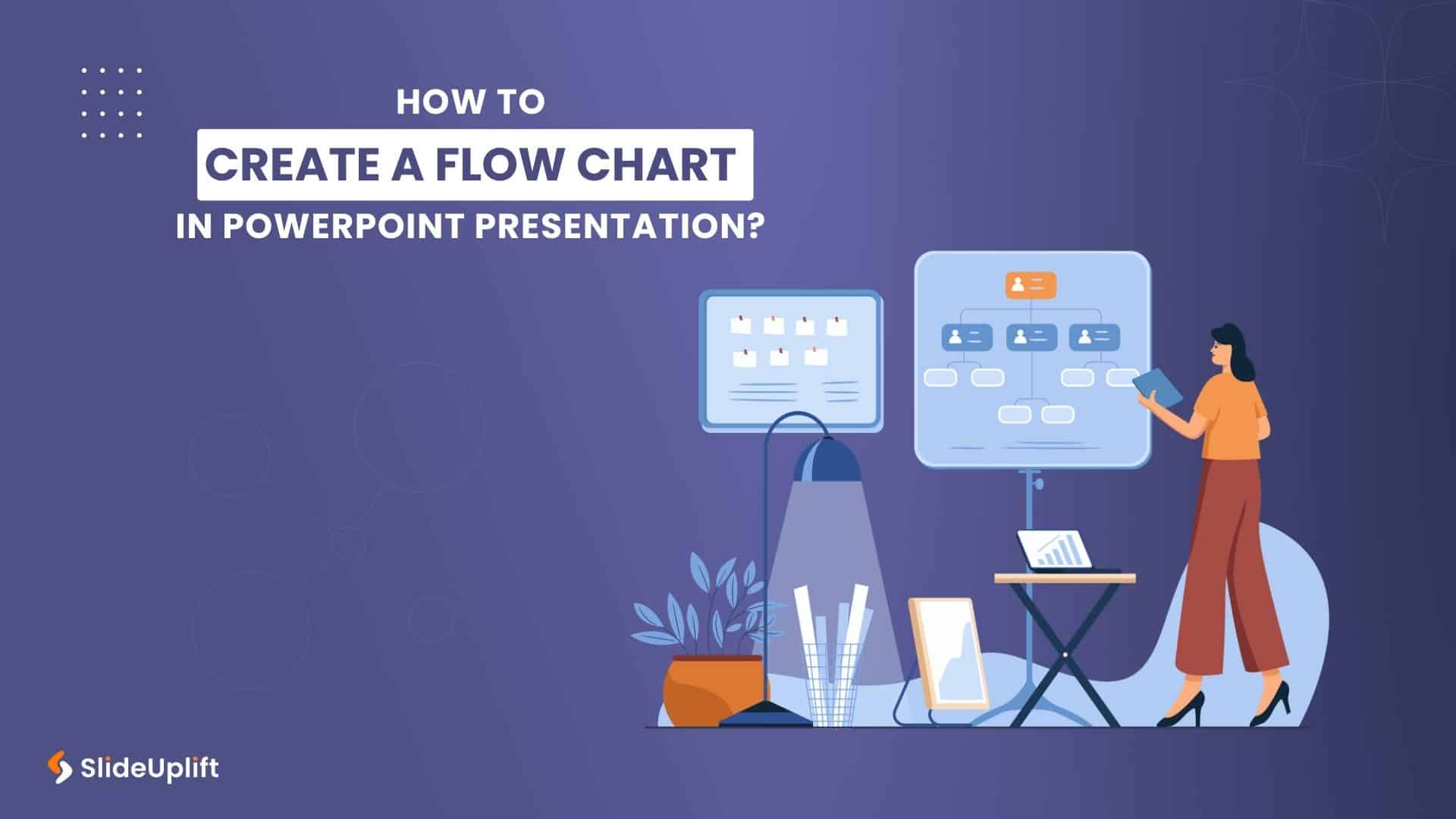How to Create a Timeline in PowerPoint Presentation?
Do you find it challenging to clearly communicate significant events or milestones in sequential order to your audience? It can be difficult to present this data effectively in presentations, ensuring that your audience understands and is interested. To solve this problem, you need to consider learning how to make a timeline in PowerPoint.
Timelines are essential business communication tools for visually representing project milestones, deadlines, and key events. They simplify complex information, making it easy for teams, stakeholders, and clients to understand the sequence of activities and the overall plan.
Timelines transform an ordinary list of events, leaving a lasting impact on your audience. They’re the key to making your content stick with your audience. In this blog, we will guide you through how to make a timeline on Google Slides and PowerPoint. Let’s dig deeper and understand the steps.
What Is A Timeline?
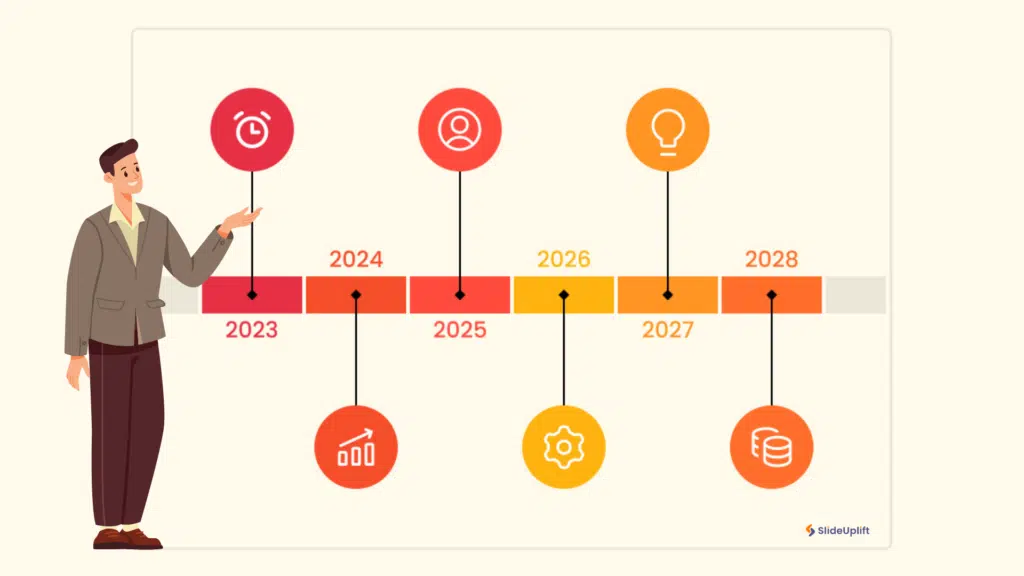
It is a visual depiction of events to clarify their chronological order. Its scope can be as narrow or as broad as you wish. They are handy for Project Managers to effectively present their project plans, key dates, or workflows over a period of time. Business professionals also use them to showcase their future plans.
Your audience can clearly see all the key events or milestones that happened during the past or the events scheduled and planned for the future in a single slide. This helps them understand the complete timeline clearly and is easy for them to grasp and retain. A better understanding of the timelines aligns your whole team with the company vision and motivates them to perform better. Now, let’s discuss the benefits, and later on we will see the steps on how to make a timeline in PowerPoint.
Benefits Of A Timeline
- It helps your audience easily understand the sequence and relationship of all the key events and milestones.
- It’s easier for your audience to grasp and retain information as it provides a visual representation. Various graphical elements, such as shapes, bars, and markers, with color coding, can boost your audience’s information retention.
- It can also help with decision-making, as it provides a visual representation of past events, current status, and future projections. They can help stakeholders identify trends, patterns, and potential areas for improvement.
- In project management, timelines are essential for planning, tracking, and managing project schedules. They help project managers establish deadlines, allocate resources, and monitor progress over time.
- They helps organize chronological data in a structured and systematic manner. They provide a framework for presenting historical events, project milestones, or any other events in a logical manner.
How To Make A Timeline In PowerPoint?
Let’s discuss how to make a timeline on PowerPoint. There are two ways you can insert a timeline in PowerPoint. The first uses SmartArt, which can be done manually following some basic steps. The second method uses pre-made templates, which is quicker. A complete step-by-step process for both methods is outlined below.
- Using SmartArt
- Using PowerPoint Templates
How To Make A Timeline In PowerPoint Using SmartArt?
Follow the steps below on how to add a timeline in PowerPoint using SmartArt:
- Open your PowerPoint presentation, go to the “Insert” tab, and choose “SmartArt.”
- From the available SmartArt Graphics, select “Process” > “Simple timeline” to create a project timeline.
- Add your data to the Simple timeline, click on the milestone’s [Text], or utilize the text pane for convenience. Press “Shift + Enter” to insert a line break. (You can easily add more milestones through the text pane by hitting Enter.)
- Select the Text you want to change and use the Rich Text Editor that appears. Modify the font properties of your events using Rich Text Formatting.
- Change the color of your milestones by selecting a milestone, right-clicking, and using the menu to adjust the fill color, outline color, and more.
- Right-click on the arrow to open a menu where you can change the axis color and adjust its width to emphasize milestones. (You can Customize the color and width of the axis similarly to milestones.)
- You can arrange the position of milestones using drag and drop, both vertically and horizontally. Bringing milestones closer to their description text enhances the connection between circles and Text for your audience.

Now, you learned how to make a timeline in PowerPoint with minimal time and effort. Similarly, You can also create other presentations like project milestones, business roadmaps, product roadmaps, etc.
Customize your timeline using PowerPoint’s styling options. You can adjust colors, font properties, and other elements to match your desired look. PowerPoint also offers different templates to alter the overall appearance of your slide, which you can access through the SmartArt Design tab and SmartArt Styles menu. Let’s discuss how to make a timeline on Google Slides and PowerPoint using templates.
How To Make A Timeline In PowerPoint Using Templates?
Customizing a template is the quickest and easiest way to create a presentation. Follow the steps below on how to make a timeline on PowerPoint:
- Navigate to the Office Timeline tab in the MS PowerPoint menu.
- Click the “New” icon, browse the gallery, and double-click your preferred timeline template.
- Click “Use Template” to open. (You can manually enter milestones and their dates or import an existing schedule.)
- Enter your milestones and set their dates. Make quick styling choices, like adjusting colors and shapes as needed.
- Save the slide. You’ll instantly have a new slide in your PowerPoint presentation. The appearance of this slide depends on the style and template you select.
- Change colors, shapes, and positions, switch the timescale (e.g., from months to
- quarters), add tasks or swimlanes, and adjust dates as your plans evolve. You can customize or update it automatically using Office Timeline.
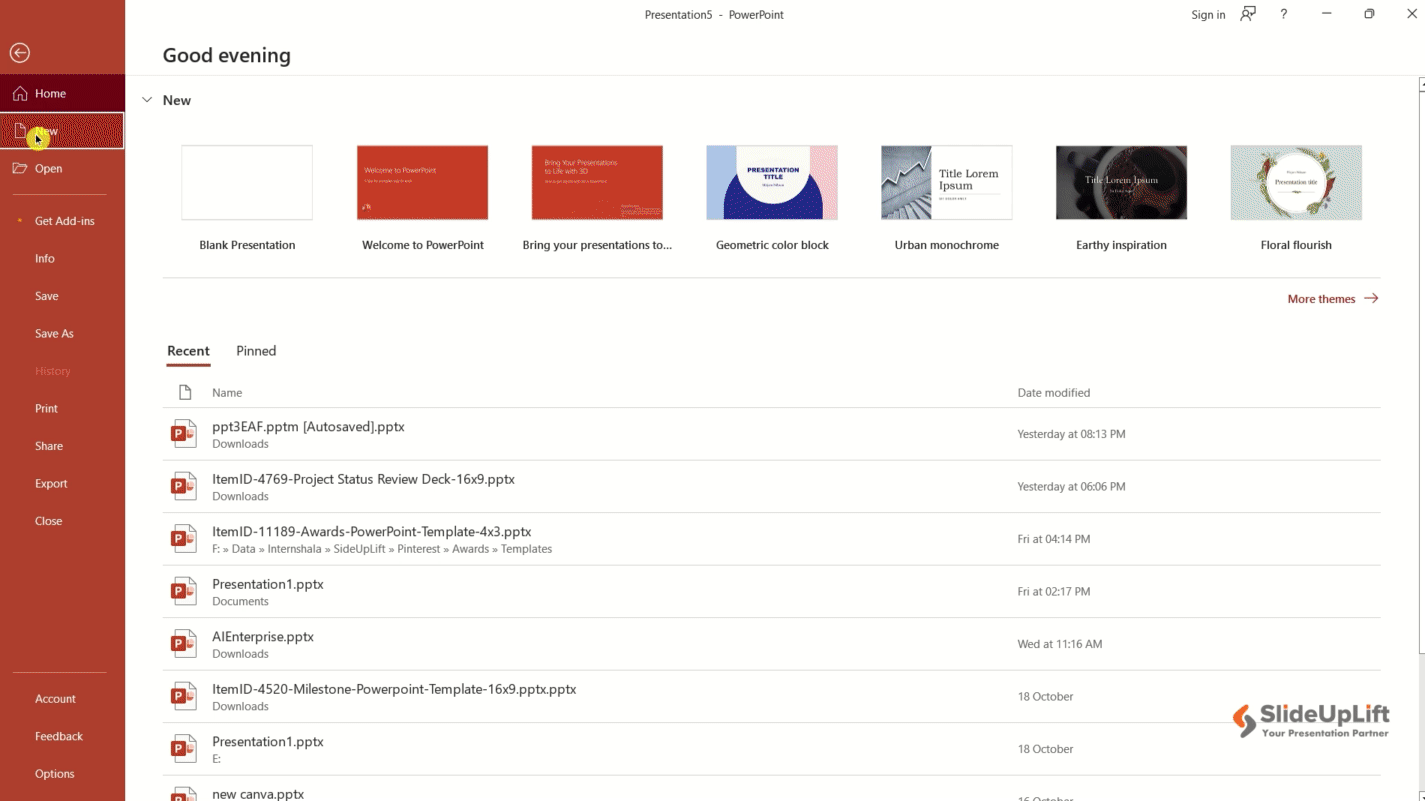
SUGGESTED READ: How to Make a RoadMap Presentation?
How To Make A Timeline On Google Slides?
You can easily create timelines with the help of Google Slides templates. Follow the steps below on how to make a timeline in Google Slides:
- Select the slide where you want to add the timeline.
- Go to “Insert” > “Diagram” > choose the “Timeline” template.
- Customize it using the “Dates” and “Color” dropdown options. As you modify the number of dates and colors, Google Slides will show you live previews to help design.
- Click on any part of the timeline to edit it, depending on your chosen template. Simply double-click these fields to input your information.
- You can use various colors to represent progress over time. To change the color of an element, select it and click on “Fill color” in the toolbar.
- If you want to duplicate this timeline to another slide, select the entire diagram, copy it using “Ctrl+C,” navigate to another slide, and paste it there using the “Ctrl + V” command.
How To Make A Timeline In PowerPoint Using SlideUpLift’s Templates?
We have gone through the ways of how to make timeline in PowerPoint and Google Slides. The methods discussed above are good for presentation preparation, but to start from scratch for creating slides is quite a tough task for busy professionals like you.
In addition, PowerPoint provides very limited creative options. I mean, you have to do a lot better to upgrade them. This is where slideuplift.com comes to help you. They have thousands of pre-made templates and creative designs catering to a wide range of industries, themes, and backgrounds.
Follow the below steps to learn how to make a timeline in PowerPoint & Google Slides using Slideuplift’s templates:
- Visit Slideuplift and search “Timeline Templates”.
- You will see hundreds of templates. Select the template you like.
- Now, Download the template. They are available in both PowerPoint and Google Slides formats.
- After downloading, open the template in PowerPoint or Google Slides.
- Customize the template and add your data. All the templates come with placeholders and are easy to edit.
- You can add your brand logo, images, and colors so that the presentation aligns with your brand identity.
- Review and save the presentation for use in your meetings.
Tips On How To Make A Timeline In PowerPoint
A well-crafted timeline eases the communication between stakeholders. Follow the tips below to create an eye-catching timeline in PowerPoint:
- Before learning how to make timeline in PowerPoint, it’s better to create a rough layout and list dates and information in a separate document.
- Customize the timeline’s size, shapes, and colors to align with your style and presentation’s topic.
- Utilize the text panel for efficient editing, saving time, and ensuring readability when making changes to the timeline.
- Maintain consistency with your organization’s design requirements and any stylistic ideas during customization.
- Prioritize creating a visually engaging presentation to enhance audience engagement and information retention.
Best Timeline Templates From SlideUpLift
Now, you know all the methods on how to make a timeline in PowerPoint. Creating a timeline from scratch can be time-consuming. On the other hand, you can easily customize the elements of pre-designed templates. These templates come with professional design elements, fonts, and graphics that make your timeline visually appealing. You can adjust the colors, fonts, and content to align with your brand style.
By leveraging these templates, you focus more on the content and less on the design, ensuring that your slide effectively communicates your message to your audience. Let’s look at some of the top pre-designed timelines offered by SlideUpLift that you can use to ease your job.
Curved Timeline
Its modern, scientific style and configurable aspects ensure audience engagement. Use it to showcase your business growth timeline over a period.
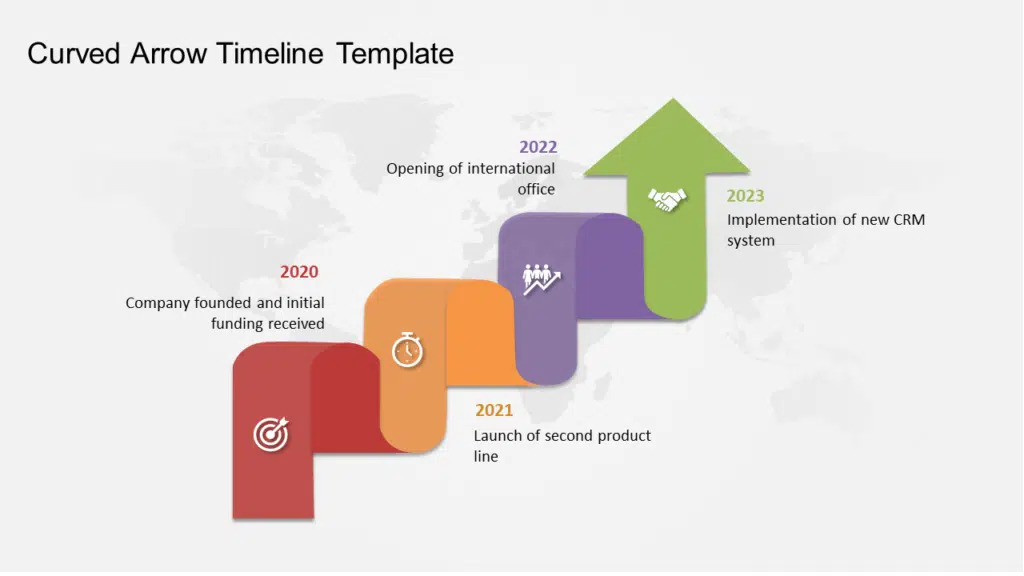
Steps Timeline
Elevate your presentations with a dynamic tool designed to visually narrate your story, project, or business journey with precision and style. Creates a compelling narrative using steps to highlight critical milestones, goals, and the voyage ahead.
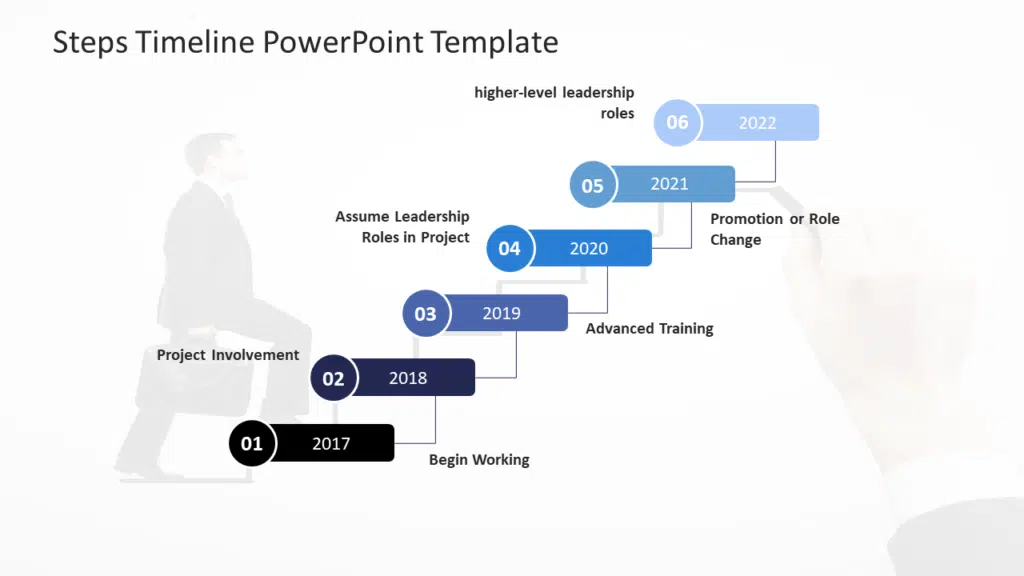
Company Timeline
This template will help you confidently navigate your company’s history and vision. Use it as a strategic tool that encapsulates your journey and future goals in a compelling visual narrative.
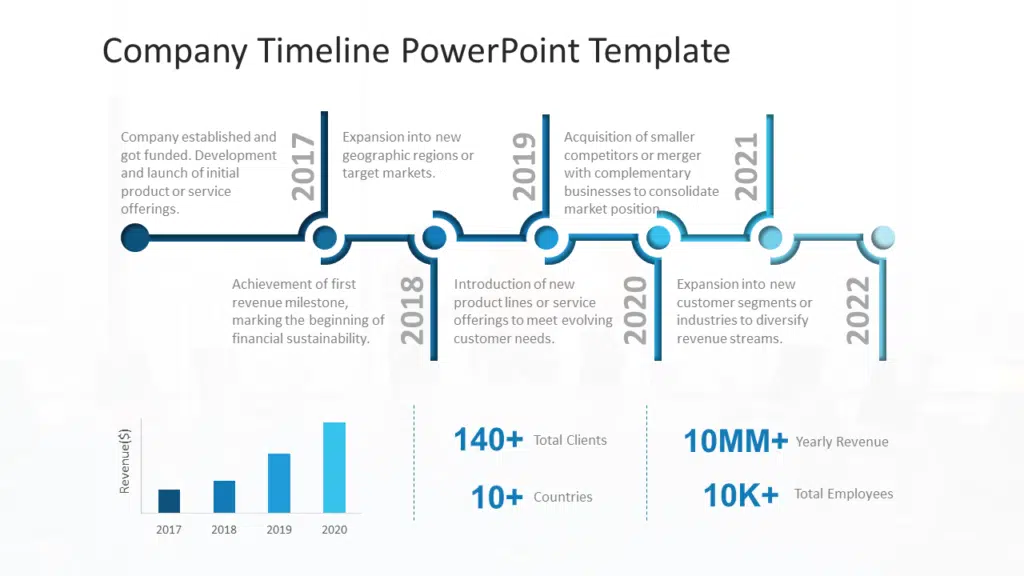
Yearly Milestone Timeline
This visually appealing design harnesses the power of data and images, making it an excellent choice for displaying project timelines, historical events, or growth trajectories over the years.
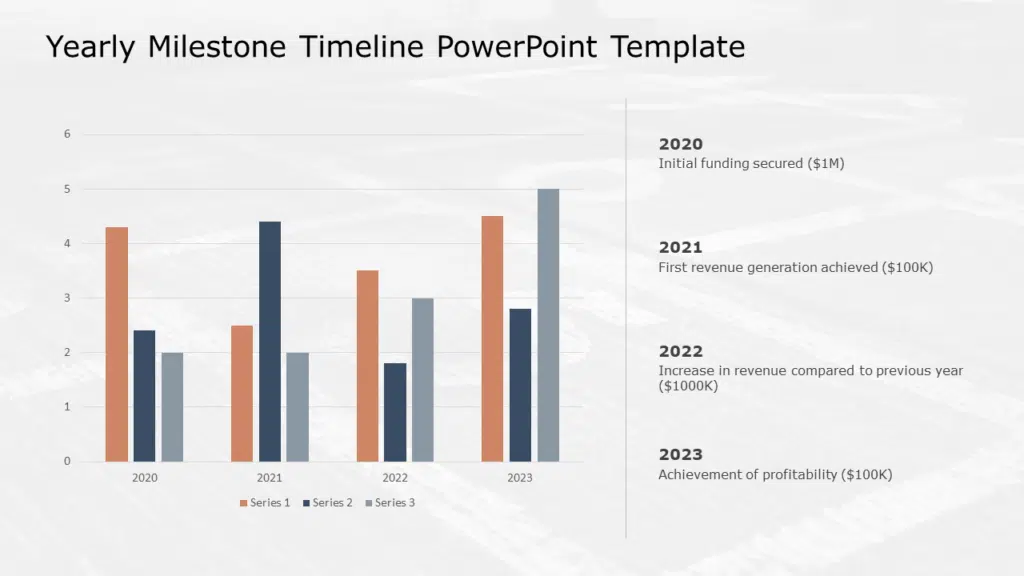
Key Events Timeline
With this PowerPoint template, you can create visually engaging timelines over a decade. Highlight key events and happenings over a prolonged duration.
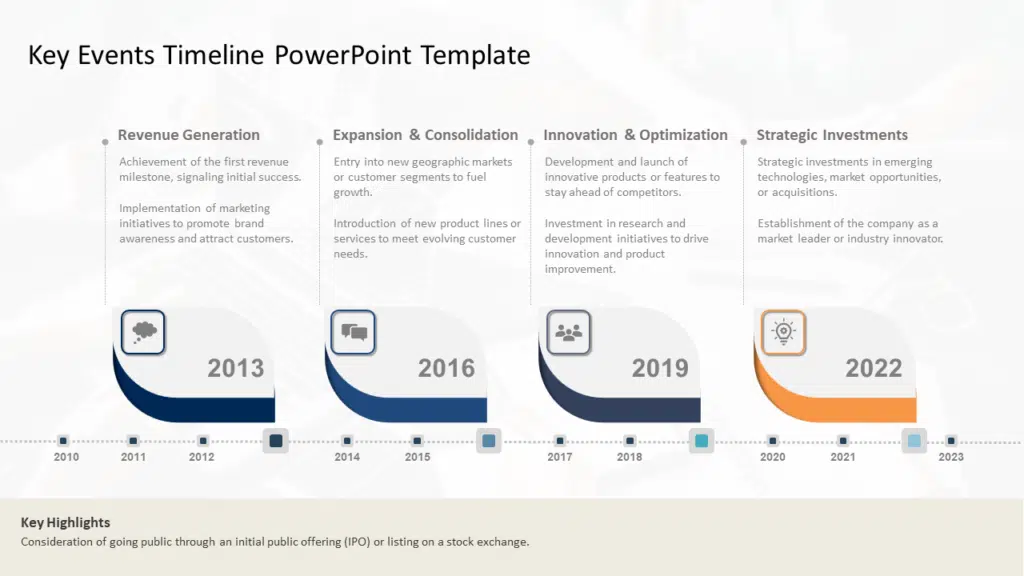
Whether you’re working on a project report, a business presentation, a historical analysis, or any other task that requires a timeline, these templates can be a game-changer. They save time, reduce design effort, and offer a professional touch to your content. They significantly ease the job of creating visually appealing and informative timelines.
Timeline Templates Collection
Conclusion
We discussed how to make a timeline in PowerPoint and Google Slides. All the methods of timeline creation were discussed. You have various options: create from scratch using SmartArts, create from built-in templates offered by PowerPoint and Google Slides, or choose SlideUpLift’s templates to create presentations effortlessly in no time.
FAQs
-
How To Make A Timeline In PowerPoint?
Create an interactive timeline in PowerPoint by following these tips:
- Use Hyperlinks for dates or events.
- Apply entrance and exit animations to make them appear and disappear smoothly.
- Apply slide transitions to make timeline slides seamless.
- Create navigation buttons.
-
What's the ideal orientation for a timeline, horizontal or vertical?
Your content and preferences determine the orientation. Horizontal timelines are best for historical events, whereas vertical timelines work better for project timetables.
-
How to Create a Timeline in PowerPoint with dates?
Follow these simple steps to create timeline in PowerPoint with dates:
- Open your presentation slide where you want to add the timeline.
- Go to the “Insert” > Select “SmartArt” > pick a timeline layout, “Basic Timeline”.
- Input your dates and event descriptions into the text boxes provided.
- You can customize the design, including colors and shapes, to suit your preferences.
-
Are timelines solely critical for business presentations?
Timelines are valuable tools used in various areas, including education, history, project management, and others. They help to show processes and sequences properly.