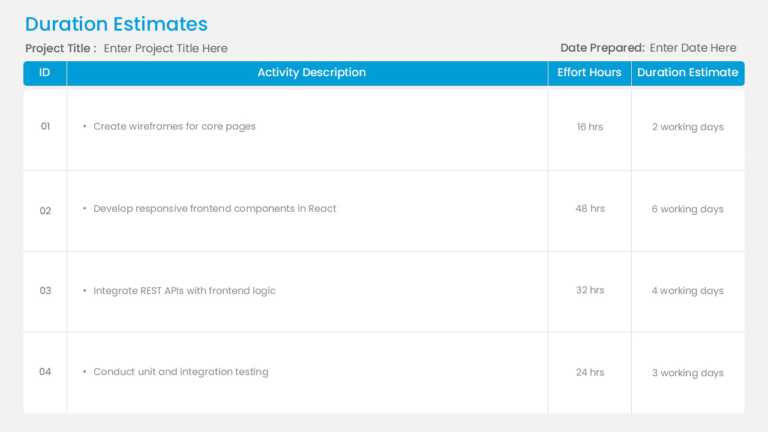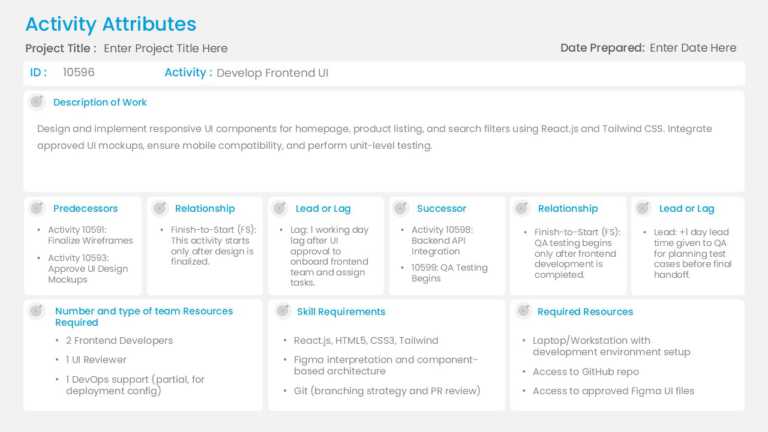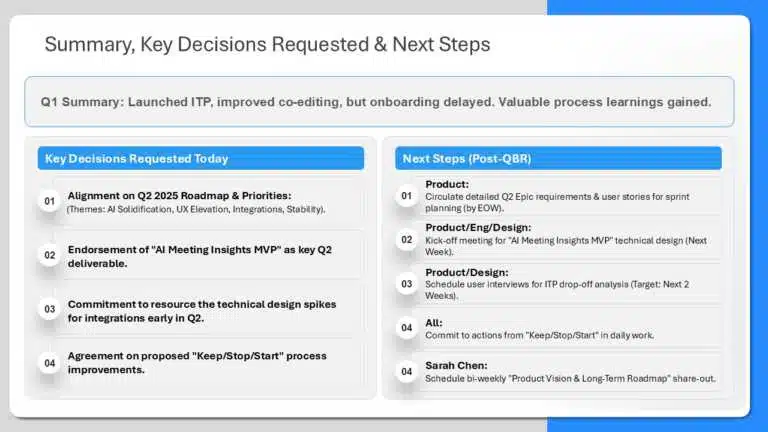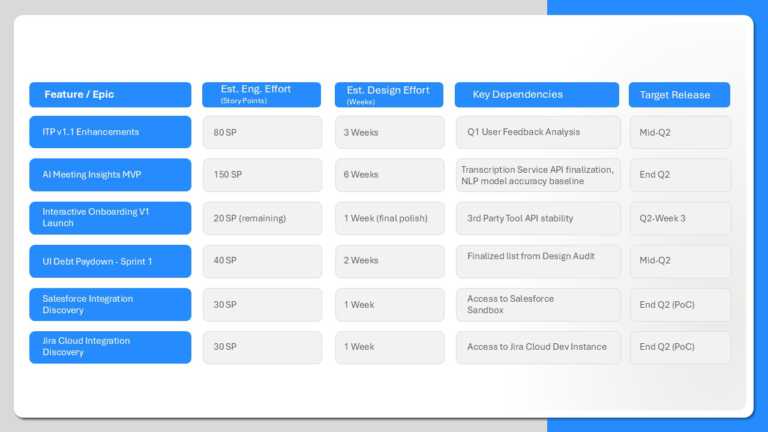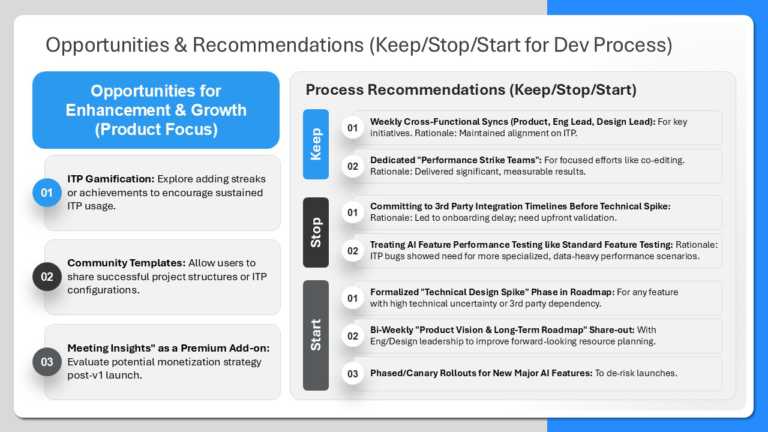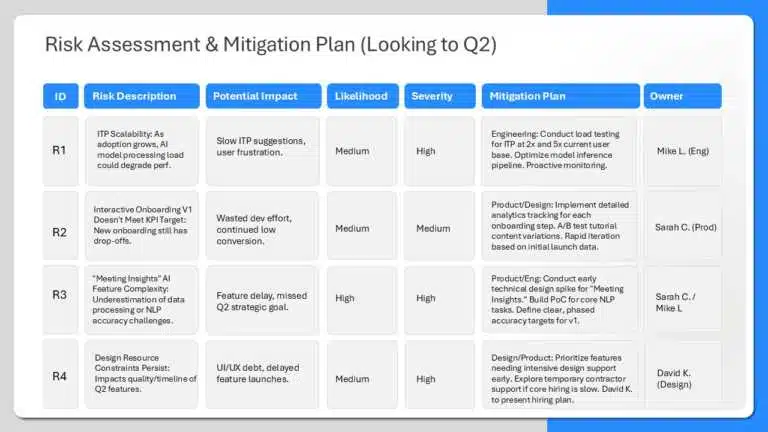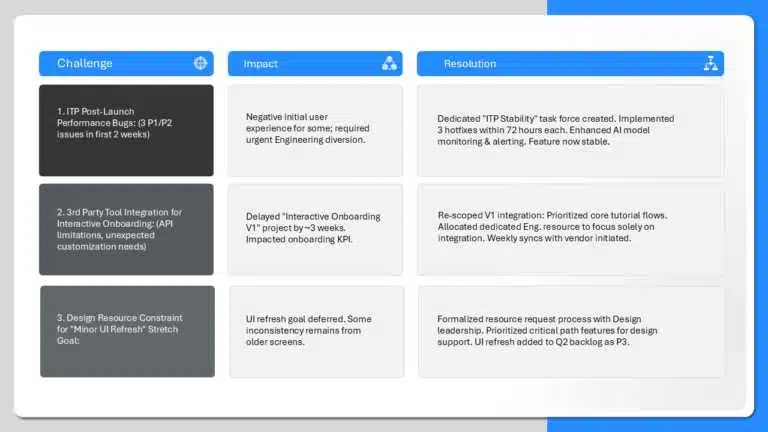Enhance your meetings with the decision tracker template that’s perfect for project managers and teams alike to track vital decisions made ....
Present this Sprint Time Planner Presentation Template to leave a lasting impression on those involved in your project planning efforts! With its....
Show your stakeholders this milestone tracker that aims to simplify your project management procedures. This layout includes three columns that d....
Enhance your effectiveness using this encompassing Task Dependency Matrix template! Crafted to simplify project oversight tasks and aid in visual....
Elevate your narrative skills with this encompassing task planner intended to simplify project coordination efforts. The layout of this template ....
Share your vision using this template crafted to simplify your project overviews and upcoming tasks. Tailored for business executives and profess....
Enhance your project planning and feature delivery process with this roadmap slide template tailored to simplify your workflow management tasks. ....
Great, for team meetings and discussions is this template that aims to make your reflection sessions smoother and boost teamwork efforts with its....
Here’s a comprehensive risk assessment and mitigation plan template that helps you make a statement while managing your project efficiently....
Turn your information into conclusions using this presentation template tailored for addressing problems effectively in real-world situations. Th....
Create a story using this user template to organize business strategies in four steps efficiently and effectively for engaging discussions and pr....
Easily convert your data into insights using this crafted template for project milestones and status updates! Ideal, for project leaders and team....