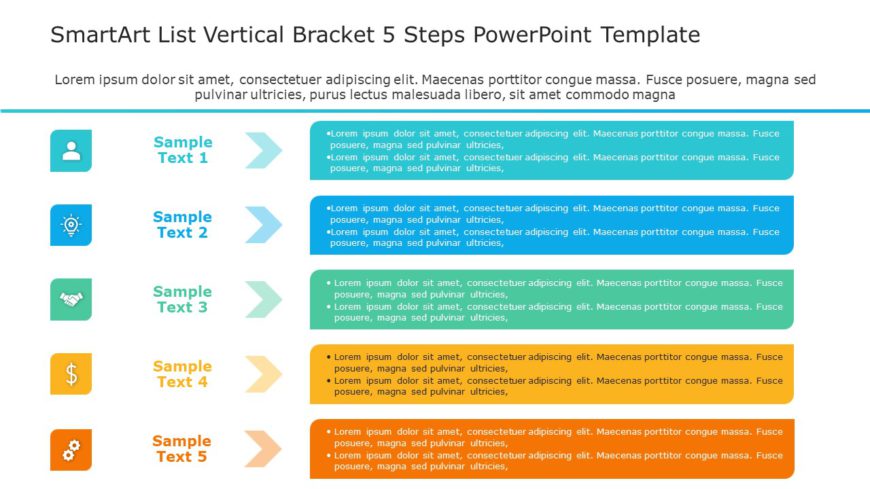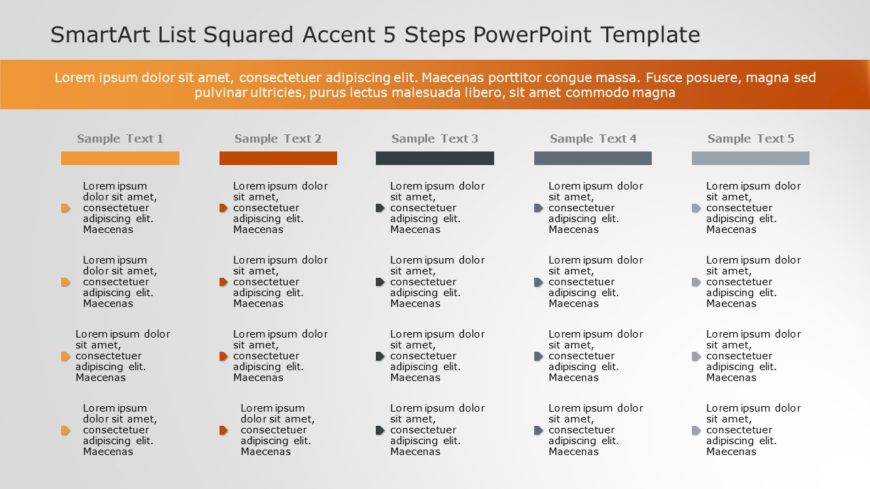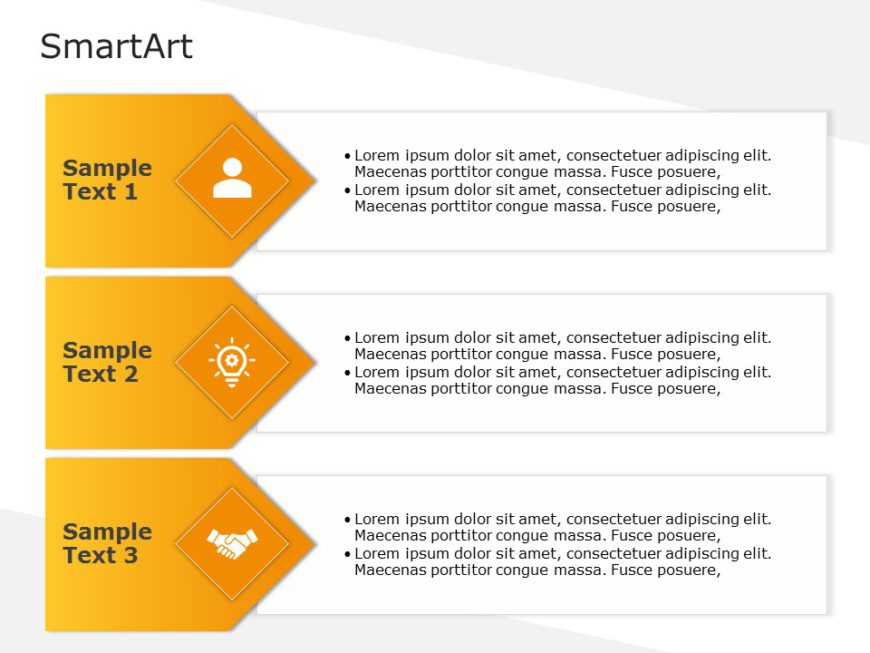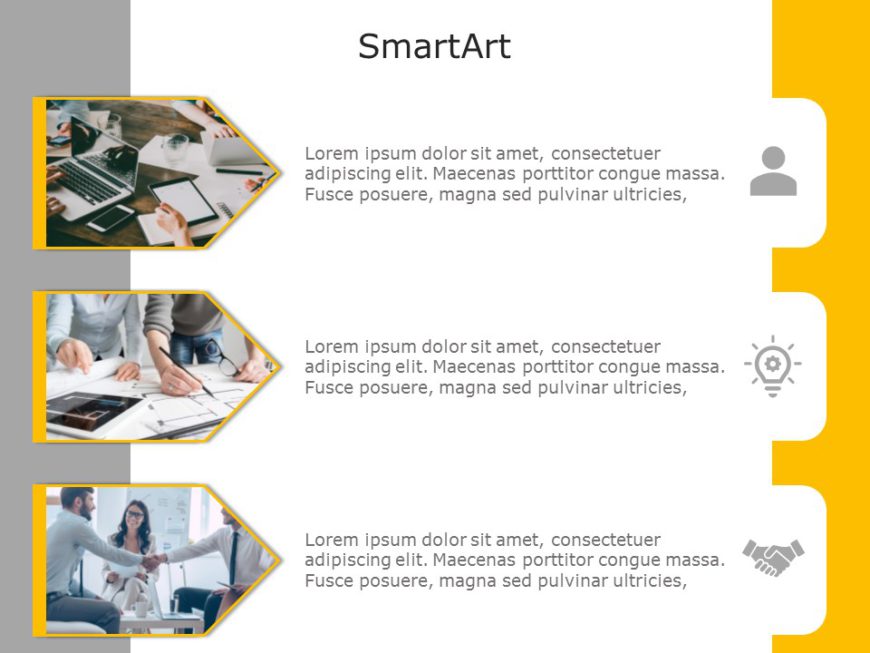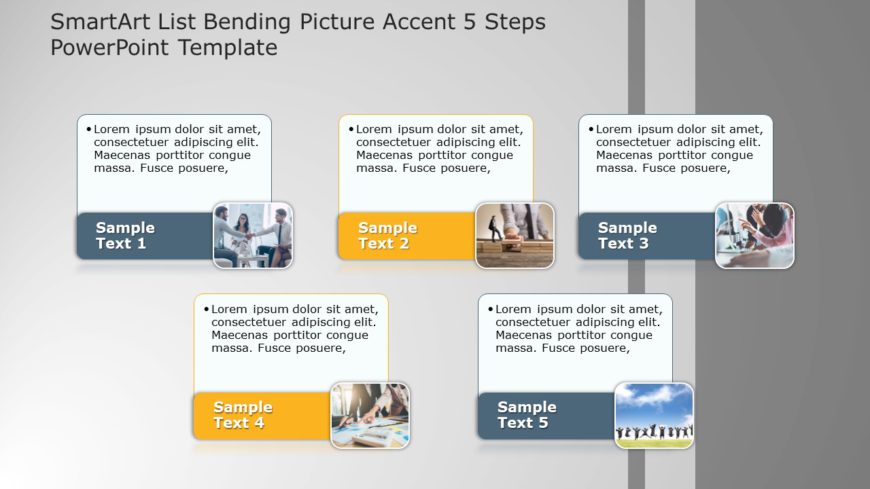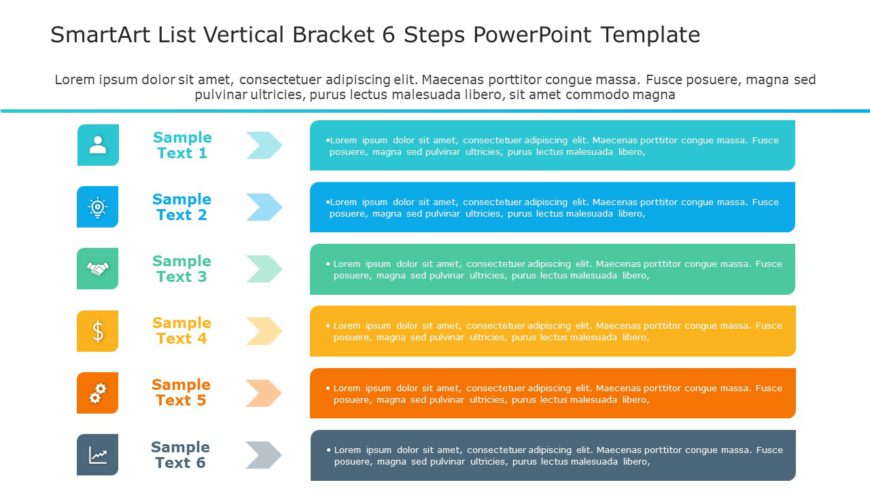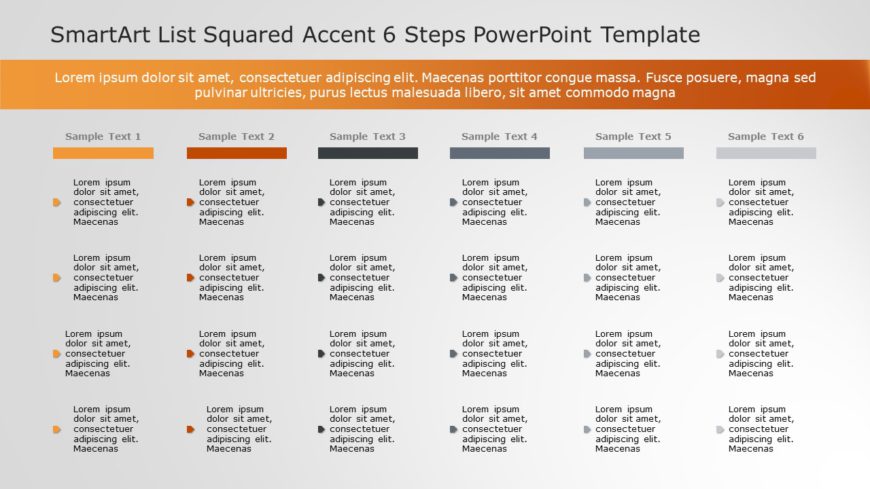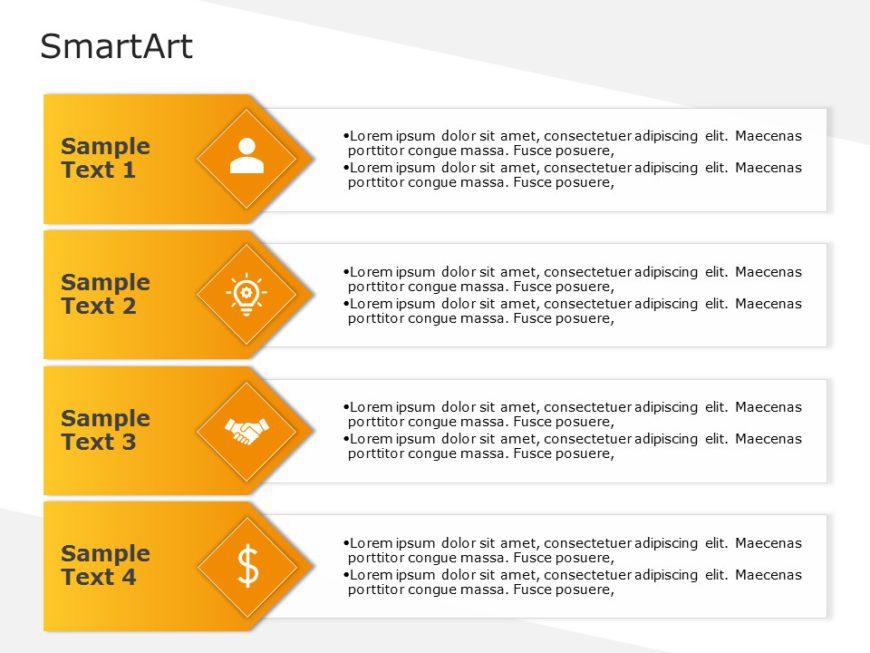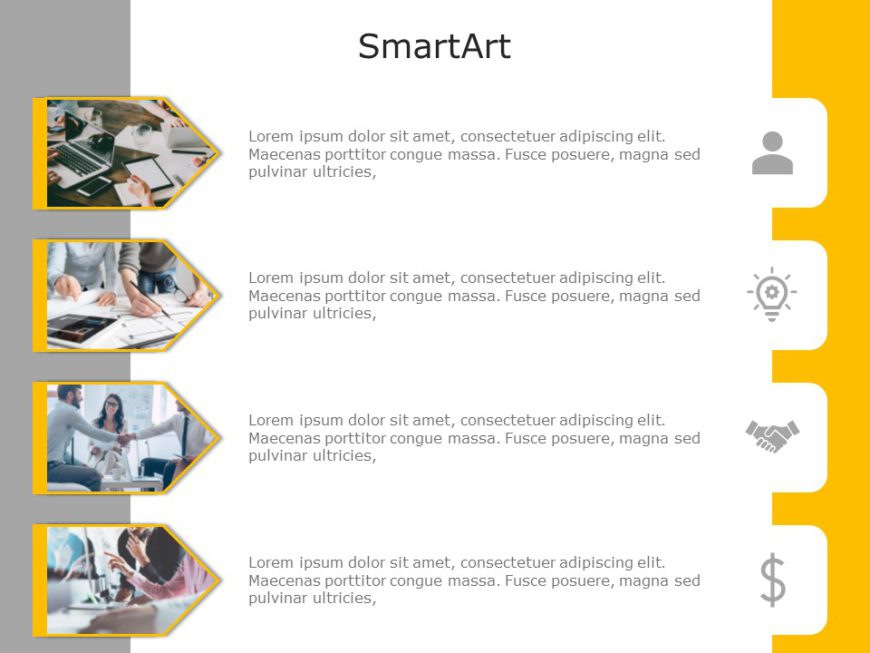The SmartArt List Vertical Bracket Five Steps PowerPoint Template is perfect for businesses, educational purposes, and personal use. Anyone can u....
The SmartArt List Squared Accent Five Steps PowerPoint Template is versatile and useful for business presentations to explain strategies, educati....
The SmartArt List Vertical Block Three Steps PowerPoint template is perfect for teachers to explain concepts, managers to explain project phases,....
The SmartArt List Vertical Picture Accent Three Steps PowerPoint template presents the information with visuals. It is suitable for business prof....
The SmartArt Process Circle Arrows Four Steps PowerPoint Template is suitable for showing the cyclical process with four stages. Businesses show ....
The SmartArt List Vertical Picture Four Steps PowerPoint Template follows a sequential process with four different steps. The template is a boon ....
The SmartArt List Bending Picture Accent Five Steps PowerPoint Template is useful for showing ideas or steps. This template can explain project s....
The SmartArt List Vertical Bracket Six Steps PowerPoint Template is suitable for business proposals, educational materials, or any situation wher....
The SmartArt List Squared Accent 6 Steps PowerPoint Template presents a series of ideas or tasks in a well-organized manner. Manageable segments,....
The SmartArt List Vertical Block Four Steps PowerPoint template illustrates a sequence of connected ideas or procedures. It is ideal for viewers ....
The SmartArt List Vertical Picture Accent Four Steps PowerPoint template presents information step by step. It is an ideal template to explain a ....
The SmartArt Process Circle Arrows Five Steps Template offers a presentation with five process stages. This template is the right option to show ....