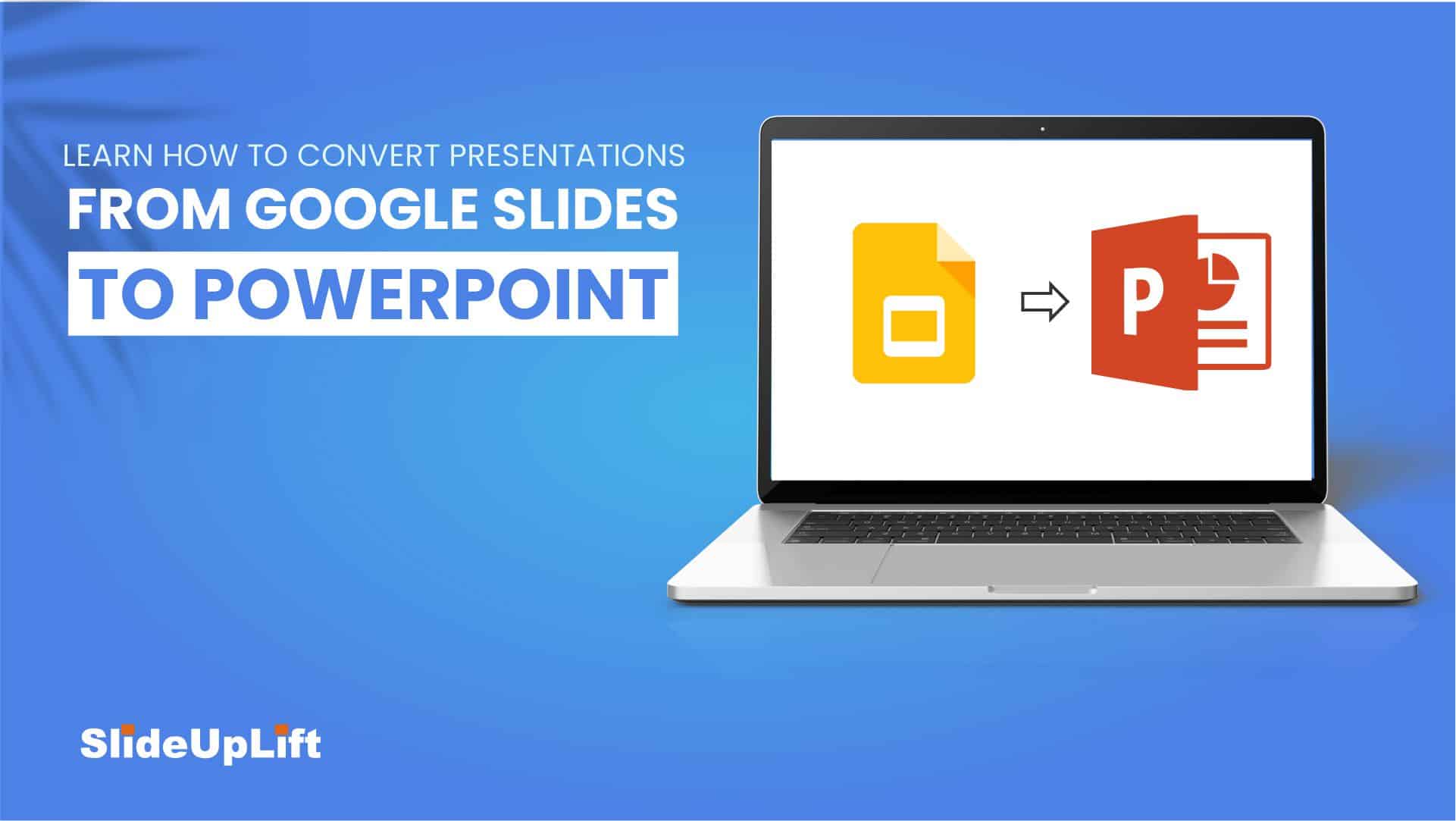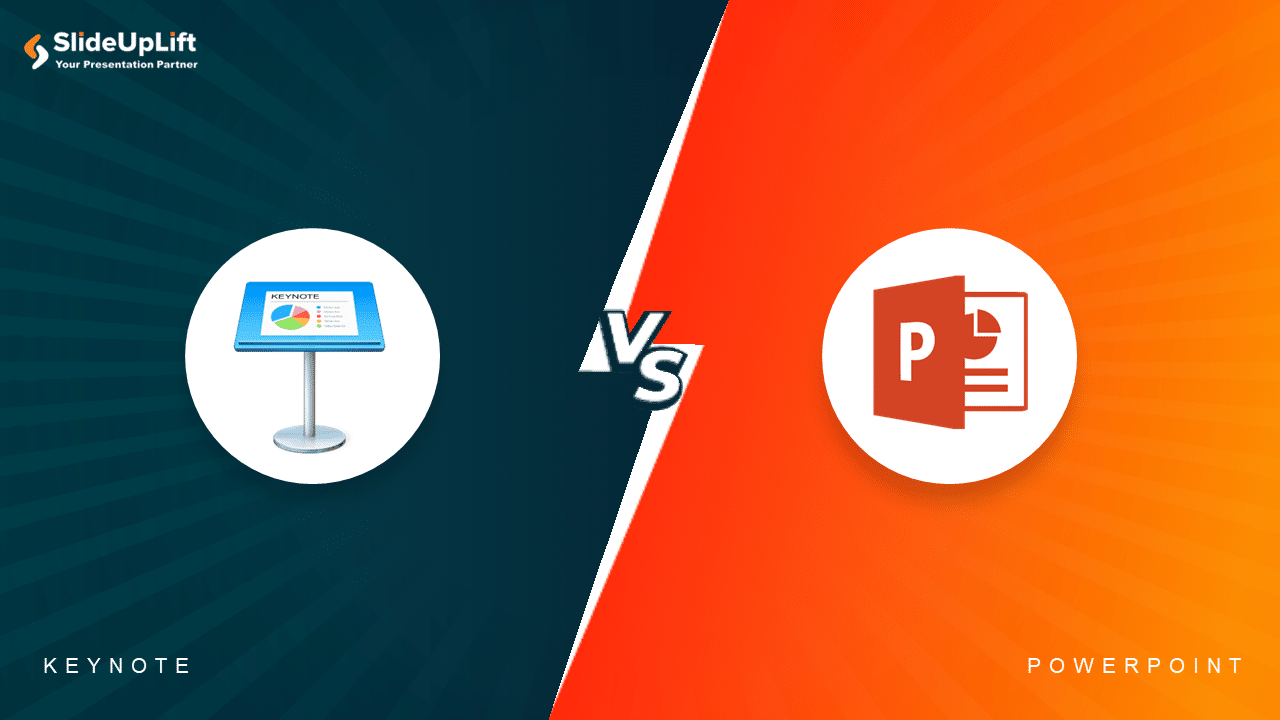How to Convert PowerPoint to Google Slides?
Presentations are essential in various contexts, including business and educational sectors. They are an important medium for transmitting information, ideas, and statistics to an audience. Both Microsoft PowerPoint and Google Slides are popular presentation-creation tools.
However, Microsoft PowerPoint lacks some features that Google Slides covers. It covers the annotation feature, and real-time collaboration, and ensures accessibility from any device via cloud-based solutions. Given these factors, many professionals have started converting PowerPoint to Google Slides and have started using Google Slides to create presentations.
Why Are Professionals Switching to Google Slides Over PowerPoint?
Working professionals look for quick and easy ways to get their work done. Creating a presentation on PowerPoint consumes time and effort as compared to Google Slides. Google Slides is effective for presentations because:
- It allows team members to collaborate seamlessly on the same presentation simultaneously. This functionality is handy for teams operating remotely; in different places; with different devices and internet connections.
- It helps presentations to be browsed and edited and provides instant edits, comments, and feedback from any device. This adaptability is critical for professionals working on presentations on the go or from various devices.
- Also has features like sharing a link with viewers or collaborators and gives you control over who can access your link and who can edit it.
- Works seamlessly with other Google Workspace apps like Google Docs and Google Sheets and is free. It improves overall productivity by streamlining the content-importing process from diverse sources and is an affordable option for organizations as well as working professionals.
READ MORE: Advantages and Disadvantages of using Google Slides
How to Convert PowerPoint to Google Slides?
Converting PPT to Google Slides is easy. You can use any of the methods given below to convert PowerPoint to Google Slides:
- Converting PowerPoint presentation to Google Slides presentation
- Importing PowerPoint presentation to Google Slides presentation
- Importing particular slides from PowerPoint Presentation to Google Slides Presentation
Converting PowerPoint Presentation to Google Slides Presentation
By following the steps below, you can convert a PowerPoint presentation into a Google Slides presentation:
- Open Google Drive. Click “+ New” > “File Upload” to upload your PowerPoint presentation.
- Locate the uploaded presentation on Drive and click “Open With” > “Google Slides”.
- PowerPoint presentation will now run as a Google Slides presentation.

Converting PowerPoint Presentation to Google Slides Presentation
Note: You may update and utilize the presentation in the same way as any other Google Slides presentation.
PRO TIP: An alternate way to the first step to upload the PowerPoint presentation directly from your PC is to select the PPT and drag it into your Google Drive.
Importing PowerPoint Presentation to Google Slides Presentation
These steps will help import PowerPoint presentations to Google Slides presentations:
- In Google Slides, create a new blank presentation.
- Click “File” > “Open” > Select the PowerPoint presentation to be edited from your Google Drive account or computer.
- To upload the PPT, you have to upload it on your drive. Click “File” > “Open” > “Upload”. Browse the PPT, select and upload.

Importing PowerPoint Presentation to Google Slides Presentation
Once you have uploaded the PowerPoint presentation in Google Slides, it will now be displayed as a Google Slides presentation. All the edits made will be auto-saved in Google Slides itself.
ALSO READ: How To Add A New Slide In Google Slides?
You might be already working on a Google Slides presentation and discover that a few slides already exist in a previously created or shared PowerPoint presentation. In such a case, you can add those slides to your presentation by simply importing those specific PowerPoint slides to Google Slides presentation.
Importing Particular Slides from PowerPoint Presentation to Google Slides Presentation
You can also import particular slides from another Google Slides presentation or a PowerPoint presentation into new Google Slides. Follow these steps to do so:
- Open the Google Slides presentation in which you want to import slides.
- Select “File” > “Import Slides”.
- A new window will appear, displaying all of the presentations in your “Recent”, “Upload”, “My Drive” and “Shared with me”. You can select any PPT from any of the options.
- Select the presentation, choose the slides to import, and check “Keep original theme” (if you want the original presentation theme), click “Import Slides.”

Importing Particular Slides from PowerPoint Presentation to Google Slides Presentation
ALSO READ: How To Copy And Paste A Slide In Google Slides?
Because of its growing popularity, learning how to convert PowerPoint to Google Slides has become essential. When converting PowerPoint presentations to Google Slides, keep track and organize your files in Google Drive folders for quick access. Google Slides features real-time collaboration, cost-effectiveness, ease of sharing, real-time presenting, audience interaction, and others. This makes it a versatile and user-friendly option for modern presentation needs. Hence, professionals nowadays have started shifting to Google Slides presentations.
SlideUpLift offers you over 7,000+ Google Slides themes and templates to get you started with your Google Slides presentation. Explore Now! Read our Google Slides tutorials to stay updated with easy tips and tricks to work with Google Slides presentations.
SlideUpLift not only guides you through converting PPT to Google Slides but also helps you convert presentations from Google Slides to PowerPoint in a quick and easy way.
FAQs
-
How do I turn PowerPoint into Google Slides?
Upload your PowerPoint to Google Slides. Open Google Slides, click “File” > “Open” > browse the PPT, select and upload. You can also drag and drop the PPT from your PC to Google Drive.
-
How to make a PowerPoint into Google Slides on Android?
To convert a PowerPoint presentation into Google Slides on an Android device, follow these steps:
- Install Google Slides and Google Drive apps.
- Open Google Drive > Sign in > Upload the PowerPoint file. Then, open it with Google Slides from Google Drive.
-
How to save PowerPoint as Google Slides?
To save a PowerPoint presentation as Google Slides:
- Open your PowerPoint file.
- Go to “File” > “Download” or “Save As” and choose “PPTX” format.
- Open Google Slides in a web browser.
- Create a new presentation or open an existing one.
- Click “File” > “Import slides” and upload your PowerPoint file.
- Click “File” > “Save” in Google Slides to save it in the Google Slides format.
-
How to copy slides from PowerPoint to Google Slides?
To copy slides from PowerPoint to Google Slides:
- Open your PowerPoint presentation.
- Select the slide you want to copy.
- Press Ctrl+C (Windows) or Command+C (Mac) to copy.
- Open your Google Slides presentation.
- Right-click the slide where you want to insert the copied slide.
- Select “Paste” from the context menu (Ctrl+V or Command+V). Do note that the slide will be pasted as an image.