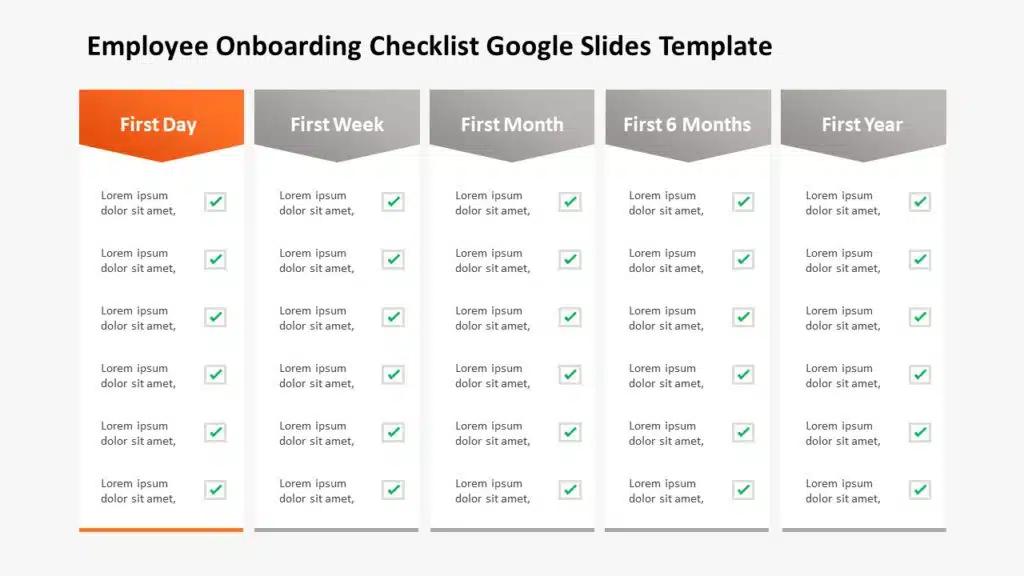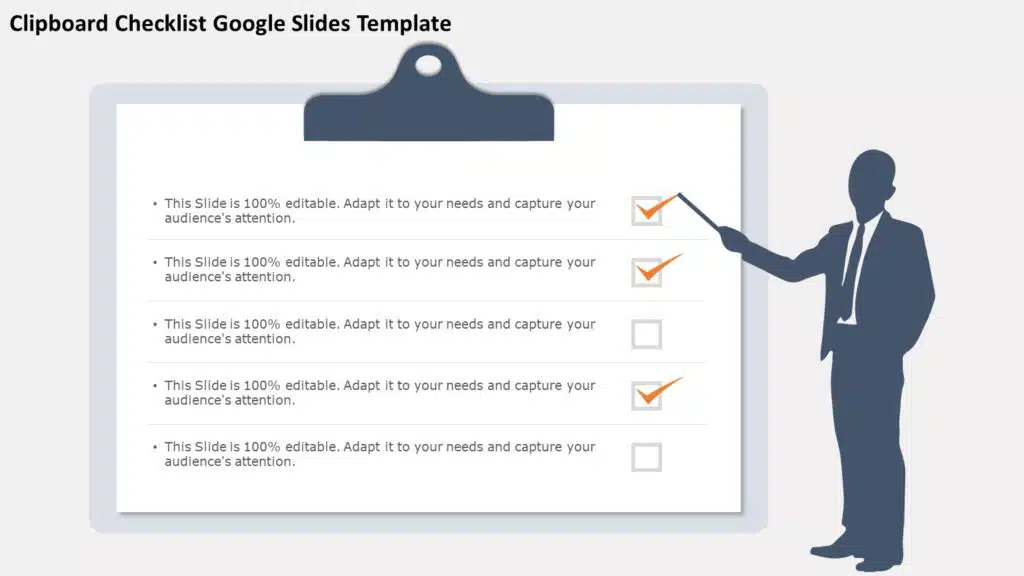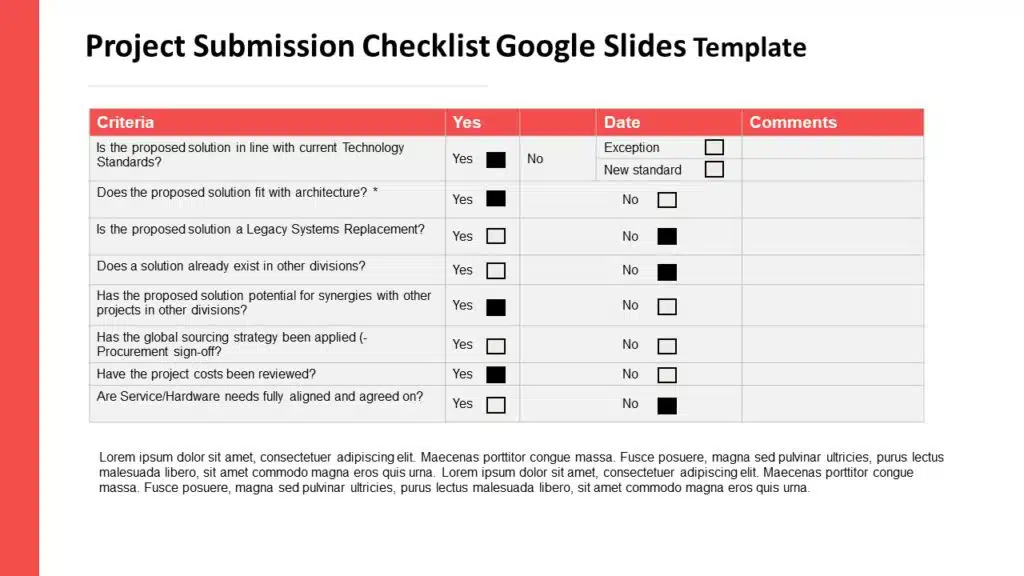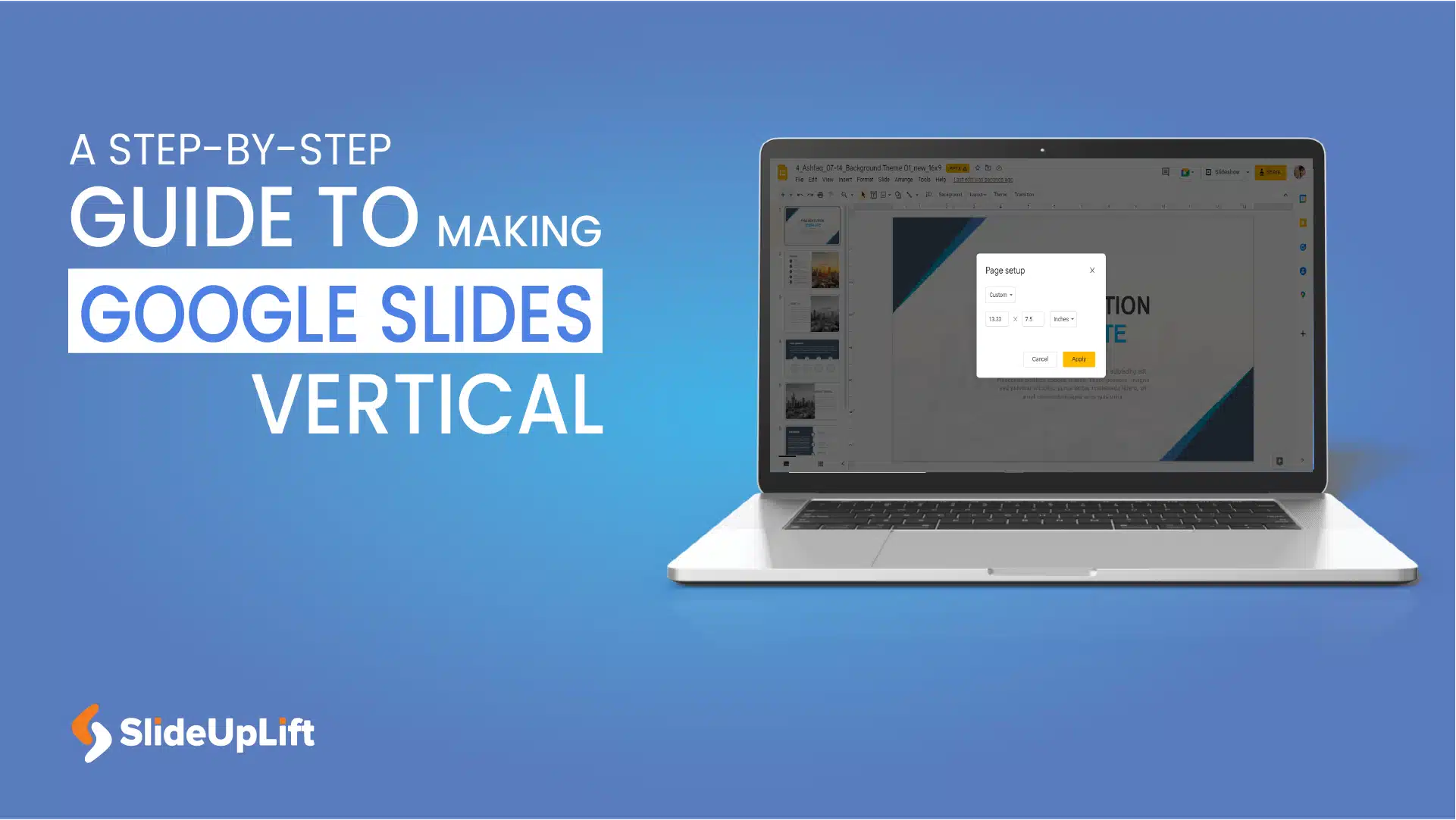How to Make Checkboxes in Google Slides?
Google Slides is one of the most widely used presentation tools today. It is used for creating simple text and picture presentations and complex presentations. You can create surveys and quizzes by including checkboxes or tick boxes. You can also create interactive to-do lists, timelines, or project plans, allowing your audience to follow the progression of your content. In this blog, we will walk you through creating and working with checkboxes in Google Slides. Keep reading to find out how to make checkboxes in Google Slides.
How to Make Checkboxes in Google Slides Presentation?
To add a checkbox in Google Slides, you must first add text in a list format or a checklist. Then follow these steps to insert checkbox in Google Slides:
- Open the slide with text in your Google Slides presentation.
- Select the text to add the checkboxes to. Then, go to the bulleted list > click on the arrow next to it > choose the checkbox option.
- The chosen text in Google Slides will get checkboxes as a result.
Alternatively, you can also add the checkboxes beforehand and then add the respective information next to each checkbox.
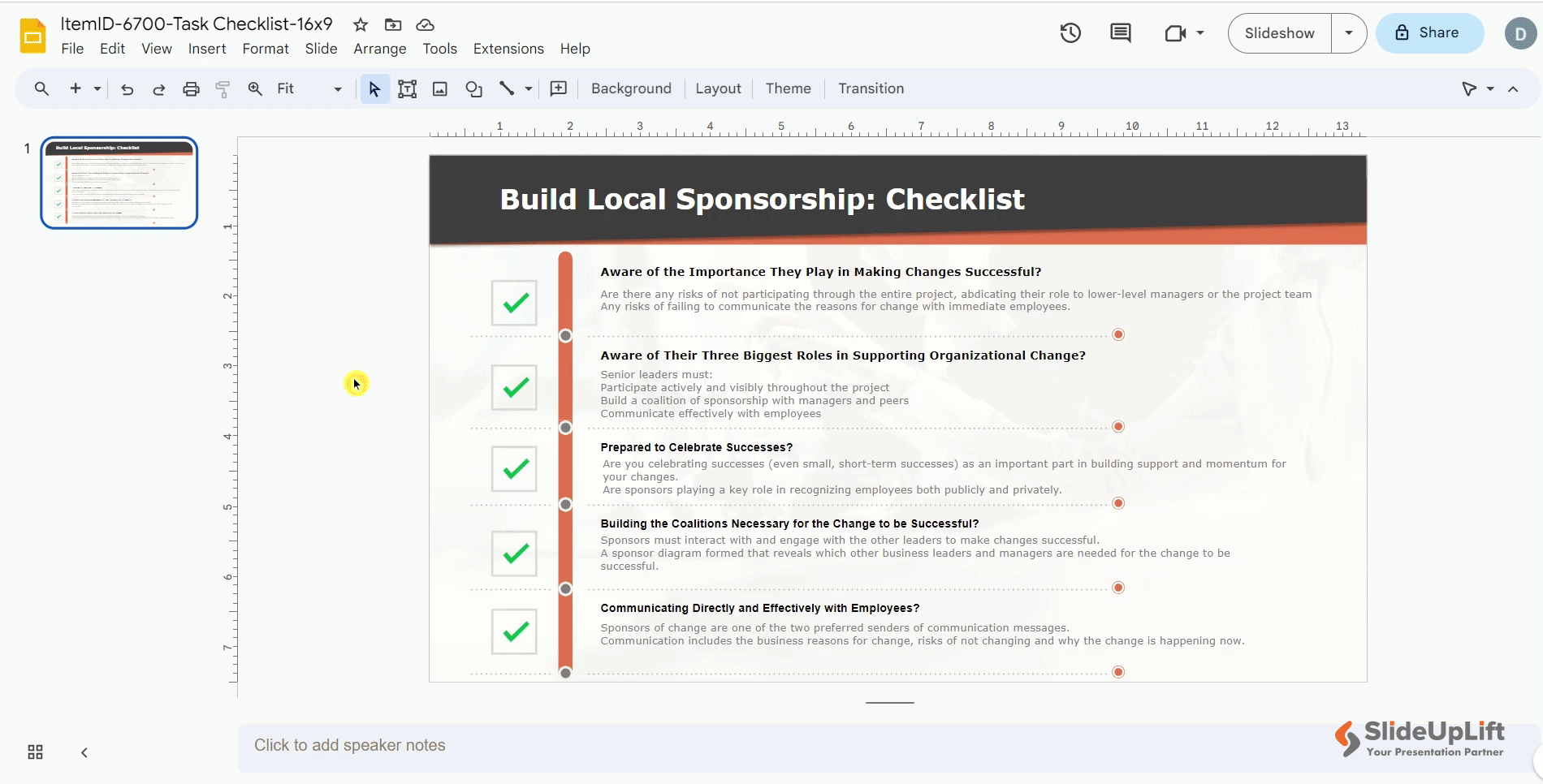
How to Mark a Checkbox in Google Slides?
To mark a checkbox in Google Slides, follow these steps:
- Go to the slide with the checkbox.
- Double-click on a checkbox to select it.
- Right-click on it and a new window will appear.
- Choose the checkmark symbol to mark it.
By following these steps, you can easily add checkboxes to your Google Slides presentations.
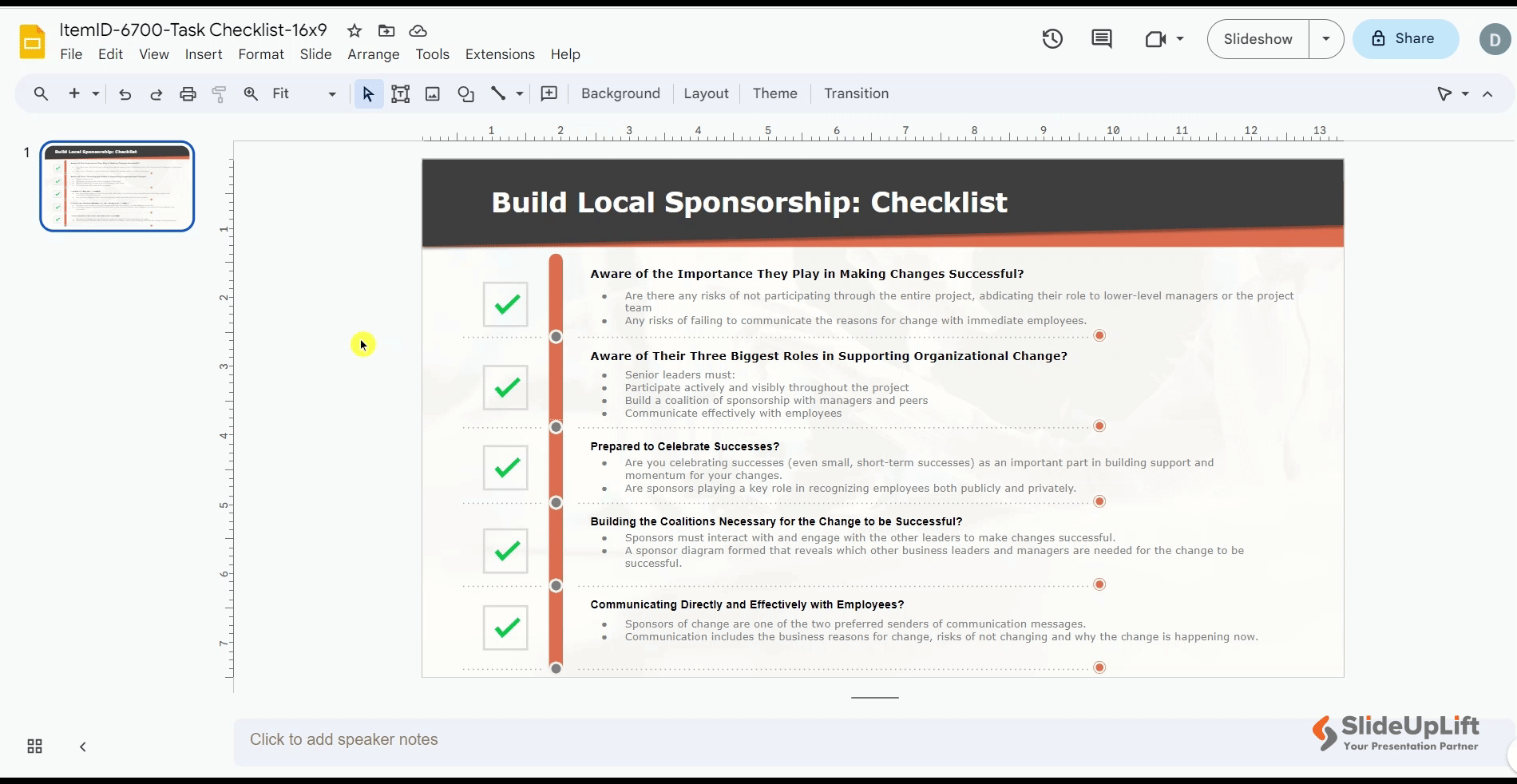
ALSO READ: 6 Ways To Tell A Story With Data Using Chart
Incorporating checkboxes in Google Slides presentations is a simple yet effective way to make your content more interactive and engaging. Whether you’re a teacher or a presenter, utilizing checkboxes enhances communication, facilitates feedback, and creates a more dynamic and memorable experience for your audience.
Save time and create amazing presentations with checkboxes utilizing SlideUpLift’s checkbox templates. Download Now!
FAQs
-
How do I add a checkbox in Google Slides?
To add checkboxes in Google Slides, follow these steps: Click “Insert” > choose “Shapes” > pick a square, and customize its size. Right-click for more options and add a checkmark symbol if desired.
-
Can I customize checkbox appearance in Google Slides?
You can easily customize the appearance of the checkbox in your presentations. Right-click the checkbox > select “Format options” > tweak color, outline, and transparency. You can also add symbols for a personalized look.
-
How to make checkboxes interactive in Google Slides?
For an interactive experience during your presentation, Insert a checkbox, then use hyperlinks. Select the checkbox > click “Insert” > choose “Link” and link it to another slide for a dynamic.
-
Are checkboxes in Google Slides suitable for surveys?
Yes. Insert checkboxes alongside questions, and participants can click during the slideshow. For data collection, consider using Google Forms for a seamless survey process.