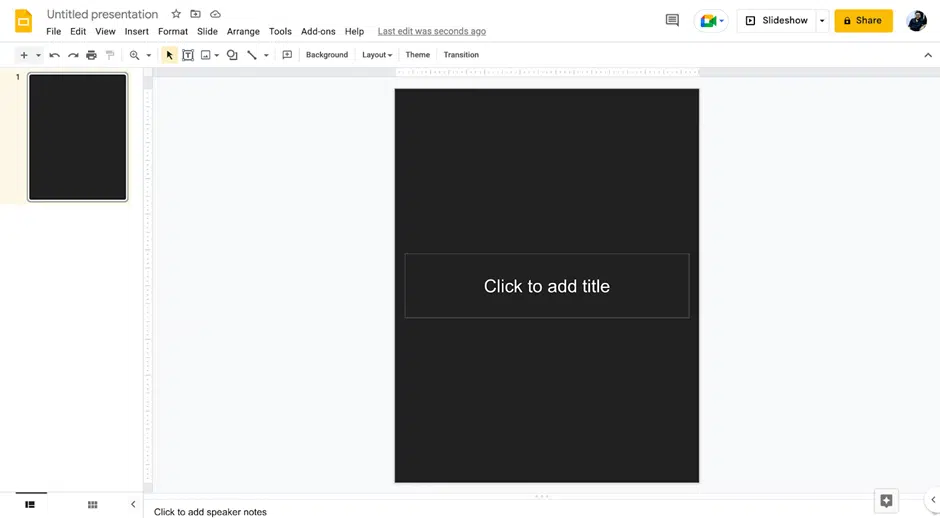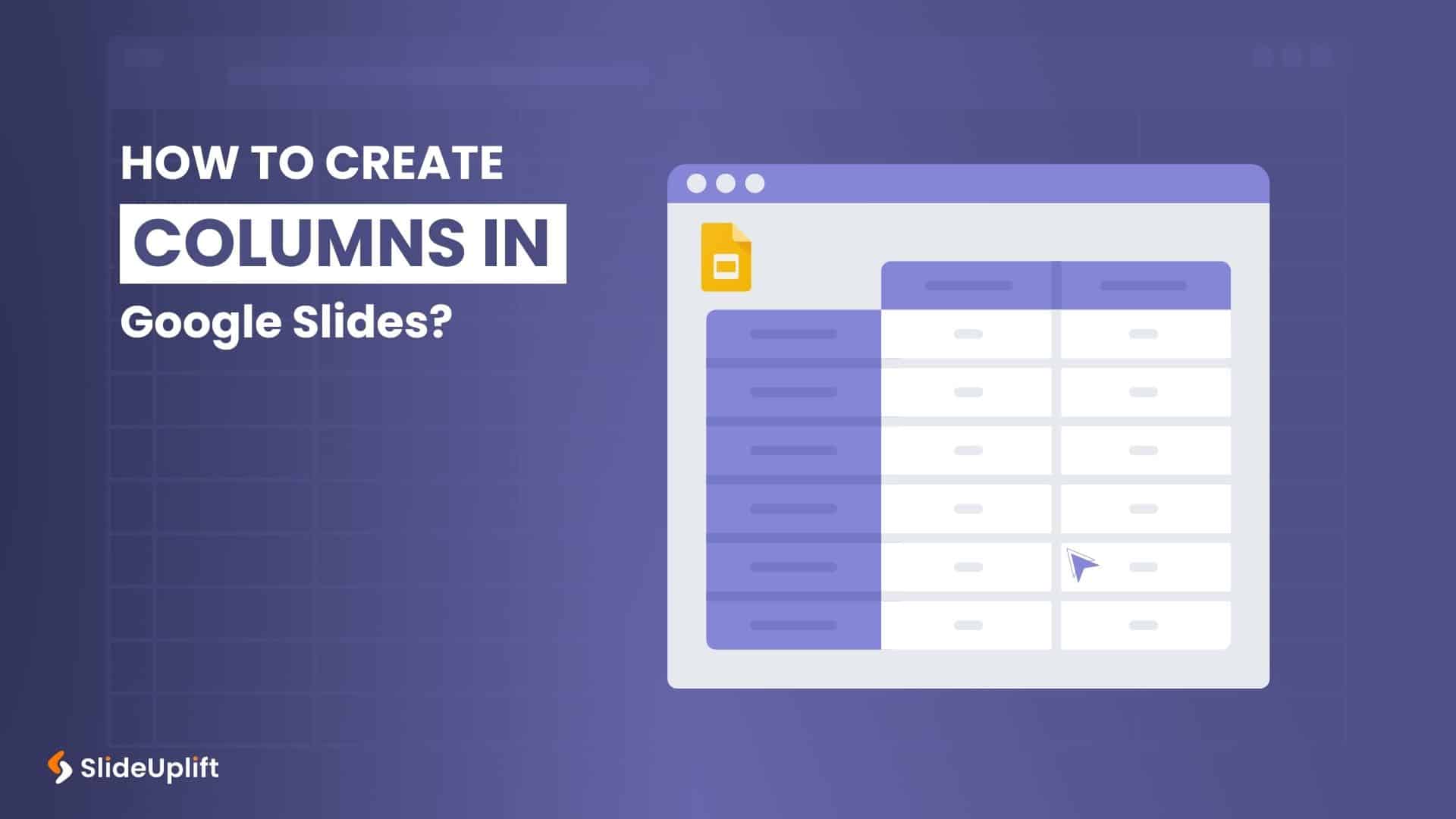How To Make Google Slides Vertical
While building/presenting a presentation on Google Slides, presenters often have this question- How to change Google slides to portrait? This query not only includes the standard 4:3 slide design, but also includes slides with infographics, charts, dashboards, and legal documents, or be tailored to mobile devices.
We’ll walk you through the steps in this blog require to know how to make google slides vertical. It’s not only about rotating a Google Slides with an existing design; it’s also about setting up your layout so that you can construct a vertical slide directly. Let’s get going!
Change Slide Orientation in Google Slides
1. To make Google Slides vertical, select File menu > Page Setup.
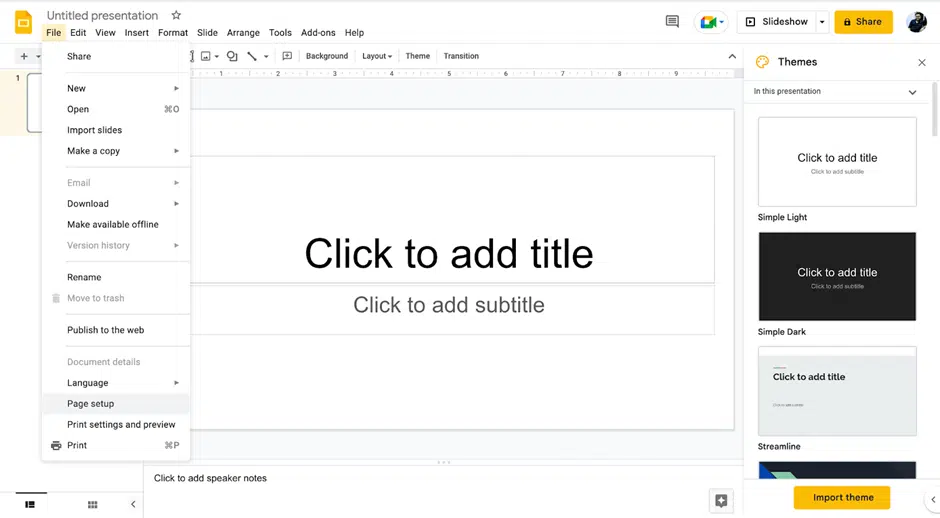
2. The menu will appear with the options- Widescreen 16:9 or 16:10, Custom orientation, and Standard 4:3.
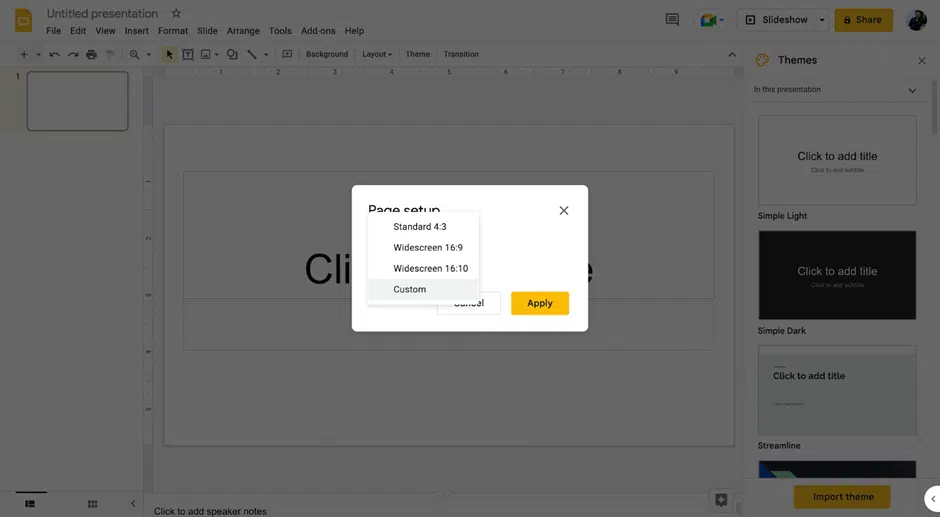
3. Additionally, the menu offers choices for changing the layout in terms of centimeters, points, pixels, and inches. Add the size you want for your slide, then click on Apply.
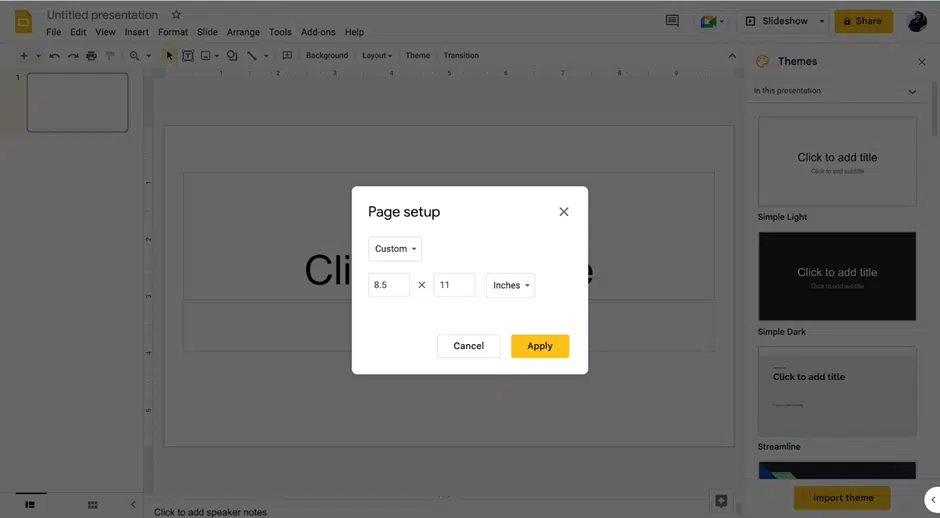
4. You may choose a size that best suits your requirements. For instance, to add an illustration to a slide, such as a diagram, adjust the page, and verify the image size in image attributes. An 8.5 by 11-inch vertical arrangement is seen in the sample below.
Vertical Slide Size Examples
For vertical layouts like Legal (8.5 x 14 inches), Letter (8.5 x 11 inches), Tabloid (11 7 inches), and Ledger (17 11 inches), you may also check the orientations of the images or objects you add by checking their properties. Additionally, if you need to print the slides for offline documentation, these standard sizes are quite helpful. You may, however, alter the slide size to suit your needs rather than having to confirm the conventional size. Hope you will understand how to make a slide vertical in google slides.
You can use your custom orientations with Google Slides templates to accommodate the content which is better suited for a vertical layout.
Watch this stepwise tutorial to get a better idea of how to make a Google Slide vertical
Important Note:
In Google Slides, you cannot set different slide sizes for specific presentations, unlike Google Docs. Once you’ve chosen the size for your presentation, it will apply to the entire set of slides and will not allow you to edit specific slides. Therefore, you can’t have some presentation slides with a widescreen layout and others with a vertical one.