How To Embed A YouTube Video In PowerPoint
There may be many occasions where you’d like your audiences to watch a video to better understand your argument or notion. Adding a video to your presentation can help retain your audience’s focus and attention, making it more visually appealing. To achieve this goal, we need to learn to embed YouTube video in PowerPoint.
PowerPoint is an effective and powerful tool for creating both dynamic and static presentations, and the ability to incorporate videos is only one of many valuable features it provides. As such, in this tutorial, we will walk you through a couple of methods to help you to insert a youtube video into PowerPoint.
Why Should You Add Youtube Video To PowerPoint?
Using a relevant YouTube video in your PowerPoint presentations is a great way to make your message more memorable to your audience by making it more engaging. Here are a few reasons to consider embedding YouTube videos to your next PowerPoint presentation. Let’s get into it:
- Great at Storytelling: A good, compelling story keeps your audience present and engaged. Imagine conveying your story in a more interactive, visual, and sensory manner – that’s exactly what videos do for you. You might not be able to achieve this with words or PowerPoint images. Besides, they keep the content interesting for you.
- Convey more with less: You can communicate much content with a YouTube video faster than with text slides.
- Creates desired emotions in your audience: You can decide exactly how your presentation will make your audience feel – Serious? Emotional? Inspirational? You can bring your business presentation to life with a video that gets the point across.
- Saves time: You can avoid making your own video by simply inserting a relevant video from YouTube into your presentation. In addition to saving you time, this will guarantee that the content you use in your presentation looks polished and professional. Your audience may watch the embedded YouTube video directly in your PowerPoint presentation, saving them the trouble of leaving the presentation or going to a third-party website.
How to embed a Youtube video in PowerPoint presentation
Learning how to add a YouTube video to PowerPoint presentation is the next logical step after realizing the benefits of doing so.
This article will review the four most common approaches to this and how they are implemented.
Method 1: Copying a Video’s URL on YouTube
You can add videos from YouTube to any PowerPoint slide by copying and pasting the video’s URL (Uniform Resource Locator). This is a straightforward process that can be completed by following the instructions below:
Step 1: Make a copy of the web address (URL).

To embed a YouTube video in PowerPoint, launch your preferred web browser, navigate to the Youtube video’s page, and copy the URL from the address bar.
Step 2: Add a Web Address to Your Presentation
- To embed a YouTube video into PowerPoint, open the presentation and navigate to the slide where you want to place the video.
- Click Insert from the menu bar above the Ribbon.

- Then click video from the Media section at the right end of the Ribbon. Select the Online Video option from the list that appears, paste the URL you copied earlier into the ‘Enter the URL’ for the online video field on the Online Video box, and click Insert.

Step 3: Set Up the Player.
You can then rearrange the video within the slide by dragging its frame once it has been added to PowerPoint.

Embedding a YouTube video on a website is a common practice that allows the video to be played within the webpage without redirecting the user to the YouTube website. There are pros and cons to embedding a YouTube video via copying its URL, which we will outline below.
Pros:
- Easy to do: Copying a YouTube video’s URL and pasting it into an HTML code is simple and does not require technical skills or coding knowledge.
- Saves website loading time: Embedding a YouTube video on a website via URL allows the video to be loaded directly from YouTube’s servers rather than hosting it on your website’s server. This can help reduce the load time of your website, as video files can be large and slow down the loading speed of a website.
- Ensures video quality: YouTube automatically adjusts the video quality based on the user’s internet speed and device capabilities. Embedding a video via URL ensures that users will always have access to the highest quality video available.
Cons:
- Limited customization: Embedding a YouTube video via URL provides limited options for customizing the video player’s appearance, such as size, color, and other visual elements.
- Limited control over video content: Once the video is embedded via URL, the website owner has limited control over the video content. YouTube may add advertisements, annotations, or other content that could distract the user from the website’s content.
- Potential for distracting related videos: After a video finishes playing, YouTube may display related videos unrelated to the website’s content, potentially leading users away from the website.
Method 2: Embed a YouTube Video with Embed Code
Microsoft PowerPoint 2016 allows you to enter a video via a URL or an embed code, but PowerPoint 2019 only allows you to import a video via a URL. Methods for accomplishing this are detailed below.
Step 1: Get the embed code.
- Click the SHARE icon from the left area under the video player.

- You will see an Embed icon in the Share box. Click COPY in the bottom-right corner of the Embed Video box that opens afterward to embed the YouTube video into your PowerPoint slide.

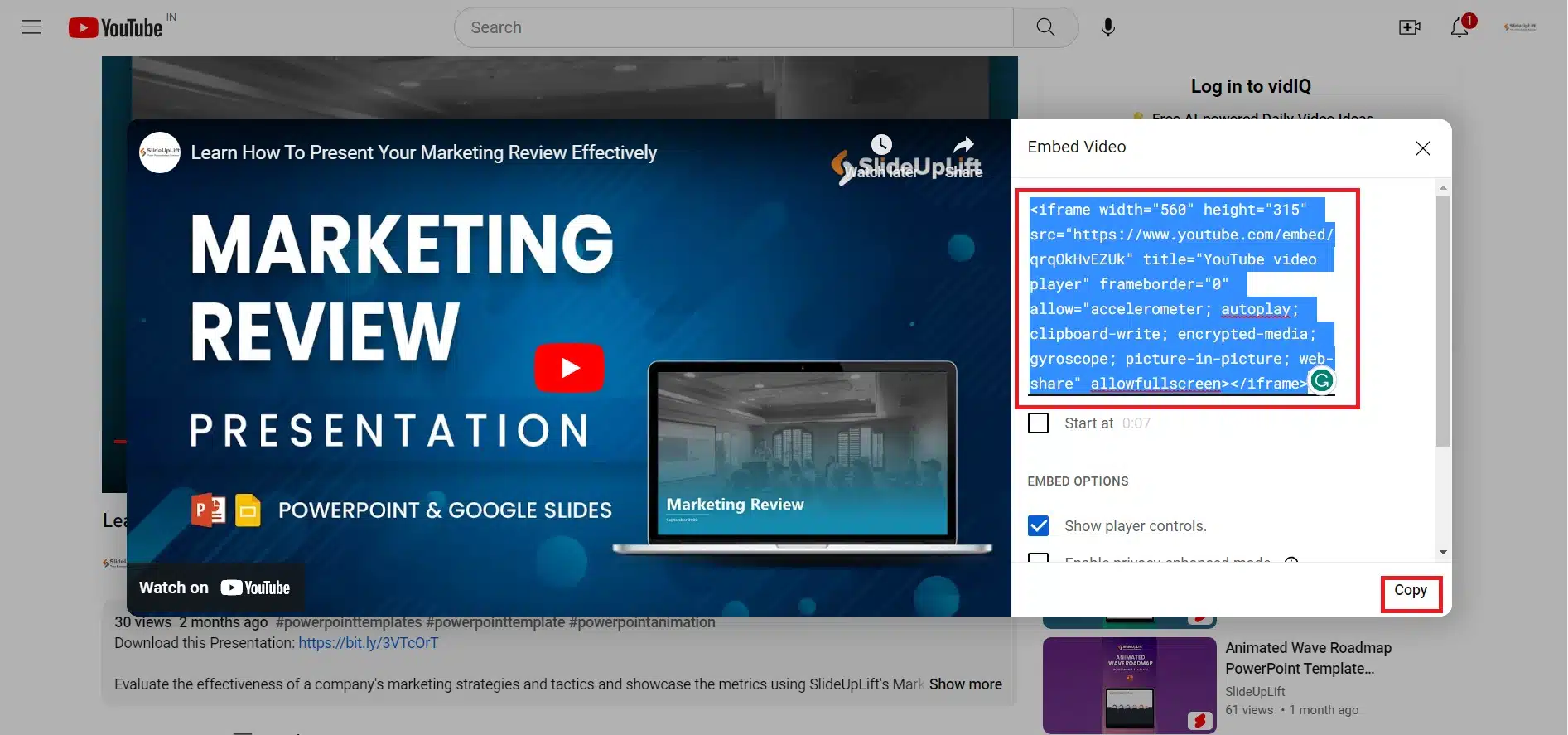
Step 2: Navigate to the Insert Video Box in your PowerPoint.
Start Microsoft PowerPoint 2016, go to Insert > Media > Video > Internet Video to bring up the Insert Video window, then click Insert.

Step 3: Incorporate the Video
To embed a YouTube video in PowerPoint, copy the embed code and then paste it into the Paste embed code here section next to the From a Video Embed Code option.

Embedding a YouTube video with embedded code in PowerPoint can be a helpful way to enhance presentations and engage audiences. However, there are pros and cons to consider:
Pros:
- Easy to embed: Embedding a YouTube video in PowerPoint is relatively easy and can be done in a few steps.
- Can make presentations more dynamic: Certain PowerPoint design ideas like these videos can add an interactive element to presentations, which can help engage audiences and make the presentation more attractive.
- Access to YouTube’s vast video library: With YouTube’s vast video library, you can find a video that perfectly illustrates your point or adds value to your presentation.
Cons:
- Limited playback control: Embedding a video in PowerPoint using embed code provides limited playback controls. You cannot control the video’s playback speed, volume, or other settings within PowerPoint.
- Requires internet connectivity: The device running the presentation must have internet connectivity to play the video. The video may not play smoothly if the internet connection is weak or non-existent.
- Compatibility issues: Embedding a YouTube video in PowerPoint using embed code may cause compatibility issues with specific versions of PowerPoint or on different operating systems.
Method 3: Upload a video from your computer
To learn how to insert Youtube video into PowerPoint, first copy and paste the video’s URL into the presentation or download the video to your computer beforehand. To get a video from YouTube, all you need is a free YouTube downloader.
The following steps will show you how to add the file to a PowerPoint template once it has been downloaded to your computer:
Videos on YouTube could have copyright issues, so be cautious. Before starting the presentation and downloading the video, check that you have the right to download and embed the video into your PowerPoint slide or that you can use the video for the purpose without the creator’s consent before doing so.
Step 1: Navigate to the Insert tab on the Ribbon.
In PowerPoint, go to the slide where you wish to add the YouTube video. Choose Insert from the top menu bar.
Step 2: Play the Video
To add a video to a PowerPoint slide, click the Video icon in the Media tab of the Ribbon, then pick Video on This Device from the drop-down menu.


Step 3: You Can Shrink or Alter the Video
- To reduce the frame size of the video you inserted, grab one of the six handles on the outside of the frame and drag it inward. If you want to keep the correct aspect ratio of the player’s frame, grab the corner handles and pull them diagonally.

- Then, to make changes to the clip, like color correction, managing brightness, contrast, etc., right-click anywhere inside the frame, select Format Video from the context menu, and utilize the options that appear in the right pane to do those mentioned above.


Uploading a video from your computer in a PowerPoint presentation can be an excellent way to add video content to your presentation. Here are the pros and cons to consider:
Pros:
- Complete control over video content: Uploading a video from your computer gives you complete control over the content of the video, including editing and formatting.
- Playback control: You can control the video’s playback speed, volume, and other settings within PowerPoint.
- No reliance on internet connectivity: Unlike embedding YouTube videos, uploading videos from your computer means the presentation can be played offline without relying on internet connectivity.
Cons:
- Large file sizes: Videos can be large files, and adding multiple videos to your presentation can increase its overall file size, which can cause issues with sharing or uploading the presentation.
- Compatibility issues: Videos may not play smoothly if they are incompatible with the PowerPoint version or the device running the presentation.
- Time-consuming: Uploading videos from your computer can be time-consuming, especially if you have to edit the video content beforehand.
Method 4: Searching for YouTube videos in PowerPoint
Another valuable addition to Microsoft Office 2016 is directly searching for and adding YouTube video to PowerPoint. Here are the steps you can take to locate the videos on YouTube and include them in your presentation:
Step 1: Select the video to insert into the box.
{Step 2 of Method 2 explains how to access the Insert Video box once you have chosen the slide to which you wish to add the video.}
Step 2: Find a video and embed it
To embed a YouTube video into a PowerPoint presentation, click the Insert tab and the YouTube option. Then, in the Search YouTube field to the right of the YouTube option, type the name of the video you wish to search on YouTube. Hit Enter.
Searching for YouTube videos in PowerPoint is a feature that allows you to find and embed videos directly from the YouTube library without leaving the PowerPoint application. Here are the pros and cons to consider:
Pros:
- Easy to search and embed: With the built-in search feature, you can quickly find and embed relevant YouTube videos without leaving the PowerPoint application.
- Saves time: Searching for videos within PowerPoint can save time as you do not have to leave the application, search for the video on YouTube, and copy the embed code.
- Provides additional content options: Searching for YouTube videos within PowerPoint provides additional content options and can help you find relevant videos to enhance your presentation.
Cons:
- Limited search capabilities: The search feature within PowerPoint is limited compared to YouTube’s native search function. This means you may not find the most relevant video for your presentation. Also, this is only applicable for users using 2016 PowerPoint version.
- Limited playback control: PowerPoint has limited playback controls like embedding videos using embed code. You cannot control the video’s playback speed, volume, or other settings within PowerPoint.
- Requires internet connectivity: The device running the presentation must have internet connectivity to play the video. The video may not play smoothly if the internet connection is weak or non-existent.
Conclusion
The steps to embed YouTube video in PowerPoint are detailed above, however, they may alter slightly between Microsoft Office versions. Also, the ability to embed YouTube videos is conditional on the availability of add-ins or updates that Microsoft has released for the edition of your software.











