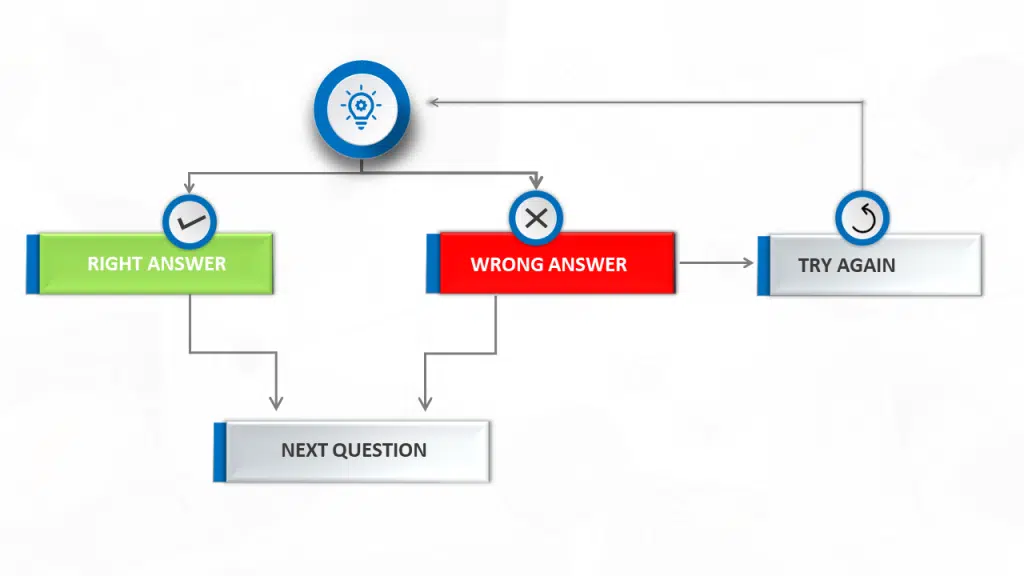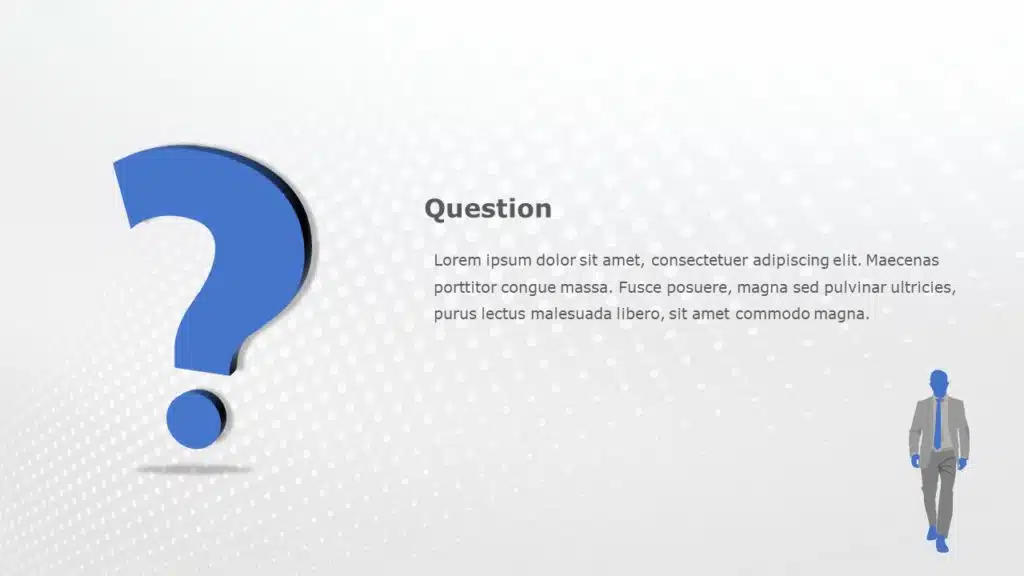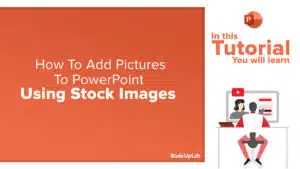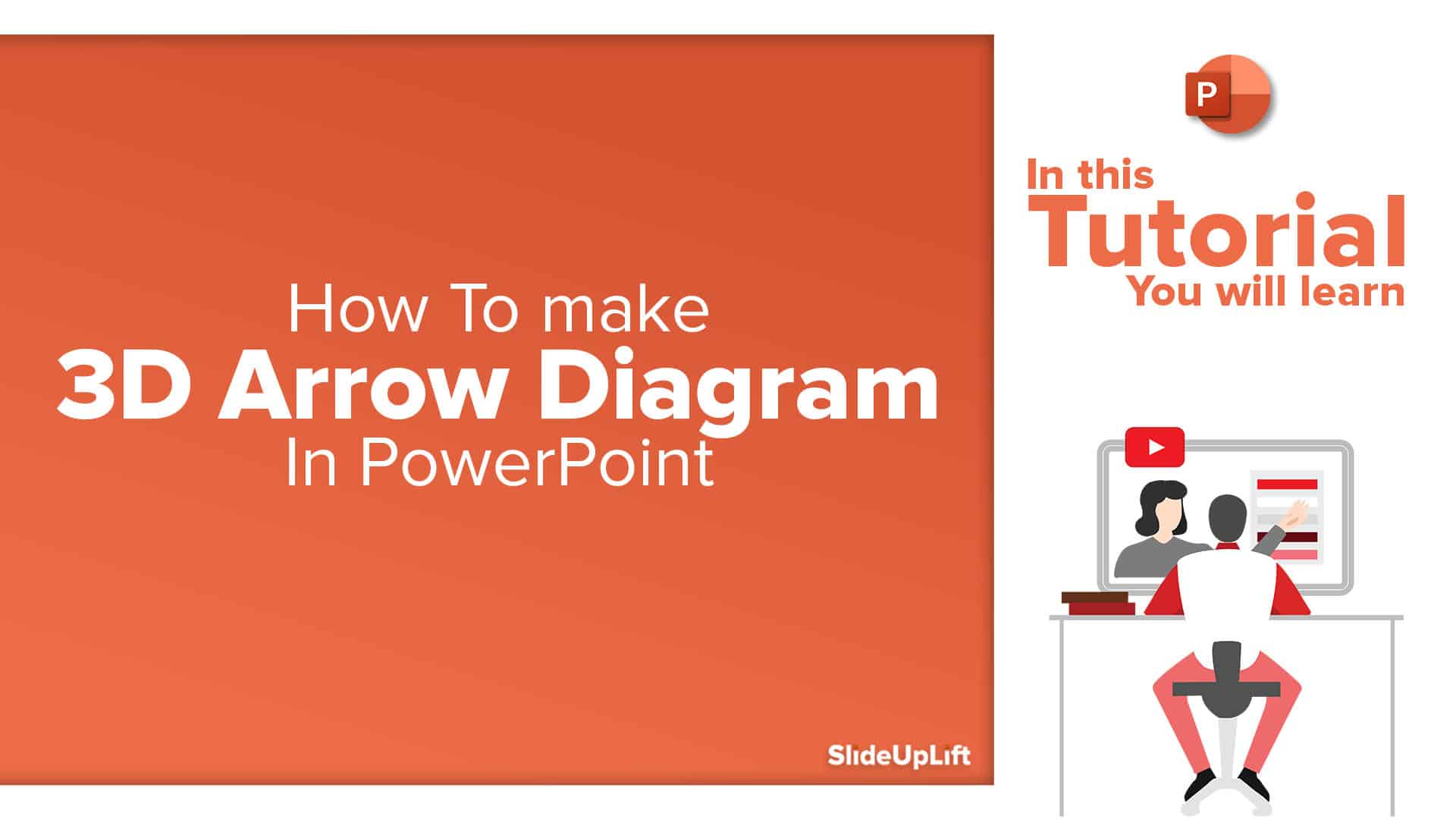How to Make a Quiz in PowerPoint | PowerPoint Tutorial
Did you know you could make a Quiz in PowerPoint? To make your presentations all the more intriguing and intuitive, you can add an interactive PowerPoint quiz to your presentation in a few simple steps.
But Why To Create A Quiz in PowerPoint?
Many times, product or process-related presentations are boring for the audience. It becomes difficult for the presenter to understand whether the audience has understood the information presented. In such a situation, a simple way to keep your audience engaged would be to add a simple and engaging quiz in PPT.
This step by step PowerPoint tutorial will teach you how to make an interactive quiz within PowerPoint.
All you need to make a PowerPoint quiz is to design three slides and Hyperlink them with the related slides.
Designing the slides is an easy task. The essential and tricky part is hyperlinking. Hyperlink in PowerPoint is a widely used feature. Hyperlinks can help you create links to the web pages or any file on the PC, and even slides within your PowerPoint presentation.
Designing a PowerPoint quiz has no limits; one can customize and make it as creative as possible. This tutorial explains how to create a PowerPoint multiple choice quiz with one right answer slide.
This Flow chart will assist you with understanding it without any problem.
How to make a quiz in PowerPoint–
Step 1 – Create the Slides.
- Question slide (slide 1)– This slide will contain the question with four options.
- Right Answer Slide (slide 2)– This slide will contain the text for choosing the correct option and a “Next question” button.
- Wrong Answer Slide (slide 3)– This slide will contain the text for choosing the wrong option and two buttons – “Try again” and “Next Question.”
Step 2 – Hyperlinking the slides
- Since the question has four options out of which only one is correct, we’ll link the correct option to the Right Answer Slide.
- Select the box of the correct answer and Go to the Insert tab.
- Select Action. An Action Setting dialogue box will appear.
- Select Hyperlink to and in the dropdown menu, choose slide.
- Choose Slide 2 and press, OK.
- Save the setting by clicking OK.
- Link the remaining three options (incorrect answers) with the Wrong Answer Slide i.e., Slide 3 using the same steps.
Step 3 – Hyperlinking the buttons
- Buttons on the right answer slide – “Next Question” Link this button to the next quiz question slides in your presentation.
- Buttons on the wrong answer slide – “Next Question” and “Try Again.”
- Link the Next Question button to the next quiz question slide in the presentation.
- Link the Try Again button to Slide 1 i.e., the Question Slide, which will allow the user to re-attempt the question.
Watch this video PowerPoint tutorial on how to create a quiz in PowerPoint for a detailed understanding of each step –
Here are a few PowerPoint Quiz templates that you can use in your presentation.
Source: Animated Quiz Template by SlideUpLift
Source: Quiz Template by SlideUpLift
Source: Animated Q & A Template by SlideUpLift
You can also check out our creatively designed Question Slides and Quiz Templates to engage and learn about your audience.
Now you don’t have to scour the web to find out the right templates. Download our PowerPoint Templates from within PowerPoint. See how?