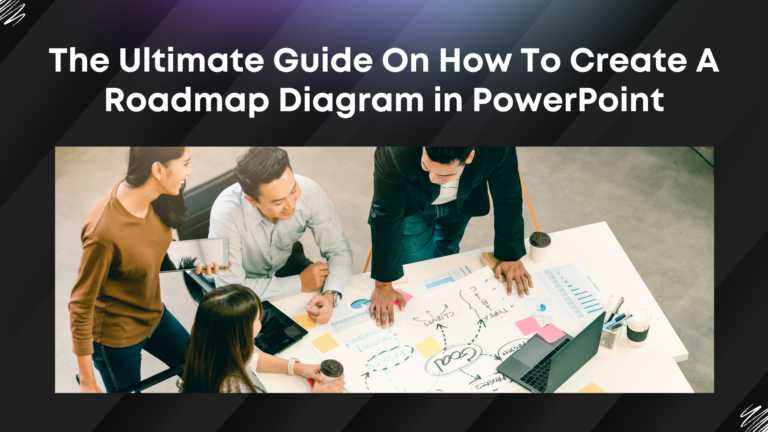An Easy Guide On How To Edit Background Graphics In PowerPoint
Editing background graphics can help change the look and feel of your presentation. Hence, you must know how to edit background graphics in PowerPoint, and there are various things you can do to edit background graphics, like adding graphics, changing them, deleting, and even formatting them according to your needs. So why settle for simple slides when you can make them unique and different? By following our guide on editing background graphics in PowerPoint, you will make your presentations stand out with ease!
How To Edit Background Graphics In PowerPoint
You can do various things when it comes to editing background graphics in PPT, ranging from adding to formatting and filling in colors. The majority of the editing can be done using one tool present in PowerPoint, which is the Slide Master. So, let’s see how to edit graphics in PowerPoint using Slide Master.

In your PowerPoint presentation, head to the “View” tab; from there, you will find the “Slide Master” option. After you select the option, you will enter the Slide Master view, where you can change and format every background graphic in your slideshow.
How To Add Background Graphics In PowerPoint To Select Slides

If you are curious about the method of adding a background graphic in PPT, follow these simple steps.
1. In Slide Master, head to the “Background Styles” and select “Format Background.”
2. In the “Format Background” option, click “Picture or Texture Fill” to add a picture or graphic from your PC.
3. After this, find the image or graphic you want to add to your presentation and click “Insert.”
4. Once you insert the graphic, it will fill the background of your slide master and all the other slides as well.
How To Add Background Graphics In PowerPoint For All Slides

Now, if you have to add graphics to all slides, then just follow these simple steps:
1. Start by opening the PowerPoint presentation where you want to apply the background image to all slides.
2. Go to the “View” tab on the ribbon and select “Slide Master.”
3. In the Slide Master view, click on “Background Styles”> choose “Format Background” and select “Picture or texture fill”.
4. Go to ‘Insert’> Click the “From a File” button to insert the image you want as the background.
4. Change the image in the background, resize, reposition, or format the image as needed.
5. You can also adjust transparency, add artistic effects, or apply color corrections to achieve the desired visual appeal.
6. Once done with editing, click on the “Close Master View” button and hit the “Apply to All” button to change the background on all slides.
How To Format Background Graphics In PowerPoint
Now, if you are wondering how to change the color of background graphics in PowerPoint, adjust the transparency, or even change its position. It is very simple; all you have to do is head to the “Format Background” panel, and you will be able to adjust everything from there!
How To Remove Background Graphics In PowerPoint

Now that you know how to change background graphics in PowerPoint according to your needs but feel like it still looks off in the slide and you want to remove it, you don’t know how to hide background graphics in PowerPoint. Here is how you can delete or hide graphics.
1. If you don’t want a graphic to appear in your presentation, then you can easily delete it in the “Slide Master” view.
2. Find the background graphic you want to delete and tick “Hide background Graphic” from there.
3. Once you close the Master View, you will find that the background graphic has been deleted.
While talking about removing graphics, if you are curious to learn a new trick, then our guide on how to remove the background from an image using PowerPoint
Different Types Of Formatting Options For Backgrounds
1. Solid Fill: Solid fill lets you choose a solid color for the background of your slide. You can choose from the colors that have already been set or make your own.
2. Gradient Fill: This option lets you choose a background for your slide with a gradient of two or more colors. You can choose the direction, angle, and color stops to change the gradient’s appearance.
3. Picture Or Texture Fill: With this option, you can use a picture or texture as the background of your slide. You can choose from the images that are already there or upload your own. You can also change how clear the image or texture is.
4. Pattern Fill: This option lets you choose the background pattern for your slide from a list of patterns already made. You can select the pattern’s foreground and background colors, as well as its angle and size.
5. Hide Background Graphics: This option lets you hide the graphics in the slide’s background. This can help if your background is busy and you want your text to stand out more.
Now that you have mastered editing background graphics in PowerPoint, you have unlocked a new skill to create even stunning presentations with dramatic transformations or subtle enhancements. Experiment with various methods, colors, and images to create presentations like never before. Always remember that a well-designed background with proper graphics can help maintain engagement and visually impart a message. So, what are you waiting for? It’s time to create presentations that stand out! If you find that creating professional presentations from scratch is difficult, then check our professional PowerPoint templates or our blog on the best PPT templates; they will surely help you out!
FAQs
-
How do I edit background graphics in PowerPoint master?
Here is how to edit PowerPoint background graphics:
1. Go to “View”> “Slide Master.”
2. Select a background style from the left or use a custom image.
3. Right-click on the background, “Format Background,” insert pictures and adjust the settings. 4. Click “Close Master View” to apply changes to all slides. -
What is the "Hide Background Graphics" option in PowerPoint used for?
You can utilize the “Hide Background Graphics” option in PowerPoint to conceal any graphics that are part of the theme background on your slides. It comes in handy when you want to preserve the layout and text formatting of a theme and want to remove any distracting or unnecessary images or graphics.
-
Where can you find the best PowerPoint backgrounds and templates?
There are many creative, multi-purpose backgrounds available on SlideUpLift for all kinds of use. You can find multiple backgrounds and template options on SlideUpLift that suit your presentation needs.