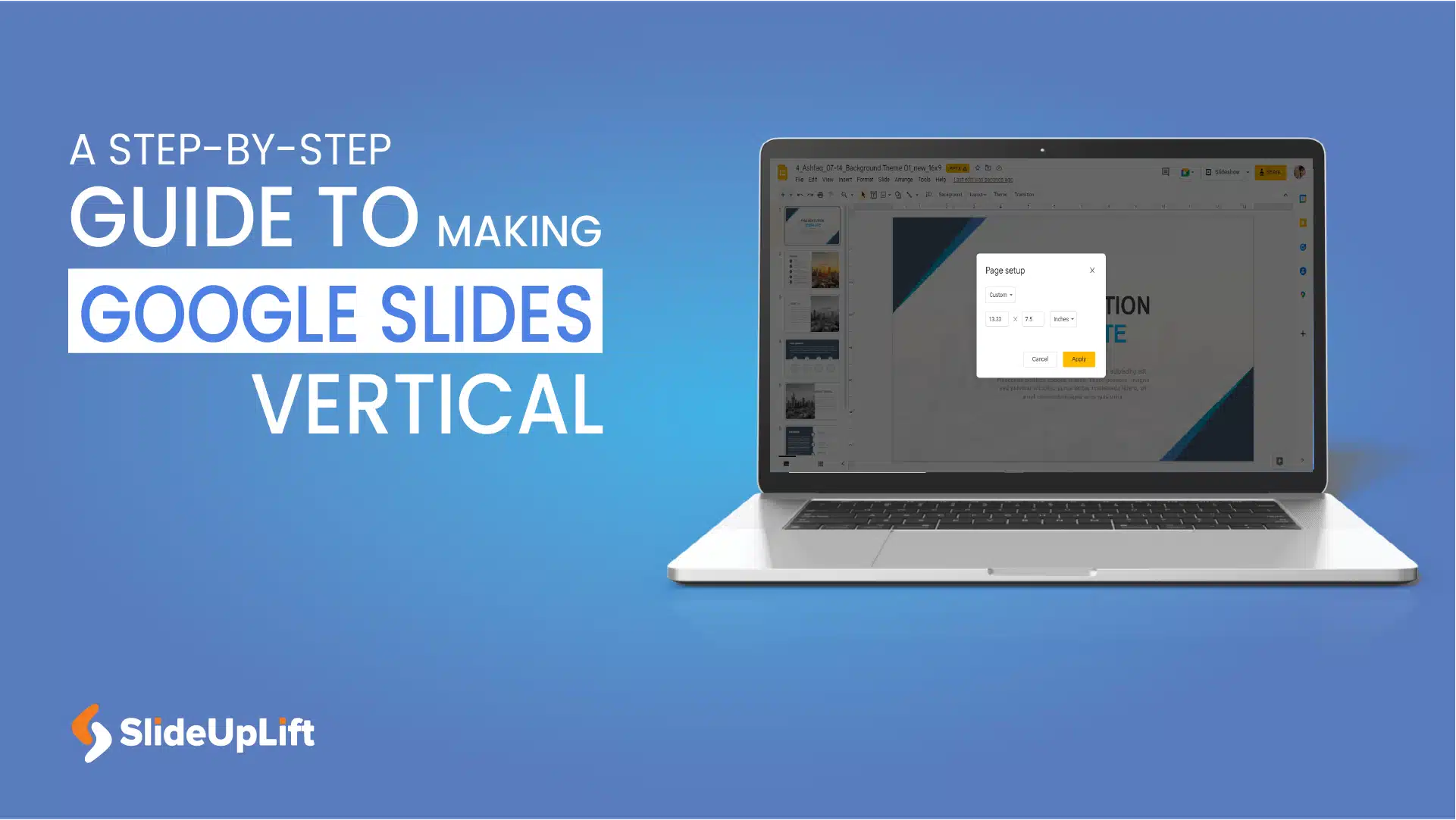How to Make a Chart in Google Slides Presentations?
Charts and graphs are essential components of statistics. They are the most effective means of visually representing the slow deterioration of a state or its progressive advancement. For instance, Google Slides provides a great built-in function.
Google Slides has a built-in tool to create charts and graphs. Creating slides with graphs displaying information easily is necessary for data-driven presentations. Like other presentation tools, Google Slides lets you insert graphs and offers all the formatting options required to assist in visually communicating vital information. In this article, we will learn how to make a chart in Google Slides and edit it.
Types of Charts/Graphs in Google Slides Presentations
Different charts and graphs are available to suit different types of presentation requirements. Charts and graphs help you effectively showcase complex business information. Here are some different charts and graphs you can easily create in Google Slides.
Different types of Graphs are:
- Bar Graph: Ideal for comparing quantities across categories.
- Line Graph: Shows trends and patterns over a continuous interval of time.
- Bullet Graph: Demonstrates a goal’s progress, contrasts it with another metric, and offers context as a performance grade.
Different types of Charts are:
- Pie Chart: Displays the proportion of each category about the whole.
- Column Chart: Comparable to a bar chart, representing data as a vertical column.
- Line Chart: Depicts trends and changes over a continuous interval.
- Bar Chart: Compares individual values across categories.
- Area Chart: Emphasizes the cumulative total of data over time.
- Scatter Plot: Displays the relationship between two variables.
- Bubble Chart: Like a scatter plot but includes a third dimension with bubble size.
- Histogram: Represents the distribution of a dataset.
- Radar Chart: Displays multivariate data on a two-dimensional chart.
- Org Chart: Illustrates hierarchical relationships within an organization.
- Map Chart: Displays data on a geographical map.
- Gantt Chart: Illustrates project schedules with tasks and timelines.
You can choose any chart or graph that suits your presentation requirements. These charts and graphs are easily editable which helps in creating visually stunning presentations.
How to Create a Chart in Google Slides?
Follow the steps below to make a chart in Google Slides:
- Open Google Slides and select the slide on which the chart is to be inserted.
- Go to the “Insert” option and select “Chart”. You can choose from several alternatives in the drop-down menu, including column, line, pie, and bar. Select the option that best meets your needs.
- Your slide will now include the chart as a picture. When you select “Edit” a pop-up window will appear in the lower left corner.
- Choose “Open source” by clicking the “Link” options drop-down menu. There will be a new Google Sheets document.
- The designs and data are modifiable. Then, to implement the modifications, return to Google Slides and select the “Update” button.
- You can also copy and paste the chart into your presentation using the Ctrl/Cmd + C keyboard shortcut.
- By using the “Link to Spreadsheet” option that shows up after pasting, you may link the chart to the original spreadsheet.
TIP: You can include a chart from an already-existing Google Sheets document.

How to Create a Chart in Google Slides
How to Edit a Graph in Google Slides?
You’ll likely want to use Google Slides to make more edits to your chart, such as changing the colors or format. Choose the chart and then click “Format Options” in the upper toolbar to accomplish this. Here is how to edit a graph in Google Slides:
- Choose the chart in your Google Slides presentation that you wish to edit.
- Any chart created with Google Slides will be displayed as an image.
- To make changes in the chart, click “Link” > select “Open Source”. It will open in a Google Sheets document. Make changes to the default-generated data.
- Go to the three vertical dots and click on “Edit Chart”. Select your desired element and change the chart or backdrop colors.
- From the “Setup” tab you can choose the data range, alter the chart type, add features, and decide whether or not to utilize the first row as headers. You may change how the data is shown in the chart by clicking the “Stacking” drop-down arrow.
- You can change various parameters on the “Customize” tab of the Chart editor panel.
- You can enter the title text and choose the font, size, format, and color under the Chart & axis titles submenu. Only the titles will be affected; the “Chart style” submenu’s options will be overridden.
- You can modify the font, change the background color, and alter the chart border color (or leave it uncolored) in the “Chart Style” submenu. Other options include maximizing the chart, turning it into three dimensions, and activating the “Compare” mode.
- You can adjust the icon’s format and position under the “Icon” submenu.
- When working with a bar chart, you can change the period colors by selecting the “Series” submenu. There are further settings to enable the error bars and data labels.
- Click the “Update” button in the upper right corner of your Google Slides presentation to make the changes effective. Using Ctrl/Cmd + C, you may copy the chart from Google Sheets and put it into your presentation.
TIP: If you are utilizing a bar or line chart, the submenus for the horizontal and vertical axes will also be accessible. These let you change the chart’s axes and the label format. Specifying the number and color in any chart is also possible. You can enable the grid lines in the Gridlines submenu. With all these options, you can easily edit chart in Google Slides.

How to Edit a Graph in Google Slides
Here is a summary of all the edits that you can perform:
- Size and Rotation: By choosing the width, height, width scale, and height scale, this menu allows you to change the chart’s size and rotation. Additionally, you may use drag and drop to rotate and change the size of the chart.
- Position: By choosing a position from the provided drop-down menu, you can align your chart to the top left or center.
- Recolor: Choosing a color scheme from the provided menu allows you to recolor the chart, as the name implies.
- Modifications: This option allows you to change the chart’s brightness, contrast, and transparency.
- Drop Shadow: You can apply a drop shadow to the chart using this menu. The shadow’s transparency, angle, blur radius, and distance can change.
- Reflection: By choosing this menu, you can style the chart by adding a reflection. This menu allows you to alter transparency, distance, and size.
Effective data transmission in Google Slides presentations greatly depends on thoughtful application of graphs and charts. These graphic components provide the content with more depth and clarity, whether you are comparing trends, demonstrating relationships, or exhibiting proportions.
With SlideUpLift’s pre-made chart Google Slides templates, maximizing the potential of dynamic data visualization in your Google Slides presentations is a breeze. You can view various pre-made presentation templates carefully created to incorporate expertly created charts. It’s easy to download and include these templates in your Google Slides presentation. Explore Now!
FAQs
-
What is the first step for creating a chart in Google Slides?
The first step is opening Google Slides, selecting a slide, and going to the “Insert” menu to choose “Chart.”
-
What is the final step for creating a chart in Google Slides?
To create a chart in Google Slides, the final step is clicking “Insert” after adding your data and customizing the chart to add it to your slide.
-
How to make a pie chart in Google Slides?
To create a pie chart in Google Slides, go to the “Insert” menu > select “Chart” > choose “Pie chart” > input your data, and customize as needed.
-
How to make a line graph in Google Slides?
To create a line graph in Google Slides, go to “Insert” > select “Line chart” > input your data in the linked spreadsheet, and customize as needed.
-
How to make a bar graph in Google Slides?
To create a bar graph in Google Slides, go to “Insert” > select “Bar chart” > input your data in the linked spreadsheet, and customize as needed.
-
How to make a hierarchy chart in Google Slides?
To create a hierarchy chart by using Shapes or SmartArt in Google Slides, go to “Insert” > add text > arrange elements hierarchically.