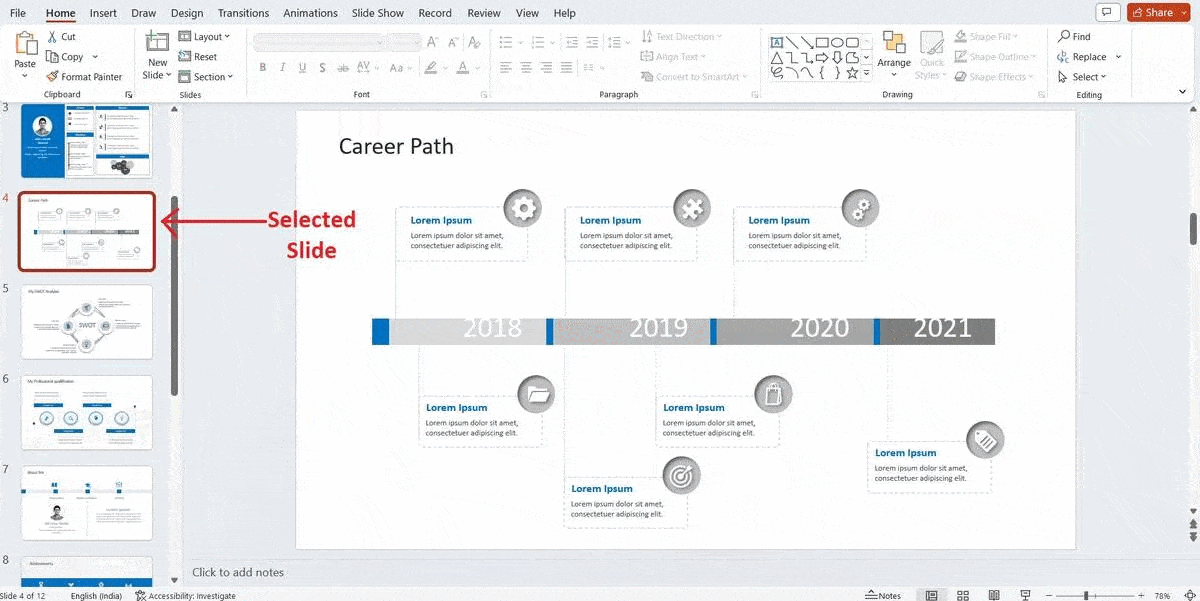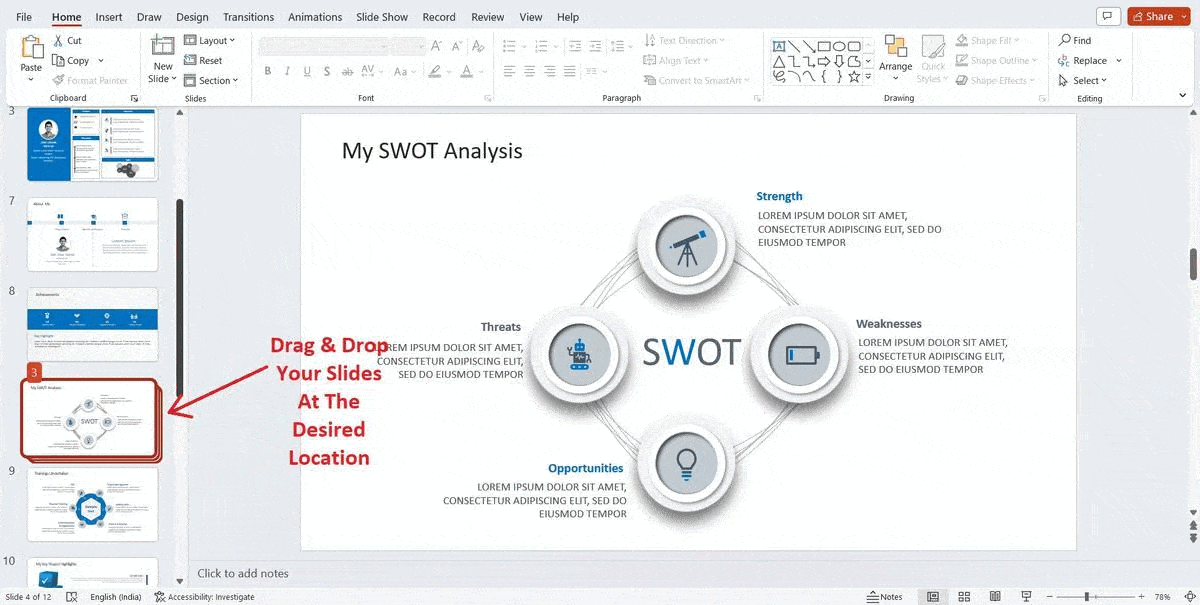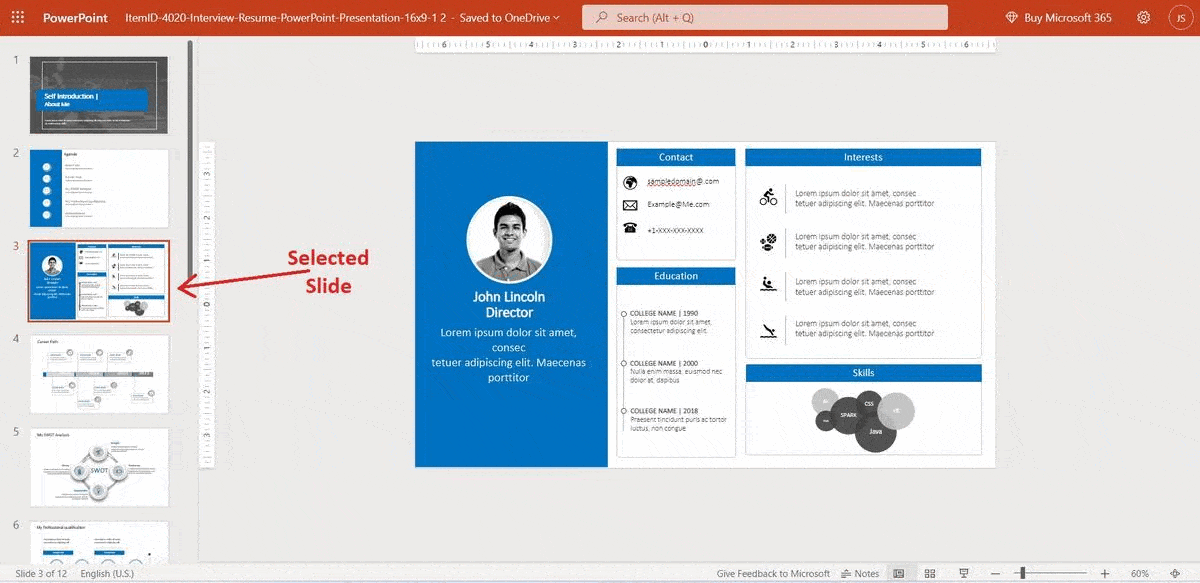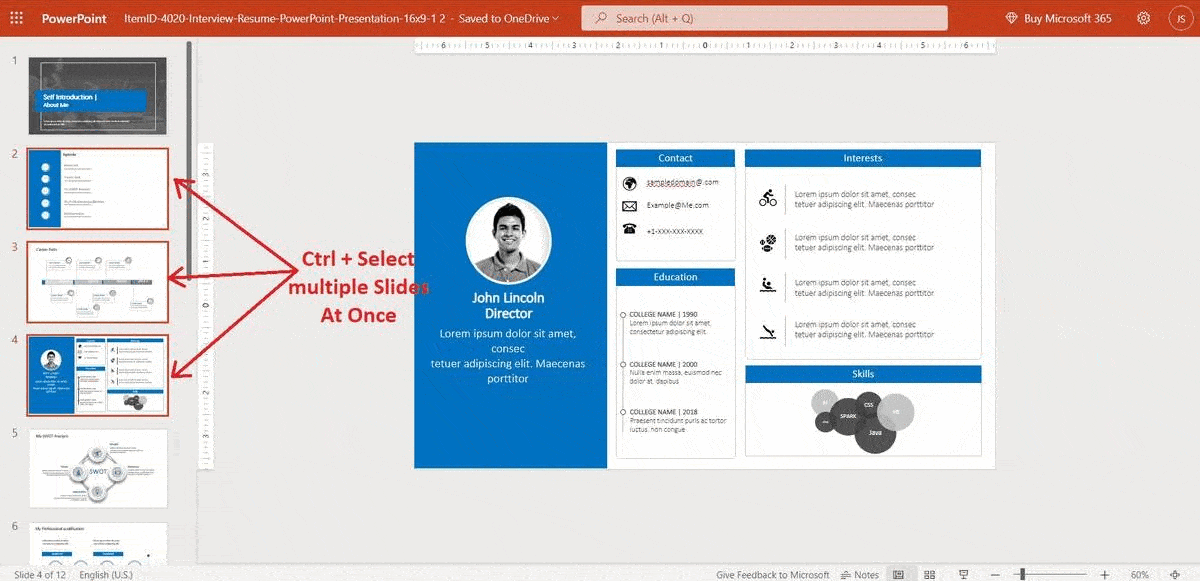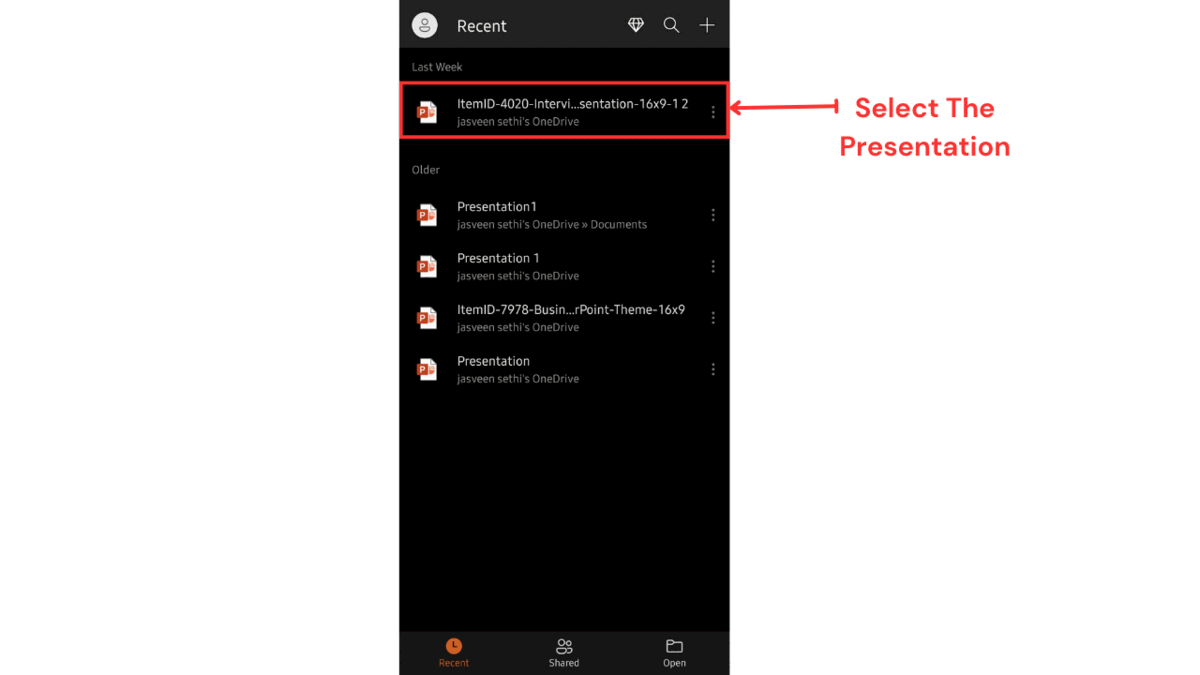How To Move A Slide In PowerPoint
PowerPoint is an excellent presentation software that helps you create eye-catching yet informative slideshows. Whether you are making a business presentation or a school project, knowing how to move a slide in PowerPoint saves you time while creating presentations. In this article, we will give you a step-by-step guide on how to move a slide in PPT so that you can create polished, professional-looking slideshows. Let’s get started!
When Is Moving Or Rearranging A Slide Helpful In PowerPoint?
Before discussing the steps to move a slide in PowerPoint on various platforms, let us see how moving or changing the slide order in PowerPoint can be helpful:
- It improves the flow of your presentation. You can rearrange slide order in PowerPoint and maintain a logical and coherent flow of your slideshow.
- You can highlight vital information by changing the slide order in PowerPoint. You can move a PowerPoint slide to a more prominent position to draw the viewer’s attention.
- Depending on your presentation’s content and purpose, you can rearrange and customize slides for different audiences.
3 Ways To Move A Slide In PowerPoint
Let’s read how to move a slide in PowerPoint in 3 different ways:
- Using Desktop Application
- Using Online Browser
- Using Mobile Application
Using Desktop Application
To move a slide in the PowerPoint desktop application, follow the steps mentioned below:
- Launch your PowerPoint presentation. Choose File > Open and browse the file to open the project.
- Drag and drop the slides to the left. In the left pane, you should see the order of the slides displayed. Simply drag and drop the slide from its current position to the position you wish to move to. For example, drag the 1st slide to the 5th position or vice-versa.
- You can also select multiple slides by pressing and holding Ctrl (Windows) or Cmd (Mac).
Using Online Browser
To move a slide in PowerPoint in the browser, follow the steps mentioned below:
- Open your PowerPoint application in a web browser.
- Drag and drop the slides to the left. In the left pane, you should see the order of the slides displayed. Simply drag and drop the slide from its current position to the position you wish to move to. For example, drag the 1st slide to the 5th position or vice-versa.
- Select multiple slides by pressing and holding Ctrl (Windows) or Cmd (Mac).
Using The Mobile Application
To move a slide in PowerPoint mobile application, follow the steps mentioned below:
- Use your smartphone or tablet to open PowerPoint
- Start your PowerPoint presentation project. By tapping the name of the presentation in the “Recents” section, you can open it for editing.
- You can move a slide by tapping it and then holding its thumbnail. You’ll see a small change in size when it is selected.
- To move the slide, drag it to the desired location. After lifting your finger from the screen, you will see the slide in its position.
How To Move A Slide In PowerPoint On Windows?
Here is a step-by-step process for changing the slide order in PowerPoint on Windows:
- Launch the PowerPoint application on your Windows computer and open the presentation you want to edit.
- In the bottom-right corner of the PowerPoint window, click on the “Slide Sorter” button. It will take you to the slide sorter view, where you can see a thumbnail of all the slides in your presentation.
- Click on the slide you wish to move. You’ll know it’s selected because it will be highlighted differently.
- Click and hold down the left mouse button on the selected slide, and drag it to its new position in the presentation.
- Once you’ve moved the slide to its new position, release the left mouse button. The slide will now be placed in its new location in the presentation.
How To Move A Slide In PowerPoint On Mac?
Here, we have elaborated on how to move a slide in PPT on Mac:
- Open your PowerPoint presentation on your Mac and click on the presentation you want to edit.
- Click on the “View” tab in the top menu bar and select “Slide Sorter” from the dropdown menu. It will take you to the slide sorter view, where you can see a thumbnail of all the slides in your presentation.
- Click on the slide you wish to move. There will be a highlight on it if it is selected.
- Click and hold down the left mouse button on the selected slide, and drag it to its new position in the presentation.
- Once you’ve moved the slide to its new position, release the left mouse button. The slide will now be placed in its new position in the presentation.
How To Move A Slide In PowerPoint On The Web?
Here is how you can rearrange slide order in PowerPoint on the web:
- Go to the Microsoft PowerPoint website and sign in to your Microsoft account. Then, open the PowerPoint presentation that you want to edit.
- Click on the “View” tab in the top menu bar and select “Slide Sorter” from the dropdown menu. It will take you to the slide sorter view, where you can see a thumbnail of all the slides in your presentation.
- Select the slide you want to move. You’ll know it’s selected when it is highlighted in a different color.
- Click and hold down the left mouse button on the selected slide, and drag it to its new position in the presentation. You’ll see a vertical line appear between the slides to indicate where the selected slide will be moved to.
Here is a short video tutorial:
Conclusion
Moving a slide in PowerPoint is a simple and useful technique that can help you create more dynamic slideshows. Whether you’re reordering slides to improve the flow of your presentation or rearranging them to emphasize the key points, PowerPoint makes it easy to move and adjust the slide order. By following the step-by-step instructions outlined in this article, you can easily reorganize slide order in PowerPoint on Windows, Mac, or the web.
If you think this article has helped you learn a new skill in PowerPoint, read our other blogs to master other essential skills in various presentation platforms!
FAQs
-
Which action can be used to move a slide in PowerPoint?
To move a slide in PowerPoint, you can use the “click-and-drag” action with your mouse or trackpad. Specifically, you’ll need to click on the slide you want to move and hold down the left mouse button (or trackpad button) while dragging the slide to its new position.
-
How to move slides automatically in PowerPoint?
You can move slides automatically in PowerPoint by using the “Transitions” feature. In the “Transitions to this slide” section, select the type of transition you want to use and set the transition duration by entering the number of seconds in the “Duration” field. Check the “Automatically After” box and enter the number of seconds you want the slide to be displayed before transitioning to the next one.
-
Can I easily organize slide orders in PowerPoint?
You can easily organize slide order in PowerPoint using the slide sorter view and drag-and-drop functionality. This makes it simple to reorder your slides as needed to create a more professional presentation.
-
Can I move multiple slides at once in PowerPoint?
You can move multiple slides at once in PowerPoint by selecting multiple slides in the slide sorter view and then dragging them to a new position. Hold down the “Ctrl” key on Windows or the “Command” key on Mac while clicking on each slide you want to move.
-
What if I accidentally move a slide in PowerPoint and want to undo the change?
If you accidentally move a slide in PowerPoint, you can easily undo the change by pressing “Ctrl+Z” on Windows or “Command+Z” on Mac to undo the last action.