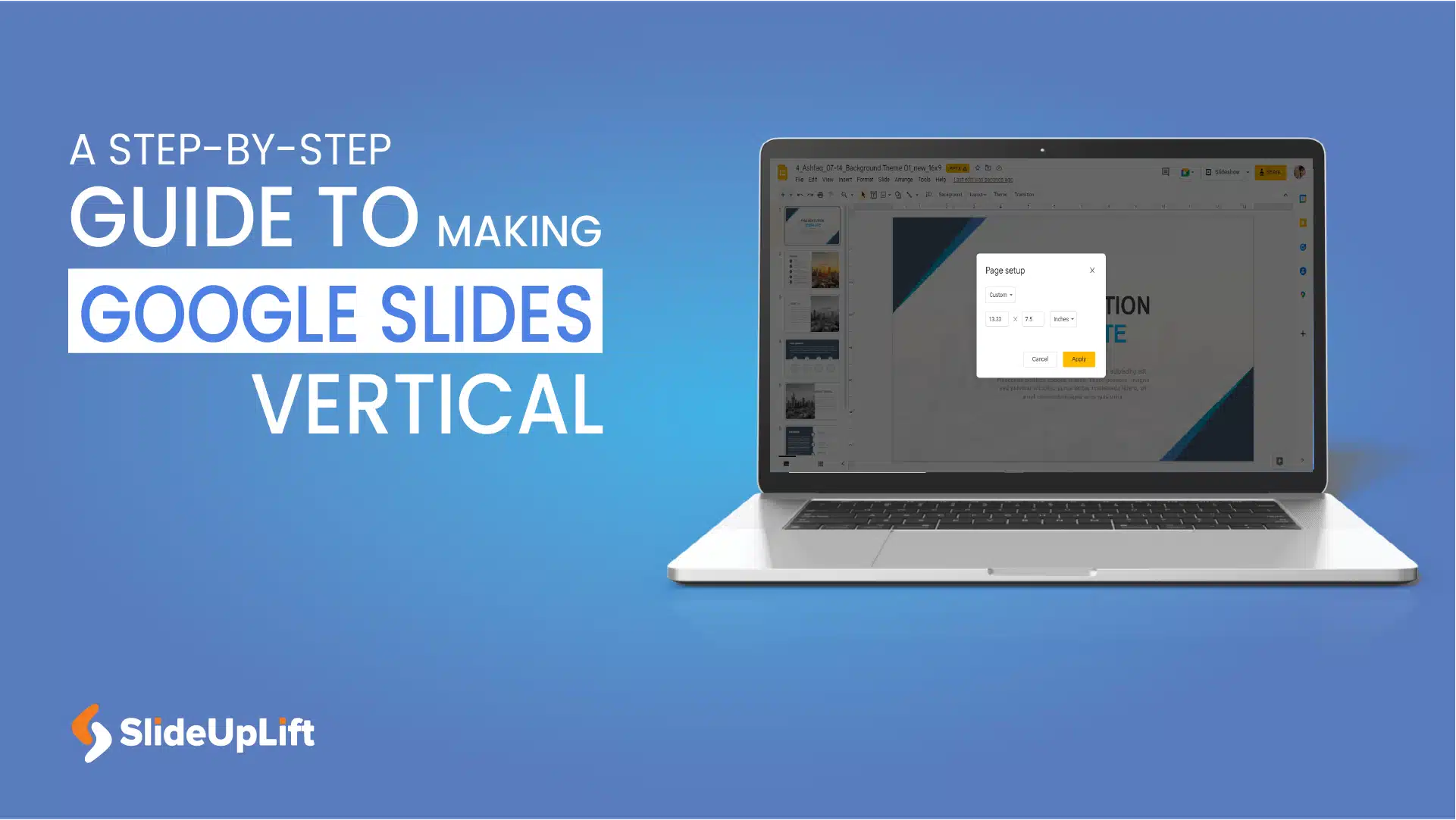How to print Google Slides With Notes?
It is important to keep speaker notes in your presentations.
As you work on designing your presentation, add speaker notes with each slide. Speaker notes help you remember the key points you need to discuss for that slide. They can act as guardrails ensuring that you cover all the important aspects on that specific slide.
Speaker notes help you present your ideas better and can be great to send as an addendum along with your presentation to your audience. Your slides can be light, not too text-heavy, and to the point, and speaker notes can substantiate the key points of your slide.
Additionally, it allows for better communication between the presenter and the audience. With printed slides, everyone can access the same material and ask questions in real time. Ultimately, printing speaker notes in Google Slides helps to create a more seamless learning & interactive environment for all participants.
Now, let’s move ahead and learn how to print notes in Google Slides.
In this Google Slides tutorial will walk you through how to print Google Slides with notes in a step-by-step manner.
How To Print Google Slides
Step 1: Start by opening your Google Slides presentation.
Step 2: Click ‘File,’ then ‘Print.’ A new window appears, displaying a sample of the presentation and printing configuration choices.
Step 3: Select the printer of your choice by clicking the arrow on the right in the ‘Destination’ tab.
Step 4: At the bottom of the window, click the ‘Print’ button.
How To Add Notes To Google Slides?
Adding notes to Google Presentations is a wonderful method to summarize each of your slides and keep attendees interested by preventing them from being too text-heavy. Notes are simple to add in Google Slides.
So, here is how do you add speaker notes to a slide:
Step 1: Open your Google Slides presentation.
Step 2: Select ‘Click to add speaker notes’ at the bottom of any slide.
Step 3: Type your notes and then save them within the presentation.
How To Print Google Slides With Notes?
Printing Google Slides with notes is important to ensure that all the information you’re presenting is easily accessible and understandable. Notes help explain any complex or difficult concepts and provide a reference for any additional information that may be needed.
Printing out the slides with the accompanying notes allows audience members to follow along with the presentation easily and keeps everyone on the same page.
Here are the steps for how to print Google Slides with speaker notes:
Step 1: Start by opening your Google Slides presentation.
Step 2: Select ‘File.’
Step 3: Scroll to the bottom of the menu.
Step 4: Now, click on ‘Print preview.’
Step 5: To open the drop-down menu, click the down arrow next to 1 slide containing notes. Choose ‘1 slide with notes.’ (This option publishes one slide per page.)
Step 6: Click on ‘Print.’ Select the pages to print (if not all of them), the number of copies, and the color options. You may also print double-sided and, if required, modify the paper size.
Step 7: Click ‘Print’ one more time.
If you are a Mac user searching for ‘How to print Google Slides With Notes on Mac?’, then you also follow the same steps mentioned above. These steps are also compatible with Macbooks.
Wrapping It Up
With the ability to print Google Slides with notes, you can easily create handouts or review notes before a presentation. Notes ensure that your presentation is well-prepared, and you can be confident that you have all the information you need to make a successful presentation.
We hope you find this tutorial helpful in understanding how to print Google Slides with notes!
People Are Also Reading: