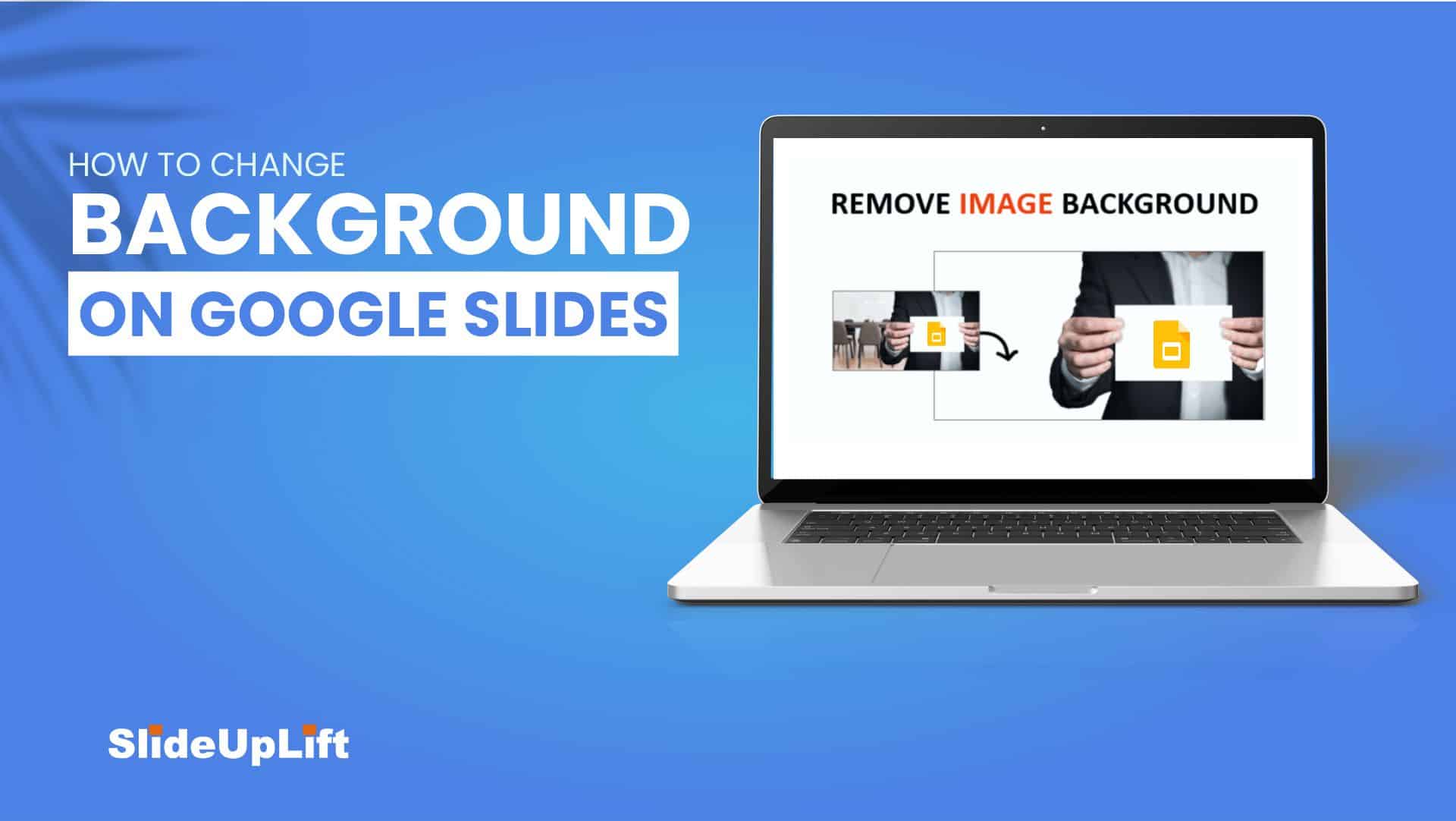How to Record a Presentation on Google Slides?
Remote presenting is crucial in the modern business landscape, offering the flexibility to engage audiences globally. It enhances accessibility, allowing seamless communication regardless of geographical barriers. Occasionally, you may record Google Slides presentations to report data related to your teamwork when working remotely, among other uses.
While presenting remotely, if you record a Google Slides presentation, you can use it repeatedly for various purposes. Business professionals can use the recordings to take specific notes for improvement. Teachers can share the videos with students for study purposes. You can utilize the recorded presentation as a YouTube instructional or demonstration. Participants who missed the live webinar can also access the recording. For all of these purposes, recording a Google Slides presentation is essential. This blog will help you understand how to record on Google Slides presentations from anywhere, anytime.
Can you Record a Presentation On Google Slides?
Being able to record a presentation on Google Slides itself is an effortless way to store and document data for future purposes. However, as of now, Google Slides does not have a feature that allows you to do so. Although you can record a presentation if you are working on Google Chrome Browsers, users prefer to utilize other tools. Such tools will allow you to record both audio and video alongside your face and the slide deck.
What Tools Can be Used to Record Google Slides Presentations?
It’s necessary to employ screen recording software to record a Google Slides presentation. The prerequisites include a Google account and a recording platform, with additional requirements such as a webcam or microphone depending on your device and desired audio/video quality.
- Screen Recorder Software: Register or download screen recorder software to capture the video or audio during your presentation. Some viable options for recording software are: Riverside (free and paid), Yawcam (free, available only on Windows), VLC Media Player (free), QuickTime Player(for MAC users), and Windows 10 users have the Windows Camera app.
- External Mic: If your device lacks an internal microphone or you aim for higher-quality audio, consider obtaining an external computer microphone for use during your presentation.
- Webcam: If your device’s video quality is insufficient, invest in an external webcam or connect a DSLR camera for superior video footage.
NOTE: Each platform may have different settings and features, including editing capabilities for audio and video files, as well as options for capturing the webcam.
How to Record a Presentation on Google Slides?
Follow the steps below to record a Google Slides presentation:
- Install a screen recording extension.
- Set up your screen recorder, open your Google Slides, and select the presentation you want to record.
- Go to “View” and click on “Slideshow”.
- Go to the screen recorder and choose “Only Screen”, then select “None” to just record the screen.
- A window will be displayed. In the “Entire Screen” > select the presentation tab > click on the “Share” button.
- Start your presentation. You can hide the screen recording prompt by hitting the “hide” button.
TIP: If you are recording without audio, give the viewers sufficient time to read the slide before switching to the next slide.

How to Record a Presentation on Google Slides
ALSO READ : How To Screen Record A PowerPoint Presentation?
With the above steps, you can easily record over Google Slides presentation. Although Google Slides does not allow you to record audio and video, you may save the presentation using a webcam and screen recording software.
How to Record a Presentation on Google Slides with Audio and Video?
Google Slides doesn’t have a built-in feature to record presentations with audio and video directly. However, you can use external tools and services. Here’s how to record presentations in Google Slides with audio and video:
- Install a screen recording extension.
- Set up your screen recorder and open the Google Slides presentation that you wish to record.
- Go to the screen recorder, choose “Only Screen,” then select “System” to record audio. You can choose any option that suits best for your presentation.
- Go back to your presentation and click on “Slideshow,” open your screen recorder and click on “Screen Recording”.
- A window will be displayed. In the “Entire Screen” > select the presentation tab > enable “Also share system audio” > click on the “Share” button.
- Once you start to record over Google Slides, you can hide the screen recording prompt by hitting the “hide” button.
- After you’ve finished recording your presentation, click on “Stop sharing,” and a preview window will be displayed.
- View the preview, and if satisfactory, hit the “Save” button to save the recorded screen. The recorded screen will be saved in your computer downloads folder.
TIP: You can choose any other screen recorder software to record Google Slides presentation with audio and video.

How to Record a Presentation on Google Slides with Audio and Video
Knowing how to record a Google Slides presentation is useful in the age of distant communication, whether you’re a business professional, an educator, or a content creator. Seize the chance that recording presentations helps to establish a connection with your audience across distances. By being proficient in recording presentations, you can improve your capacity to impart knowledge and facilitate efficient distant communication.
With SlideUpLift’s professionally designed Google Slides Themes and Templates, you can easily create presentations that leave a lasting impression on your audience. Take advantage of the power of recorded presentations to improve your online presence. Download Now!
FAQs
-
Can you record a presentation on Google Slides?
Google Slides do not offer an in-built feature to record a presentation. Instead, you can opt for external recording software like Riverside, Clipchamp, VLC media player, etc.
-
Can I edit my recorded Google Slides presentation afterward?
Absolutely. You can use video editing software to trim, enhance, or add elements to your recorded presentation.
-
Can I share my recorded presentation with others who don't have a Google account?
Yes, the recording is usually saved in a standard format like MP4, making it easily shareable with anyone, regardless of their Google account status.
-
Is there a time limit for recording a Google Slides presentation?
The time limit may depend on the screen recording tool you use. Most of the software doesn’t have any time limit.
-
Can I record a live audience during a presentation using Google Slides?
Google Slides doesn’t have a feature for recording a live audience. Riverside is a good tool for recording videos with live audiences.