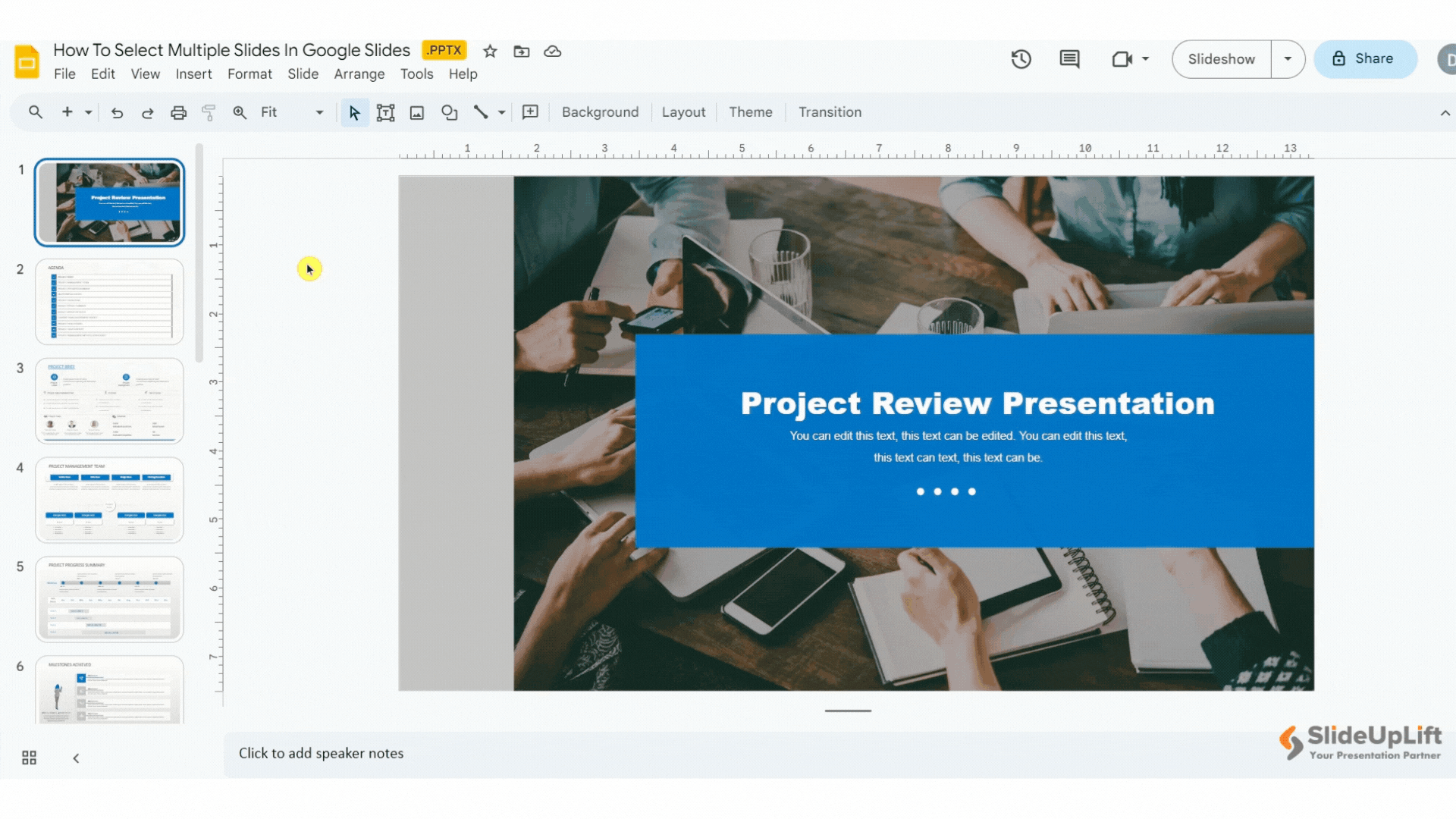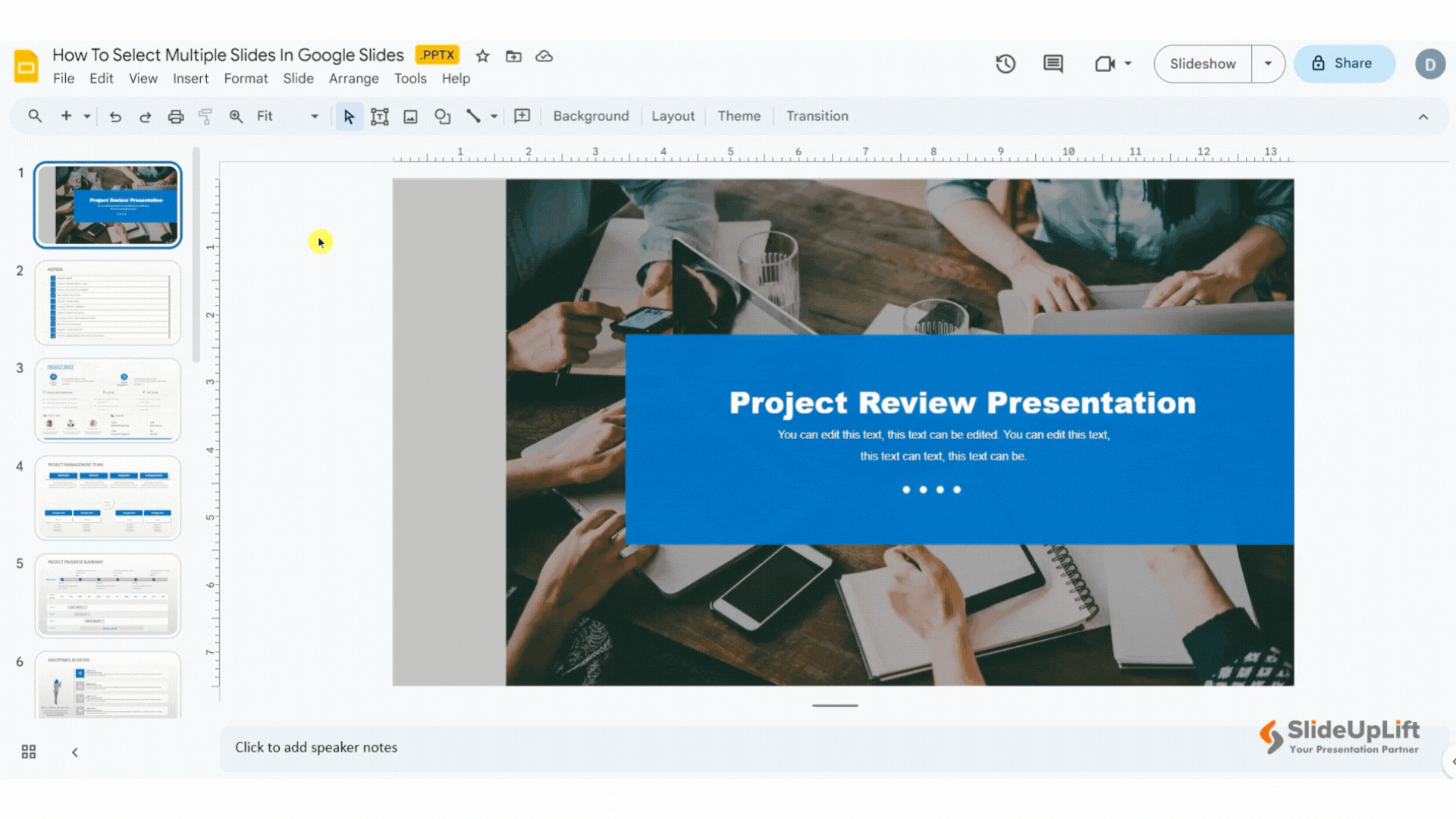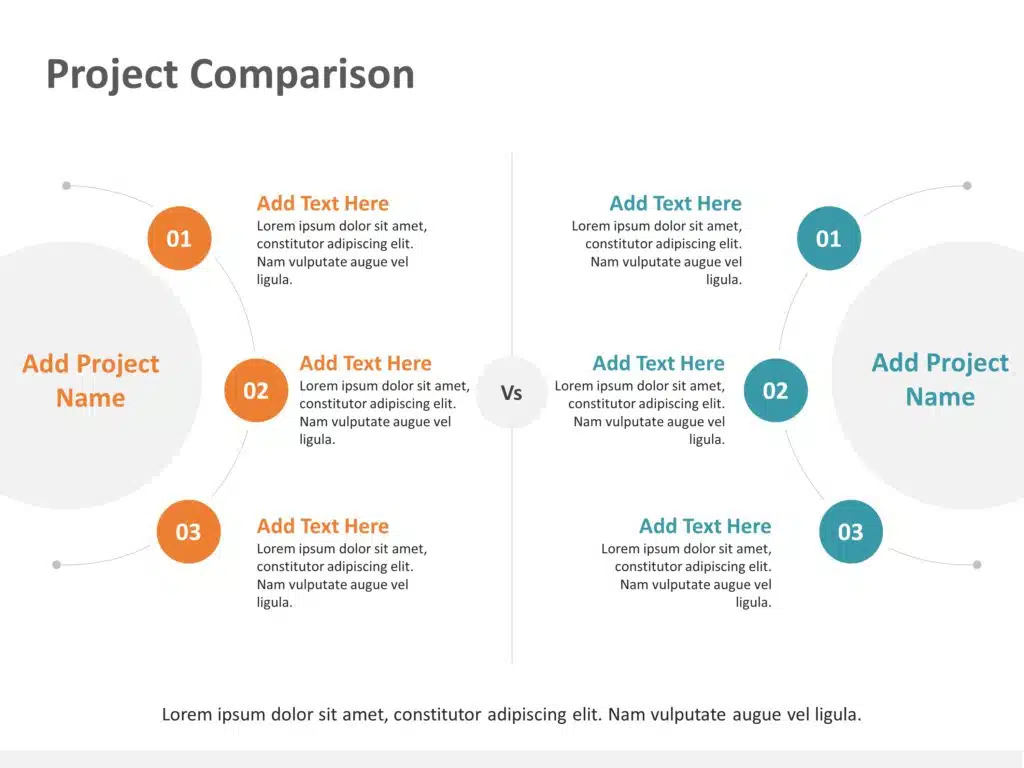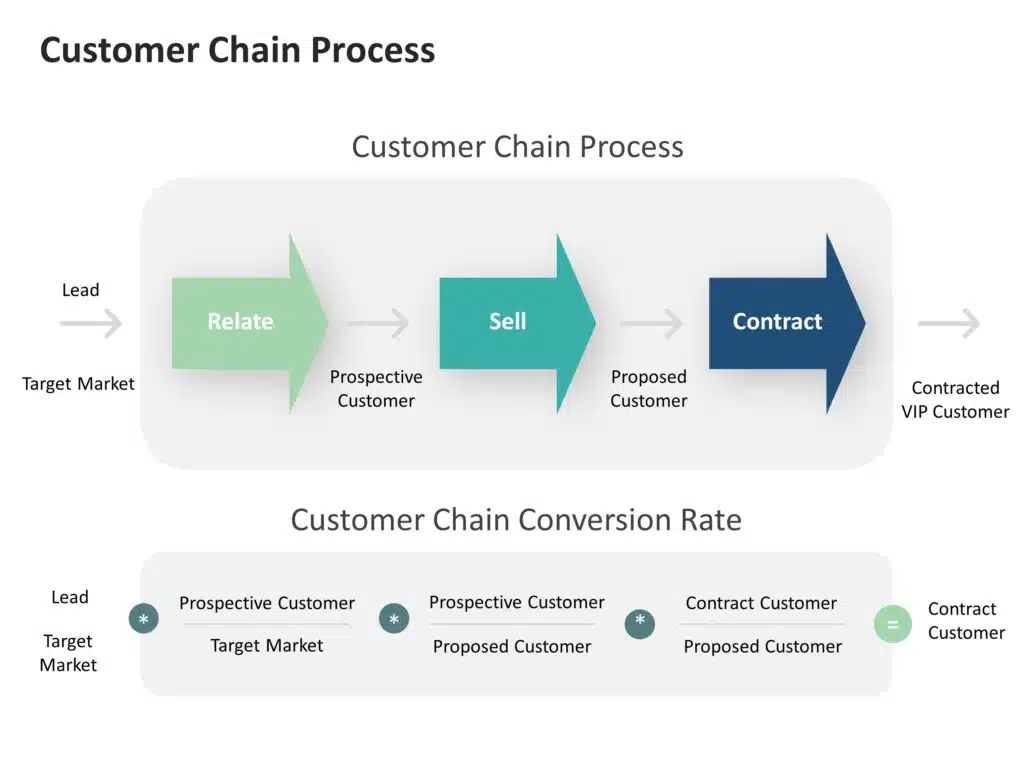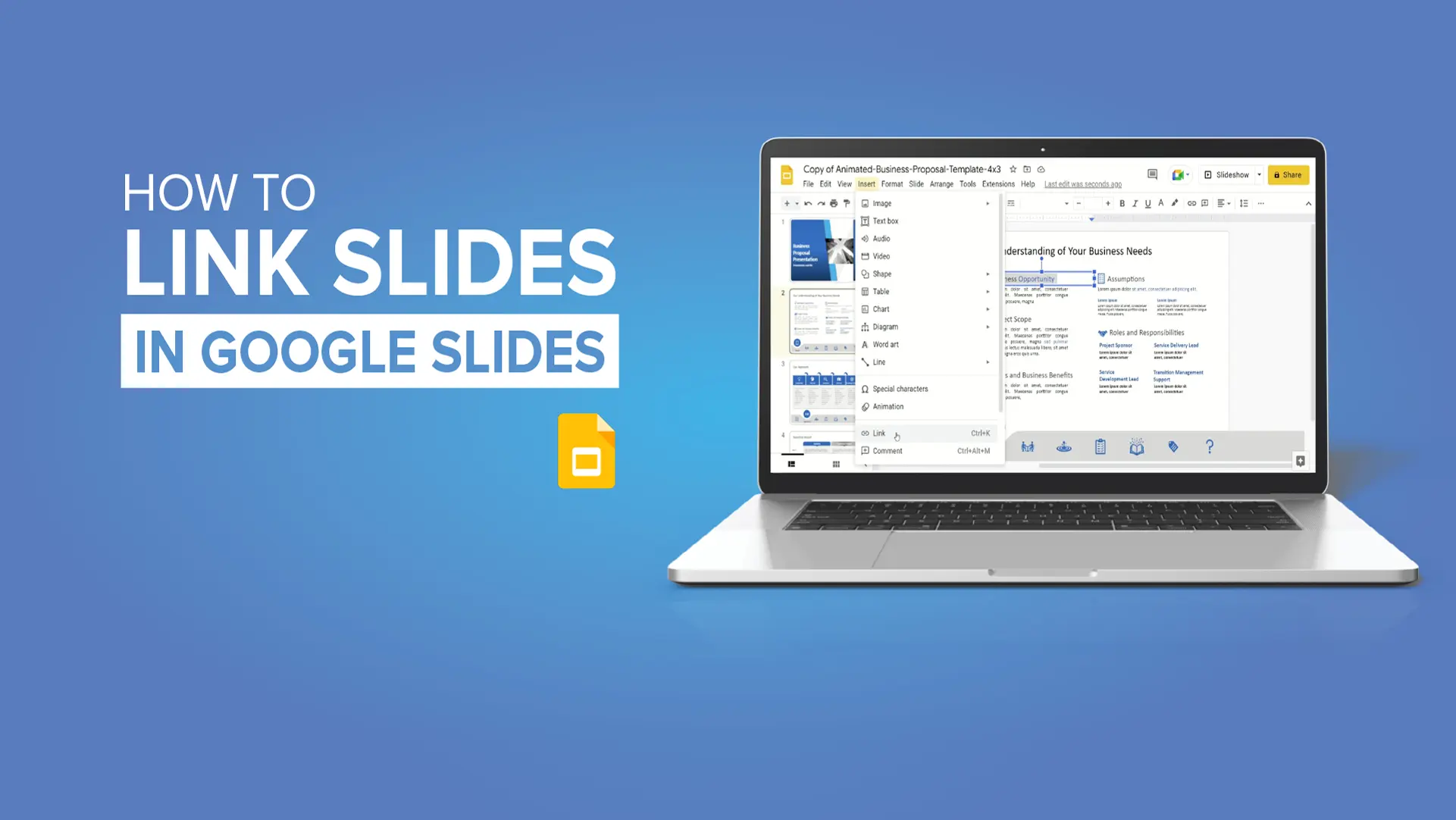How to Select Multiple Slides in Google Slides Presentations?
The feature to select multiple slides in Google Slides is a game-changer for anyone looking to boost efficiency in presentation creation. It enables you to make bulk edits, apply consistent formatting, or rearrange slides effortlessly.
With user-friendly methods – mouse actions and keyboard shortcuts, the process becomes time-saving and enhances overall workflow. Whether tackling a large presentation or managing multiple slideshows, this guide equips you with the process of selecting multiple slides in Google Slides.
Where Does Selecting Multiple Slides in Google Slides Help?
Selecting multiple slides in Google Slides is a powerful feature that finds its utility in various scenarios. Here are key areas where this feature proves particularly helpful:
| Use Cases | Description |
| Consistent Formatting | When you want to apply the same formatting, theme, or layout to multiple slides at once, selecting them collectively streamlines the process. |
| Bulk Editing | Making changes to content, such as adjusting font size or replacing images, becomes more efficient when applied to multiple slides simultaneously. |
| Reordering Slides | Whether you’re reorganizing your presentation or creating a custom sequence, selecting and moving multiple slides is faster than handling them one by one. |
| Template Application | For presentations with a consistent template, selecting multiple slides facilitates the application of the template to the desired sections, ensuring a polished and professional look. |
EXPLORE: 7,000+ Google Slides Templates
How to Select Multiple Slides in Google Slides Presentations?
Google Slides allows professionals to select multiple slides to edit or format simultaneously. There are two methods to do so:
- Using Mouse
- Using Keyboard Shortcuts
How to Select Multiple Slides in Google Slides Using Mouse?
Follow the steps below to select multiple slides in Google Slides using your mouse:
- Open the presentation from which you want to choose slides.
- Hold down the “Ctrl” key on your keyboard and click on the other slides you wish to select in the presentation.
- Right-click and choose your desired action from the menu.
How to Select Multiple Slides in Google Slides Using Mouse
ALSO READ: How to move a slide in Google Slides?
How to Select Multiple Slides in Google Slides Using Keyboard Shortcuts?
Selecting multiple slides in Google Slides is easy using your keyboard. You can use the “Shift” key on your keyboard to select multiple slides. To know how, follow these steps to select multiple slides in Google Slides:
- Open the presentation file and select the slide.
- Use the “Shift” key on your keyboard. Hold down the “Shift” key and use the arrow keys to extend your selection. For example, press “Shift + Down Arrow” to include the slide below the selected one.
- Right-click and choose your desired action from the menu.
How to Select Multiple Slides in Google Slides Using Keyboard Shortcuts
NOTE: If you want to clear your selection and deselect all of the slides you have selected, simply click on any one of the slides and all remaining slides will deselect.
YOU MIGHT ALSO LIKE: How to hide and unhide a slide in Google Slides?
Keyboard Shortcuts to Select Slides in your Google Slides Presentations:
1. Windows:
- Ctrl + Click: Select or deselect individual slides.
- Ctrl + A: Select all slides in the presentation.
- Shift + Arrow Keys: Expand your selection using the arrow keys.
2. Mac:
- Command + Click: Select or deselect individual slides.
- Command + A: Select all slides in the presentation.
- Shift + Arrow Keys: Expand your selection using the arrow keys.
ALSO READ: How to link slides in Google Slides?
How to Select Multiple Presentations on Google Slides?
By default, all your files, including documents, presentations, spreadsheets, and more, are stored on your Google Drive. Conveniently, you can access these files directly from your Google Drive. Follow the steps below to select multiple presentations in Google Slides:
- Go to your Google Drive account. Click on filter “Type” > choose “Presentations”.
- Once the presentations are displayed, click on any presentation to select it.
- Hold the “Ctrl” key on your Windows keyboard, or hold down the “Command” key if you use a Mac.
- While pressing the “Ctrl” key on your keyboard, click on each presentation you want to select.
- Right-click on the selected presentations and a context menu offering a range of actions will appear. You can copy the selected slides, cut them for pasting into another presentation, duplicate them, or even delete them.
TIP: If you want to select all the presentations simultaneously, use the keyboard shortcut “Ctrl+A”. You can copy them using ‘Ctrl + C’ on Windows or ‘Command + C’ on Mac. Move to the destination presentation and paste ‘Ctrl + V’ on Windows or ‘Command + V’ on Mac.
By following these steps, you may easily select multiple slides from Google Slides and modify your presentation as needed. Selecting multiple slides or presentations in Google Slides is a simple process that can save you lots of time and effort. These steps will help you quickly select multiple slides in Google Slides so you can edit your presentation as needed. Whether you wish to make multiple copies, edit, clone, or remove presentations or slides.
CHECK OUT NOW: 10 Best Google Slides Templates for Presentations
If you create presentations every day but want to save time and become more efficient, don’t forget to check our pre-designed Google Slides templates! Just download a template you like and repurpose it to your needs.
FAQs
-
How do I select multiple slides in Google Slides?
To select multiple slides in Google Slides, Open the presentation file > select the first slide > hold Ctrl (Windows) or Command (Mac) > select other slides > right-click > choose your desired action from the menu.
-
Can you select multiple slides in Google Slides?
Yes, you can select multiple slides in Google Slides easily. You can either use a mouse or keyboard to select multiple slides.
-
Can I select non-consecutive slides?
Yes, you can select non-consecutive slides by holding down the “Ctrl” key on Windows or the “Command” key on Mac while clicking on individual slides.